
- SAP Community
- Products and Technology
- Technology
- Technology Blogs by SAP
- オンプレSAP HANAのCalculation ViewをSAP HANA Cloudに移行してみ...
Technology Blogs by SAP
Learn how to extend and personalize SAP applications. Follow the SAP technology blog for insights into SAP BTP, ABAP, SAP Analytics Cloud, SAP HANA, and more.
Turn on suggestions
Auto-suggest helps you quickly narrow down your search results by suggesting possible matches as you type.
Showing results for
Advisor
Options
- Subscribe to RSS Feed
- Mark as New
- Mark as Read
- Bookmark
- Subscribe
- Printer Friendly Page
- Report Inappropriate Content
04-03-2020
6:33 PM
0. はじめに
本ブログでは特に現在オンプレミスでSAP HANAをご利用いただいているお客様向けに、既存の資産をSAP HANA Cloudに移行するための方法をシリーズでご紹介します。
Part 1ではオンプレミスのSAP HANAのCalculation ViewをHDI化しました。Part 2の今回は、変換したこれらオブジェクトをSAP HANA Cloudに移行します。
Part1: オンプレミスHANAでCalculation ViewをHDIコンテナーのオブジェクトに変換する
Part 2: 変換したオブジェクトをSAP HANA Cloudにインポートする
Part 3: データをオンプレミスHANAからSAP HANA Cloudに移行する

なお、SAP HANA Cloudでは既存SAP HANAからSAP HANA Cloudへの移行ツールのご提供を予定しているため、将来的には本ブログの内容がツールでよりシンプルに行えるようになる可能性がある点、あらかじめご了承ください。(現時点ではSAP Cloud Platform, HANA Service (HANA as a Service / HaaS) からの移行ツールが最初に提供される予定です。)
では、はじめていきます。大きく以下のステップで進めます。
- SAP HANA Cloudに接続する
- モデルをインポートしビルドする
1. SAP HANA Cloudに接続する
1.1 SAP Web IDE for full-stackでSAP HANA Cloudに接続する
SAP Web IDE for full-stackにて、Global Preferences→Workspace Preferences→Cloud Foundryにて、SAP HANA CloudのAPI Endpoint、Organization、Spaceを設定します。詳細はSAP HANA AcademyのYoutubeを参照ください。

1.2 Projectを作成する
DevelopmentのWorkspaceより、「Project from Template」で新しいProjectを作成します。

Environment で「Cloud Foundry」を選択し、「SAP HANA Database Application」を選択します。
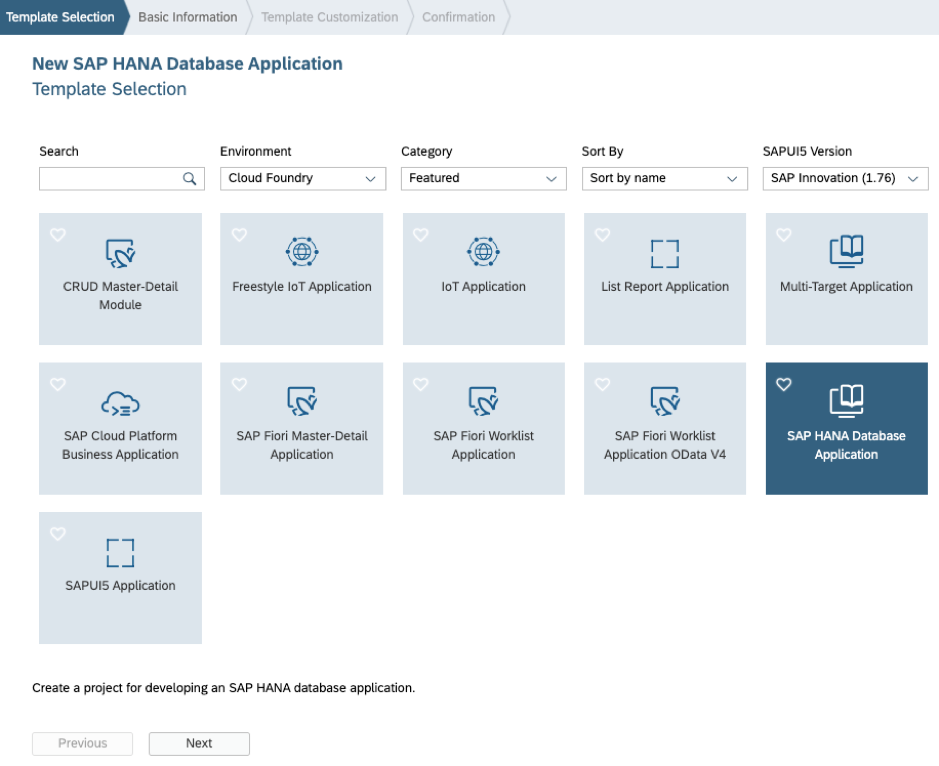
Project名などを入れて作成します。


プロジェクトが作成されました。
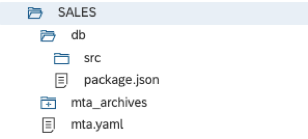
2. モデルをインポートしビルドする
2.1 ソースをエクスポートする
オンプレミスSAP HANAより、ソースをエクスポートします。ZIPファイルとしてエクスポートされます。

2.2 ソースをインポートする
SAP HANA CloudにソースのZIPファイルをインポートします。


各ファイルがインポートされました。ここで、.hdbgrantsファイルは不要なので削除します。

必要に応じ、.hdbsynonymのスキーマ名など調整します。

Calculation Viewもインポートされていることが確認できます。

2.3 ソースをビルドする
インポートしたソースファイルをビルドします。

無事ビルドが完了したことを確認します。Database ExplorerでCalculation Viewが作成されており、アクセス可能であることを確認します。この時点ではデータの移行は行なっていませんので、出力結果は0件です。

以上で、SAP HANA CloudにオンプレミスSAP HANAからテーブルおよびCalculation Viewを移行することができました。次のブログで、オンプレミスのSAP HANAからSAP HANA Cloudにデータを移行します。
- SAP Managed Tags:
- SAP HANA Cloud,
- SAP HANA, platform edition
Labels:
You must be a registered user to add a comment. If you've already registered, sign in. Otherwise, register and sign in.
Labels in this area
-
ABAP CDS Views - CDC (Change Data Capture)
2 -
AI
1 -
Analyze Workload Data
1 -
BTP
1 -
Business and IT Integration
2 -
Business application stu
1 -
Business Technology Platform
1 -
Business Trends
1,658 -
Business Trends
92 -
CAP
1 -
cf
1 -
Cloud Foundry
1 -
Confluent
1 -
Customer COE Basics and Fundamentals
1 -
Customer COE Latest and Greatest
3 -
Customer Data Browser app
1 -
Data Analysis Tool
1 -
data migration
1 -
data transfer
1 -
Datasphere
2 -
Event Information
1,400 -
Event Information
66 -
Expert
1 -
Expert Insights
177 -
Expert Insights
295 -
General
1 -
Google cloud
1 -
Google Next'24
1 -
Kafka
1 -
Life at SAP
780 -
Life at SAP
13 -
Migrate your Data App
1 -
MTA
1 -
Network Performance Analysis
1 -
NodeJS
1 -
PDF
1 -
POC
1 -
Product Updates
4,577 -
Product Updates
341 -
Replication Flow
1 -
RisewithSAP
1 -
SAP BTP
1 -
SAP BTP Cloud Foundry
1 -
SAP Cloud ALM
1 -
SAP Cloud Application Programming Model
1 -
SAP Datasphere
2 -
SAP S4HANA Cloud
1 -
SAP S4HANA Migration Cockpit
1 -
Technology Updates
6,873 -
Technology Updates
419 -
Workload Fluctuations
1
Top kudoed authors
| User | Count |
|---|---|
| 36 | |
| 25 | |
| 17 | |
| 13 | |
| 8 | |
| 7 | |
| 6 | |
| 6 | |
| 6 | |
| 6 |