
- SAP Community
- Products and Technology
- Technology
- Technology Blogs by SAP
- Using Input Controls to Filter Data
Technology Blogs by SAP
Learn how to extend and personalize SAP applications. Follow the SAP technology blog for insights into SAP BTP, ABAP, SAP Analytics Cloud, SAP HANA, and more.
Turn on suggestions
Auto-suggest helps you quickly narrow down your search results by suggesting possible matches as you type.
Showing results for
former_member75
Participant
Options
- Subscribe to RSS Feed
- Mark as New
- Mark as Read
- Bookmark
- Subscribe
- Printer Friendly Page
- Report Inappropriate Content
03-17-2020
2:55 PM
As you create your Story, you may want certain information to be readily accessible, but not necessarily displayed at all times. Input Controls allow you to do just this — they allow you to filter data, compare figures, and explore relationships.
Essentially, Input Controls allow you to optimize the space on your dashboard and condense a lot of storytelling potential cleanly and more concisely.
In this post, we discuss a few scenarios for how Input Controls can add value to your analytics story.
In our dataset, we have Sales Managers selling products in different regions. This alone could potentially produce dozens, or hundreds, of separate charts. Creating and analyzing all these charts is not only inefficient, but impractical.
Instead, we can create one chart and use an Input Control so that we can filter the chart depending on the region we want to see. For example, if we want to see which Sales Manager sells the most in Los Angeles, we can open our Input Control, expand the state of California, and select Los Angeles from the list.
For this example, we want to select Dimensions > Location. A dialog appears allowing us to select the exact locations we want to include in our Input Control.
When you’re finished, click OK. Your Input Control will appear on the canvas. You can move it, resize it, or restyle it as desired.
As you select different inputs from the Input Control panel, your chart changes to reflect those selections.
Input Controls can also be created in the Builder panel.
Creating a Measure Input Control
To create a measure Input Control, simply select ‘+ Add Measure’ > ‘+ Create Measure Input Control’.
This allows you to quickly cycle through the relevant measures depending on what information you want to see in your chart. If you want to see Quantity Sold, for instance, then you can select the Quantity Sold measure from the list. You can select more than one measure.
This allows you to quickly cycle through the relevant measures depending on what information you want to see in your chart. If you want to see Quantity Sold, for instance, then you can select the Quantity Sold measure from the list. You can select more than one measure.
Measure Input Controls can be added to charts or tables and can be reused in other charts and tables. For tables, the Input Control impacts a single column or row and supports calculated dimensions.
Input Controls aren’t just limited to locations, they can be used for any measure or dimension in your dataset such as time, product category, employees, etc.
We’ll show you a few different scenarios for using Input Controls, the first being a really effective method of comparing the sales trends of two Sales Managers.
First, you’ll want to create a time-series chart, then add an Input Control for all your employees.
Now, you can select all the employees you wish to compare or choose a single employee if you wish to focus on that individual’s performance.
Another scenario where you can use an Input Control is to create a date range slider bar.
From the Input Control menu, select Date as the dimension, then choose ‘Filter by Range’.
In the range selector, we can choose our range. In this case, we’ll filter by month from January 2013 to December 2015. This gives us the option to control the filter within the entire range of our dataset.
Now, with our Input Control, we can use the slider to control the range. As we adjust the filter, the corresponding measure in our chart changes.
Continuing with our previous example, we can set additional filters. Suppose we want to compare Janet Bury with Kiran Raj, but restrict our analysis to only alcohol sales in the state of California.
We can do that with the advanced filtering option.
When we select advanced filtering, we have options to further refine our Input Controls.
Here we are creating a condition to restrict the data to only show alcohol sales.
Next, we can create another condition for location. In our example, we want to compare alcohol sales in California. We can follow the same workflow as we did for alcohol and isolate California from the list.
The result is two conditions that look like this.
When we press OK and return to our story, we see that the data in our chart has been filtered.
The next scenario we’ll show you is a powerful way to sync all your charts and tables to one Input Control. This is known as a story-wide filter.
To do this, select the Input Control, and then select the ‘Covert to Story Filter’ icon.
This creates a filter that affects all the charts in your story. When you click on one of the inputs, your entire story changes to adhere to that filter.
You can also create a linked analysis to achieve the similar result as a story-wide filter.
Essentially, Input Controls allow you to optimize the space on your dashboard and condense a lot of storytelling potential cleanly and more concisely.
In this post, we discuss a few scenarios for how Input Controls can add value to your analytics story.

Creating an Input Control
In our dataset, we have Sales Managers selling products in different regions. This alone could potentially produce dozens, or hundreds, of separate charts. Creating and analyzing all these charts is not only inefficient, but impractical.
Instead, we can create one chart and use an Input Control so that we can filter the chart depending on the region we want to see. For example, if we want to see which Sales Manager sells the most in Los Angeles, we can open our Input Control, expand the state of California, and select Los Angeles from the list.
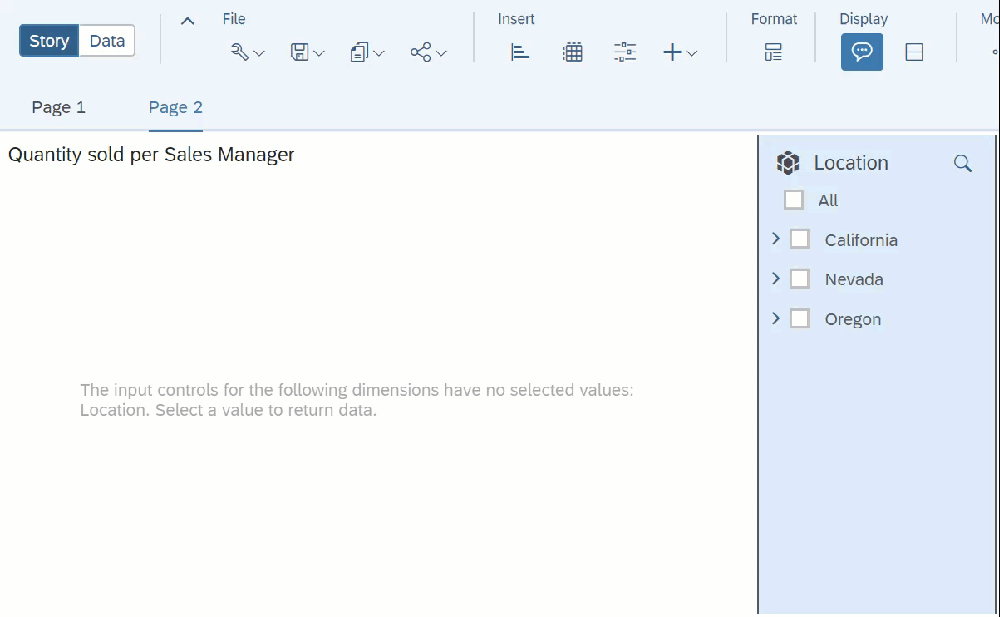
How to create an Input Control:
- Select the chart that you would like to add an Input Control to
- Select the Input Control icon from the toolbar
- Choose the measure or dimension you would like to filter

For this example, we want to select Dimensions > Location. A dialog appears allowing us to select the exact locations we want to include in our Input Control.

When you’re finished, click OK. Your Input Control will appear on the canvas. You can move it, resize it, or restyle it as desired.

As you select different inputs from the Input Control panel, your chart changes to reflect those selections.
Input Controls can also be created in the Builder panel.
Creating a Measure Input Control
To create a measure Input Control, simply select ‘+ Add Measure’ > ‘+ Create Measure Input Control’.

This allows you to quickly cycle through the relevant measures depending on what information you want to see in your chart. If you want to see Quantity Sold, for instance, then you can select the Quantity Sold measure from the list. You can select more than one measure.

This allows you to quickly cycle through the relevant measures depending on what information you want to see in your chart. If you want to see Quantity Sold, for instance, then you can select the Quantity Sold measure from the list. You can select more than one measure.

Measure Input Controls can be added to charts or tables and can be reused in other charts and tables. For tables, the Input Control impacts a single column or row and supports calculated dimensions.
Input Controls for Other Occasions
Input Controls aren’t just limited to locations, they can be used for any measure or dimension in your dataset such as time, product category, employees, etc.
We’ll show you a few different scenarios for using Input Controls, the first being a really effective method of comparing the sales trends of two Sales Managers.

First, you’ll want to create a time-series chart, then add an Input Control for all your employees.
Now, you can select all the employees you wish to compare or choose a single employee if you wish to focus on that individual’s performance.
Another scenario where you can use an Input Control is to create a date range slider bar.
From the Input Control menu, select Date as the dimension, then choose ‘Filter by Range’.

In the range selector, we can choose our range. In this case, we’ll filter by month from January 2013 to December 2015. This gives us the option to control the filter within the entire range of our dataset.

Now, with our Input Control, we can use the slider to control the range. As we adjust the filter, the corresponding measure in our chart changes.

Advanced Filters
Continuing with our previous example, we can set additional filters. Suppose we want to compare Janet Bury with Kiran Raj, but restrict our analysis to only alcohol sales in the state of California.
We can do that with the advanced filtering option.

When we select advanced filtering, we have options to further refine our Input Controls.
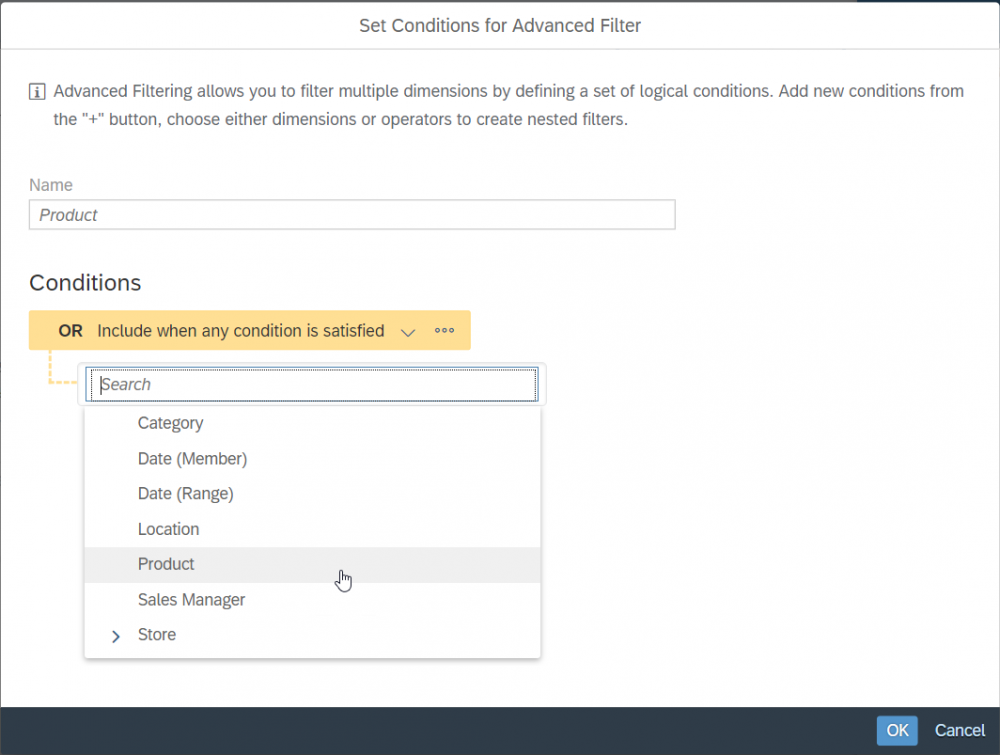
Here we are creating a condition to restrict the data to only show alcohol sales.

Next, we can create another condition for location. In our example, we want to compare alcohol sales in California. We can follow the same workflow as we did for alcohol and isolate California from the list.
The result is two conditions that look like this.
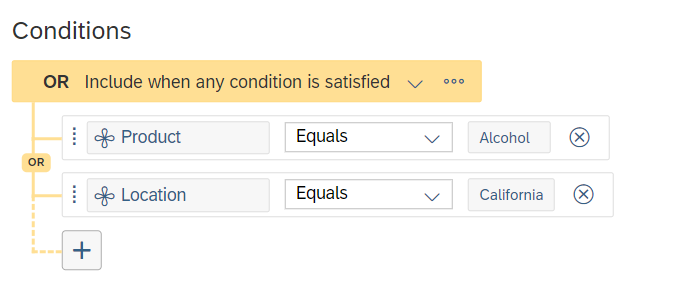
When we press OK and return to our story, we see that the data in our chart has been filtered.
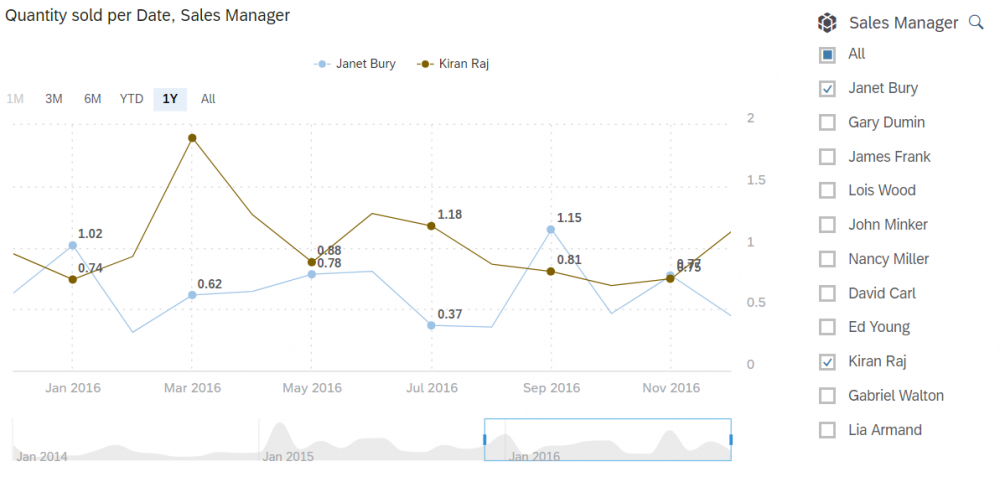
Story Filters
The next scenario we’ll show you is a powerful way to sync all your charts and tables to one Input Control. This is known as a story-wide filter.
To do this, select the Input Control, and then select the ‘Covert to Story Filter’ icon.

This creates a filter that affects all the charts in your story. When you click on one of the inputs, your entire story changes to adhere to that filter.

You can also create a linked analysis to achieve the similar result as a story-wide filter.

- SAP Managed Tags:
- SAP Analytics Cloud,
- SAP Analytics Cloud for planning,
- Data and Analytics
Labels:
You must be a registered user to add a comment. If you've already registered, sign in. Otherwise, register and sign in.
Labels in this area
-
ABAP CDS Views - CDC (Change Data Capture)
2 -
AI
1 -
Analyze Workload Data
1 -
BTP
1 -
Business and IT Integration
2 -
Business application stu
1 -
Business Technology Platform
1 -
Business Trends
1,658 -
Business Trends
103 -
CAP
1 -
cf
1 -
Cloud Foundry
1 -
Confluent
1 -
Customer COE Basics and Fundamentals
1 -
Customer COE Latest and Greatest
3 -
Customer Data Browser app
1 -
Data Analysis Tool
1 -
data migration
1 -
data transfer
1 -
Datasphere
2 -
Event Information
1,400 -
Event Information
69 -
Expert
1 -
Expert Insights
177 -
Expert Insights
325 -
General
1 -
Google cloud
1 -
Google Next'24
1 -
GraphQL
1 -
Kafka
1 -
Life at SAP
780 -
Life at SAP
13 -
Migrate your Data App
1 -
MTA
1 -
Network Performance Analysis
1 -
NodeJS
1 -
PDF
1 -
POC
1 -
Product Updates
4,576 -
Product Updates
370 -
Replication Flow
1 -
REST API
1 -
RisewithSAP
1 -
SAP BTP
1 -
SAP BTP Cloud Foundry
1 -
SAP Cloud ALM
1 -
SAP Cloud Application Programming Model
1 -
SAP Datasphere
2 -
SAP S4HANA Cloud
1 -
SAP S4HANA Migration Cockpit
1 -
Technology Updates
6,872 -
Technology Updates
457 -
Workload Fluctuations
1
Related Content
- SAC Input Control with BW live hierarchies and restricted user authorizations not properly working in Technology Q&A
- Filter script to evade BW variable in Technology Q&A
- Input Control Changing Font Size in Technology Q&A
- Input Control Changing Font Size in Technology Q&A
- Multi Combo box with input control in SAP Build Apps in Technology Q&A
Top kudoed authors
| User | Count |
|---|---|
| 24 | |
| 8 | |
| 7 | |
| 7 | |
| 6 | |
| 6 | |
| 6 | |
| 6 | |
| 6 | |
| 5 |