
- SAP Community
- Products and Technology
- Enterprise Resource Planning
- ERP Blogs by Members
- CRM in SAP Business ByDesign, do you need more?
Enterprise Resource Planning Blogs by Members
Gain new perspectives and knowledge about enterprise resource planning in blog posts from community members. Share your own comments and ERP insights today!
Turn on suggestions
Auto-suggest helps you quickly narrow down your search results by suggesting possible matches as you type.
Showing results for
jkhoset
Participant
Options
- Subscribe to RSS Feed
- Mark as New
- Mark as Read
- Bookmark
- Subscribe
- Printer Friendly Page
- Report Inappropriate Content
01-28-2020
9:43 AM
SAP Business ByDesign is called a suite in a box. This means that in SAP Business ByDesign you have “all you need” to run your business including CRM functionality. So, if you have SAP Business ByDesign, use the CRM functionality available there, it is out of the box, you need no extra integrations to other systems, it is available on mobile devices and it has the functionality that can help bosting your business. The challenge with CRM solutions is usually not lack of functionality, but that the users don’t use the solution. It is probably easier to motivate the users to use a solution if it is part of a solution you already have. So why use a “best of bread” solution if you have needed functionality available at your fingertips in your available solution.
I will in this blog post describe and demonstrate the CRM functionality readily available I SAP Business ByDesign. I will show examples both from the Mobile App and the Web (desktop) version.
In this blog post I follow a prospect that I have called Biltransport A/S from Lead via Opportunity and Quote to Sales Order. To fulfill the deliveries and do invoicing is not part of this blog post.
The process is general shown in below flowchart. All “colored” tasks are described in detail in the blog. The Bold text is referred to App’s in SAP Business ByDesign. “Green tasks” are shown both in Mobile App and desktop Web App screenshots, “Red task” are shown using Mobile App screenshots and “Blue tasks” are shown using desktop Web App screenshots.

Figure 1 The demonstrated out of the box CRM process
The CRM process is mainly covered by 4 work centers:
To make the process run smooth I recommend using the Mobile App and make integration with Microsoft Outlook.
You will find a QR code on My Launch Pad in the desktop Web App version, use this to download the Mobile App to your phone. After Download you need to logon to the system.

Figure 2 QR code to mobile App
The add on to Microsoft Outlook you find under Self-Service>Install Additional Software

Figure 3 Download additional Software
After downloading and installing the Add-in you will get a "tool option" in Outlook called SAP Business ByDesign. Here you can log into your system. I will also recommend downloading the Add-In for Excel, with this all Analytics can be shown in Excel.
Leads are shown under 2 work centers in business by Design;
To make a New Lead is easy, the only thing you need is to add in a description and save it. Then you can qualify the Lead on a later stage.
I recommend adding the Account (Customer) when you make the Lead, it simplifies the process on a later stage. If the Account is not existing, you can make a New Account, this will be tagged as a prospect. For a new Prospect, you only need to add in a name. Maintaining addresses, languages etc. can be done on a later stage and when it is relevant (must be done before you make a sales quote). When you make a New Account, the system will also check for duplicates, so you are sure that each account only is registered once. Accounts can also be assigned to Target Groups and be used in Marketing Campaigns, Invitations to events etc.

Figure 4 New Lead and New Prospect from Mobile device

Figure 5 New Prospect from desktop Web App version
When a Lead is made it will be available in the list of leads, “My Leads” are the Leads in “Marketing” work center, where I am set as Marketing Responsible.
To continue the process, I need to qualify the Lead and assign a Sales Responsible, when that is done, I hand it over to the Sales Responsible as indicated in the figure below. The Lead changes status from Open to Handed Over.

Figure 6 Qualifying and handing over Lead to Sales Responsible
These activities can also be done in work center Marketing in the desktop Web App version.
When the Lead is handed over, the Sales Responsible continues the process. (Note: Marketing Responsible and Sales Responsible can be the same person, this is often the case in small organizations)
As a Sales Responsible I go into My Leads and look at all Leads handed over to me. I can there either Accept the Lead or Reject it. After I accept it, I have following options:
Here I chose to Accept and Follow Up Opportunity. When I make an Opportunity, I must add in information about Dates, Values, Chance of Success, Sales Unit and Delivering Organization. All information from the Lead will automatically be added into the Opportunity.

Figure 7 Lead converted to Opportunity
The opportunities will then be available in the Opportunity Pipeline shown below. This report has different views and can easily be changed based on own needs. This report also shows the progress of the opportunity with traffic lights:
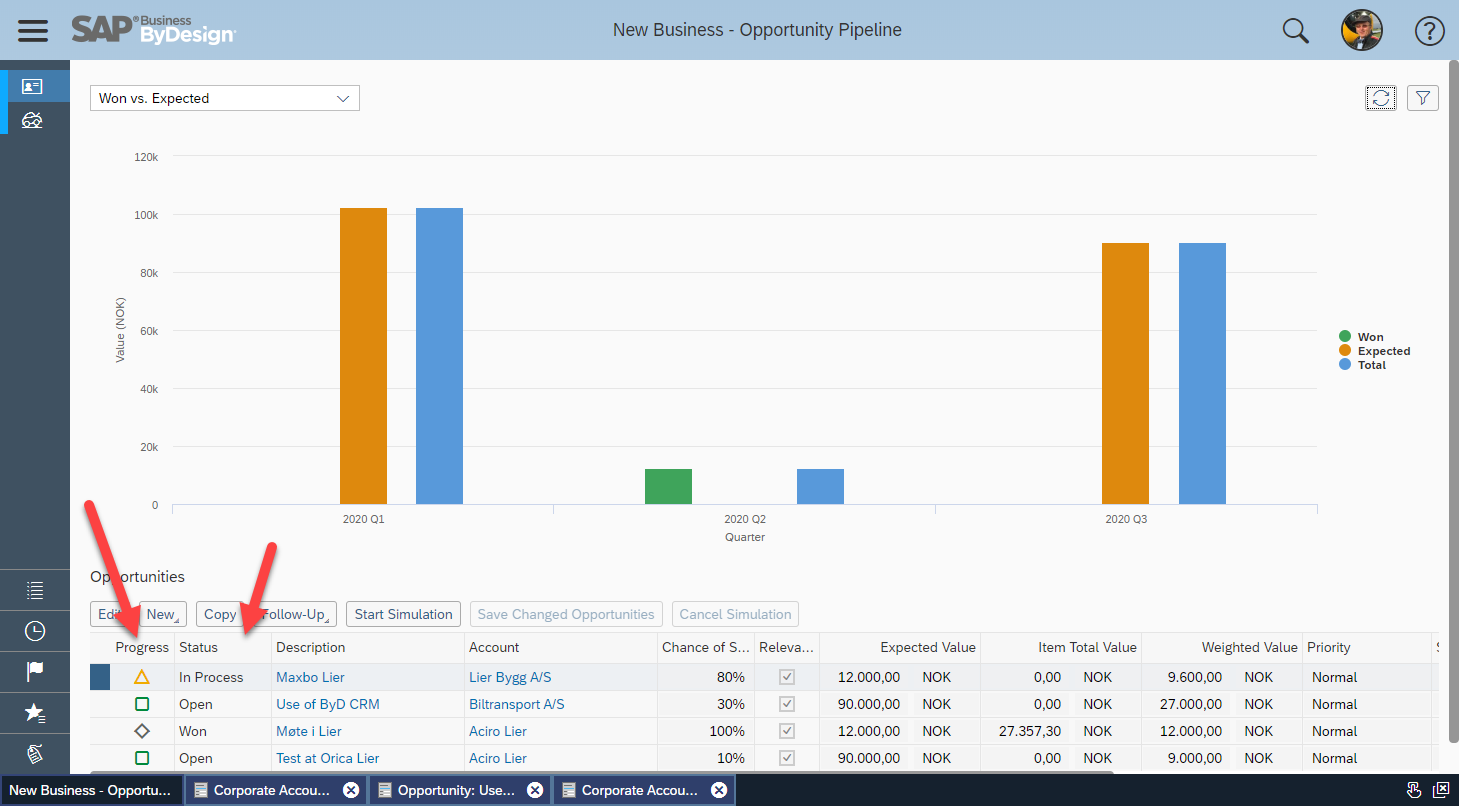
Figure 8 Opportunity Pipeline
In all sales objects you do can do/make Follow Up activities such as meetings, phone calls, E-mails etc. These activities can be initiated from the Opportunity or Quote. If you set up the Microsoft Outlook integration, these tasks and activities will be shown in your outlook calendar. You also have an SAP Business ByDesign calendar with the same information.
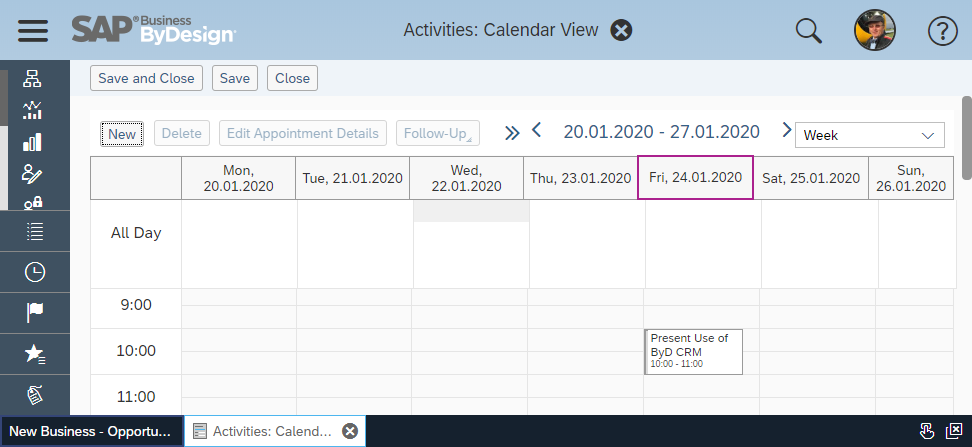
Figure 9 Activities Calendar in SAP Business ByDesign
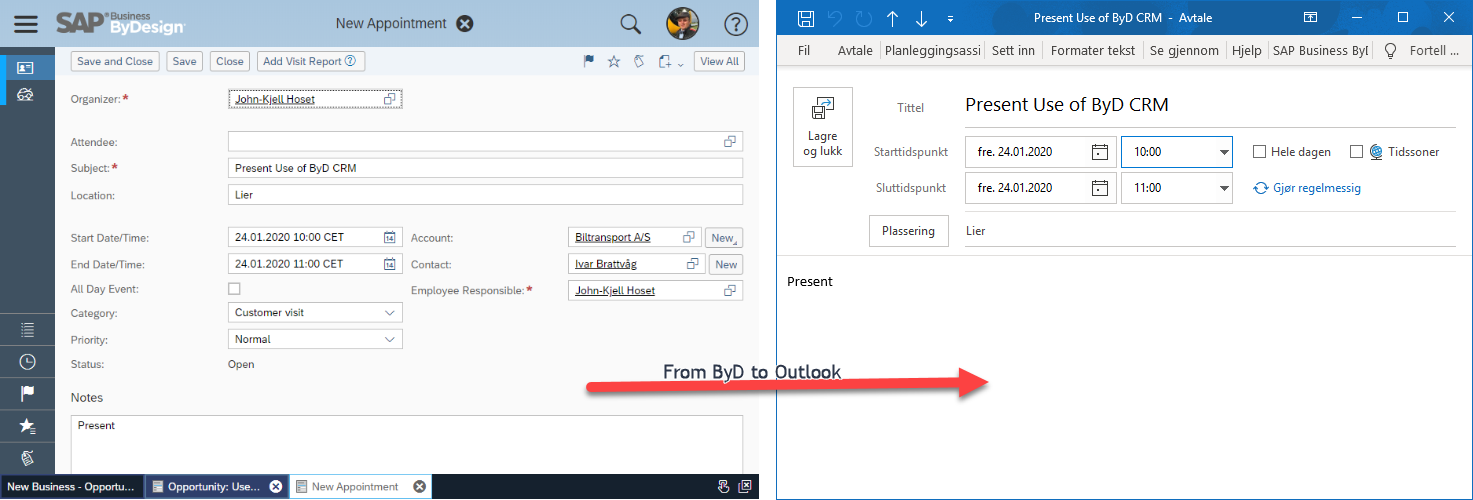
Figure 10 Activities un ByD synchronized to Microsoft Outlook
The Microsoft Outlook integration is 2 ways, so you can create activities in Outlook and get them synchronized to SAP Business ByDesign
After an Opportunity is qualified, it can either be converted to a Sales Quote or a Sales Order. In this example we convert the Opportunity to a Sales Quote. Data from the Opportunity will be transferred to the Sales Quote.
Note: If your Account is a Prospect, you need to maintain Sales Data, addresses, Financial Data etc. before you can finish the Sales Quote.
Items to be delivered can be added either in the Opportunity or in the Sales Quote. Pricing, delivery time etc. will be done on each Line Item. In the Sales Quote you can also Check Availability on each line item. You send the Sales Quote to your Account using the Submit button (shown below). This is grey'ed out if the Sales Quote is missing data. How the Sales Quote is sent to the Account is maintained on Output Settings on the Account. (Mail, Fax or Printer).

Figure 11 Sales Quote converted form Opportunity
When Sales Quote is accepted by the Account, the Sales Quote can be converted to a Sales Order and be sent to the Account. Date from the Sales Quote will be transferred to to Sales Order.On the Sales Order Items tab, you can for Products, see Availability (ATP). You can also Check Credit limits and you can also make Project if that is relevant. After I Submit the Sales Order it will be available under Customer Demand and be part of standard the delivery process.

Figure 12 Sales Order Line Items
Under Account Management I can follow up an maintain all information on the Accounts (customers). Different overviews and dashboards are available “out of the box”, and these are easily adaptable for your own needs. The below figure shows an example of one of the reports.

Figure 13 Example of Sales Report
In the report you can easily make different selections and different views and save this for easy access next time you use the report. The reports have drill down functionality, so you can for example see directly from the report which Sales Orders that is included in the aggregated values. You can also navigate directly from the report into other objects of SAP Business ByDesign for example to the Account. Note: What you can see will depend on your Authorizations.
In the “Account Overview” (shown in below Figure) you can see all sales data and activities related to the Account:

Figure 14 Overview of Sales on an Account
The Account overview also have information on:
SAP Business ByDesign has integrated CRM system that ensures that you can keep track of all activities in the sales process from lead to order. All activities related to an Account will be shown in the Account App as shown in the figure above and is available for everyone with right authorizations. The process steps are also readily available in the Document Flow of the Sales Order as shown below. All documents have hyperlinks, so it is possible to go directly into them.

Figure 15 Document flow of Sales Order
Use of CRM in SAP Business ByDesign ensures:
I will in this blog post describe and demonstrate the CRM functionality readily available I SAP Business ByDesign. I will show examples both from the Mobile App and the Web (desktop) version.
The process
In this blog post I follow a prospect that I have called Biltransport A/S from Lead via Opportunity and Quote to Sales Order. To fulfill the deliveries and do invoicing is not part of this blog post.
The process is general shown in below flowchart. All “colored” tasks are described in detail in the blog. The Bold text is referred to App’s in SAP Business ByDesign. “Green tasks” are shown both in Mobile App and desktop Web App screenshots, “Red task” are shown using Mobile App screenshots and “Blue tasks” are shown using desktop Web App screenshots.

Figure 1 The demonstrated out of the box CRM process
The CRM process is mainly covered by 4 work centers:
- Marketing
- New Business
- Sales Orders
- Account management
Prerequisites
To make the process run smooth I recommend using the Mobile App and make integration with Microsoft Outlook.
You will find a QR code on My Launch Pad in the desktop Web App version, use this to download the Mobile App to your phone. After Download you need to logon to the system.

Figure 2 QR code to mobile App
The add on to Microsoft Outlook you find under Self-Service>Install Additional Software

Figure 3 Download additional Software
After downloading and installing the Add-in you will get a "tool option" in Outlook called SAP Business ByDesign. Here you can log into your system. I will also recommend downloading the Add-In for Excel, with this all Analytics can be shown in Excel.
Leads in Marketing
Leads are shown under 2 work centers in business by Design;
- Marketing where you make New Leads.
- New Business contains only the Leads where Employee Responsible – Sales is maintained.
To make a New Lead is easy, the only thing you need is to add in a description and save it. Then you can qualify the Lead on a later stage.
I recommend adding the Account (Customer) when you make the Lead, it simplifies the process on a later stage. If the Account is not existing, you can make a New Account, this will be tagged as a prospect. For a new Prospect, you only need to add in a name. Maintaining addresses, languages etc. can be done on a later stage and when it is relevant (must be done before you make a sales quote). When you make a New Account, the system will also check for duplicates, so you are sure that each account only is registered once. Accounts can also be assigned to Target Groups and be used in Marketing Campaigns, Invitations to events etc.

Figure 4 New Lead and New Prospect from Mobile device

Figure 5 New Prospect from desktop Web App version
When a Lead is made it will be available in the list of leads, “My Leads” are the Leads in “Marketing” work center, where I am set as Marketing Responsible.
To continue the process, I need to qualify the Lead and assign a Sales Responsible, when that is done, I hand it over to the Sales Responsible as indicated in the figure below. The Lead changes status from Open to Handed Over.

Figure 6 Qualifying and handing over Lead to Sales Responsible
These activities can also be done in work center Marketing in the desktop Web App version.
When the Lead is handed over, the Sales Responsible continues the process. (Note: Marketing Responsible and Sales Responsible can be the same person, this is often the case in small organizations)
New Business – transfer Lead to Opportunity
As a Sales Responsible I go into My Leads and look at all Leads handed over to me. I can there either Accept the Lead or Reject it. After I accept it, I have following options:
- Accept
- Accept and Follow Up Opportunity
- Accept and Follow Up Sales Quote
Here I chose to Accept and Follow Up Opportunity. When I make an Opportunity, I must add in information about Dates, Values, Chance of Success, Sales Unit and Delivering Organization. All information from the Lead will automatically be added into the Opportunity.

Figure 7 Lead converted to Opportunity
The opportunities will then be available in the Opportunity Pipeline shown below. This report has different views and can easily be changed based on own needs. This report also shows the progress of the opportunity with traffic lights:
- Green is OK
- Yellow is slow.
- Red is stalled
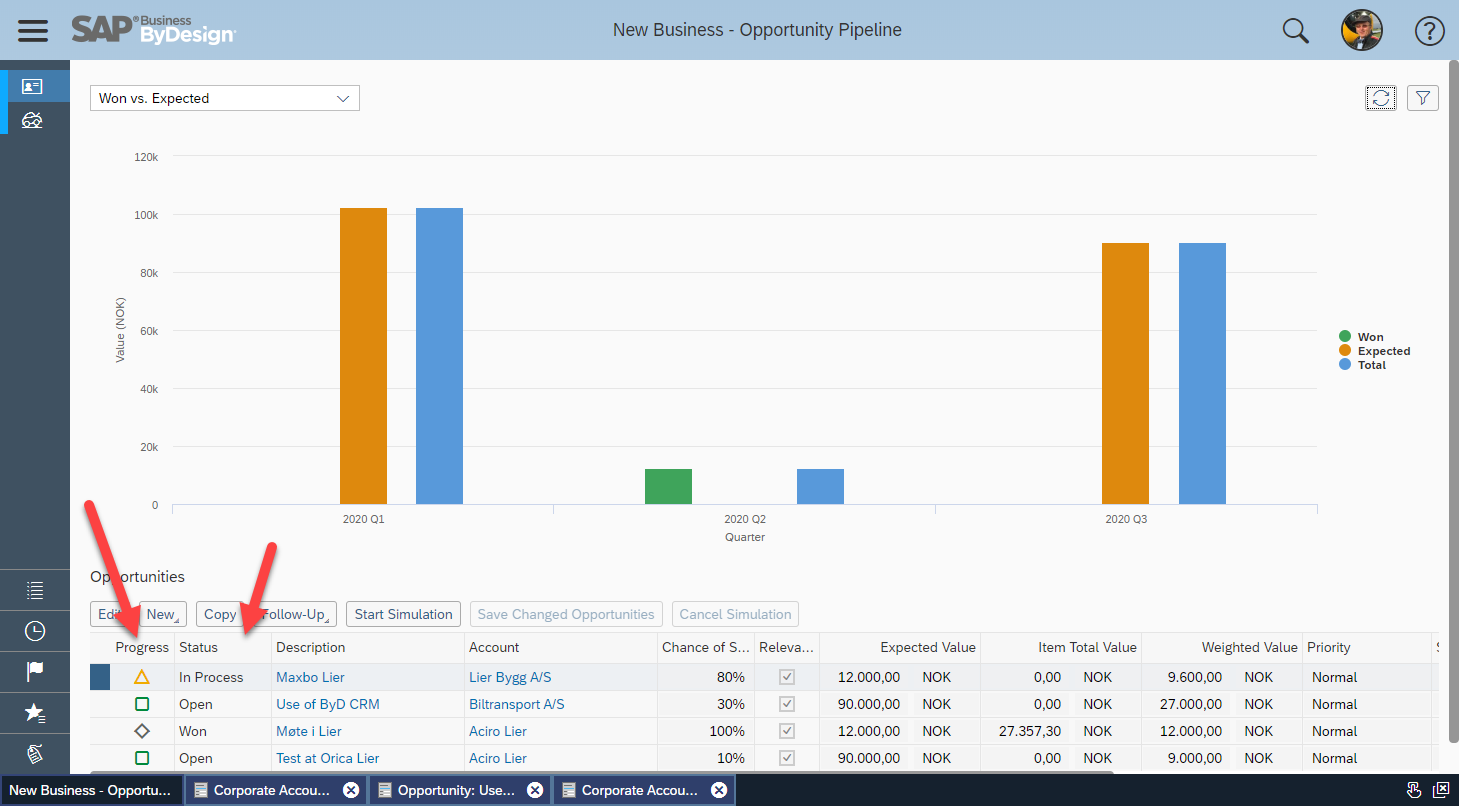
Figure 8 Opportunity Pipeline
Activities in sales process
In all sales objects you do can do/make Follow Up activities such as meetings, phone calls, E-mails etc. These activities can be initiated from the Opportunity or Quote. If you set up the Microsoft Outlook integration, these tasks and activities will be shown in your outlook calendar. You also have an SAP Business ByDesign calendar with the same information.
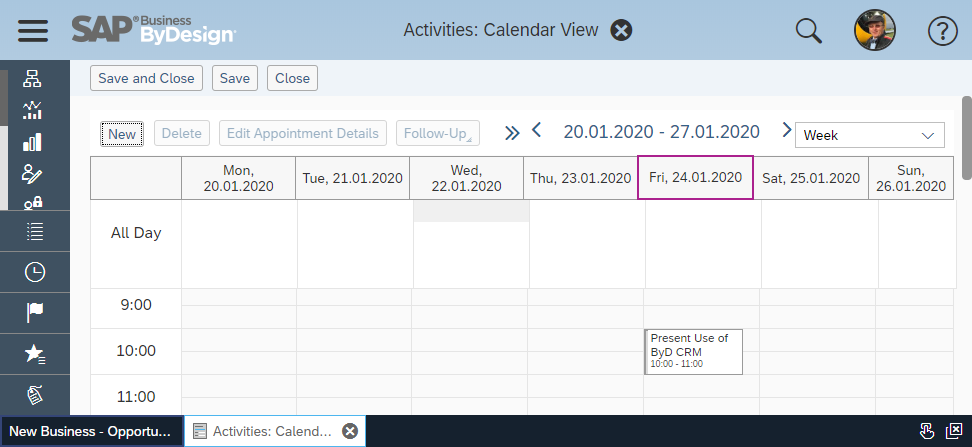
Figure 9 Activities Calendar in SAP Business ByDesign
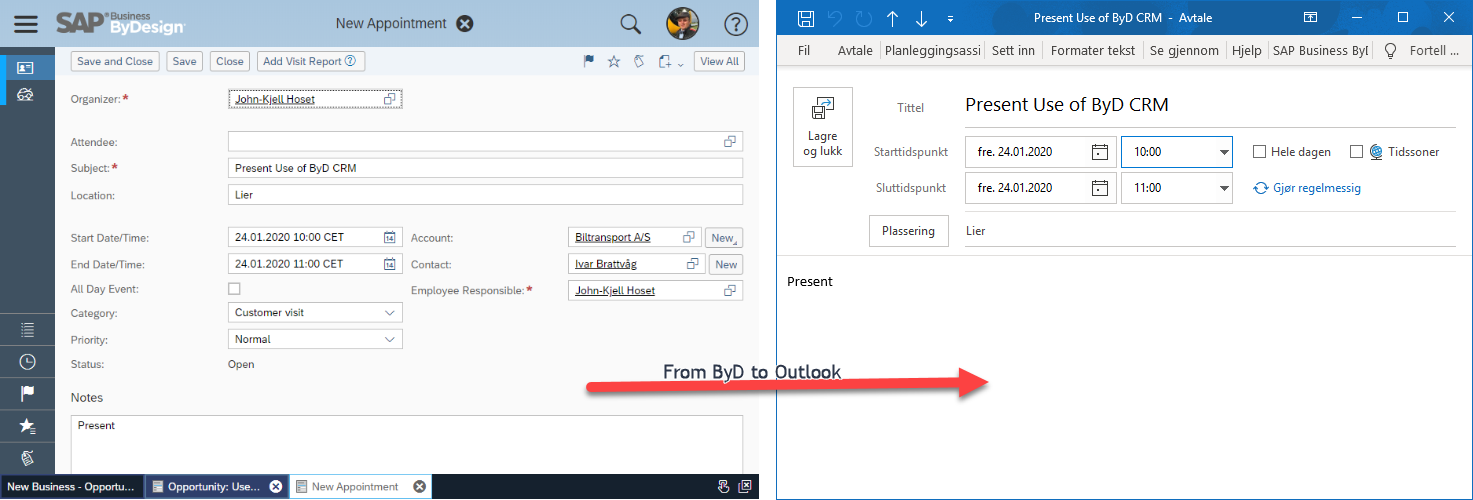
Figure 10 Activities un ByD synchronized to Microsoft Outlook
The Microsoft Outlook integration is 2 ways, so you can create activities in Outlook and get them synchronized to SAP Business ByDesign
Sales Quotes
After an Opportunity is qualified, it can either be converted to a Sales Quote or a Sales Order. In this example we convert the Opportunity to a Sales Quote. Data from the Opportunity will be transferred to the Sales Quote.
Note: If your Account is a Prospect, you need to maintain Sales Data, addresses, Financial Data etc. before you can finish the Sales Quote.
Items to be delivered can be added either in the Opportunity or in the Sales Quote. Pricing, delivery time etc. will be done on each Line Item. In the Sales Quote you can also Check Availability on each line item. You send the Sales Quote to your Account using the Submit button (shown below). This is grey'ed out if the Sales Quote is missing data. How the Sales Quote is sent to the Account is maintained on Output Settings on the Account. (Mail, Fax or Printer).

Figure 11 Sales Quote converted form Opportunity
Sales Orders
When Sales Quote is accepted by the Account, the Sales Quote can be converted to a Sales Order and be sent to the Account. Date from the Sales Quote will be transferred to to Sales Order.On the Sales Order Items tab, you can for Products, see Availability (ATP). You can also Check Credit limits and you can also make Project if that is relevant. After I Submit the Sales Order it will be available under Customer Demand and be part of standard the delivery process.

Figure 12 Sales Order Line Items
Account management
Under Account Management I can follow up an maintain all information on the Accounts (customers). Different overviews and dashboards are available “out of the box”, and these are easily adaptable for your own needs. The below figure shows an example of one of the reports.

Figure 13 Example of Sales Report
In the report you can easily make different selections and different views and save this for easy access next time you use the report. The reports have drill down functionality, so you can for example see directly from the report which Sales Orders that is included in the aggregated values. You can also navigate directly from the report into other objects of SAP Business ByDesign for example to the Account. Note: What you can see will depend on your Authorizations.
In the “Account Overview” (shown in below Figure) you can see all sales data and activities related to the Account:
- Leads with status
- Opportunities with status
- Sales Quotes with status
- Sales Orders with status
- Contracts if relevant
- Returns if relevant
- Target Groups – used for marketing
- Campaigns
- Activities

Figure 14 Overview of Sales on an Account
The Account overview also have information on:
- General Data – Addresses, Contact Persons etc.
- Service – Service Requests, Service Orders, Registered Products
- Financials – Account Balance, Open Invoices and Credit Memos etc.
- Projects – list and link to all customer projects for this Account
Sum Up
SAP Business ByDesign has integrated CRM system that ensures that you can keep track of all activities in the sales process from lead to order. All activities related to an Account will be shown in the Account App as shown in the figure above and is available for everyone with right authorizations. The process steps are also readily available in the Document Flow of the Sales Order as shown below. All documents have hyperlinks, so it is possible to go directly into them.

Figure 15 Document flow of Sales Order
Use of CRM in SAP Business ByDesign ensures:
- We only need to add data once
- Simplifies collaboration, data on the your accounts and account activity is only saved in one place.
- We can use the solution we already have and are used to
- SAP Managed Tags:
- SAP Business ByDesign,
- CRM Marketing,
- CRM Sales
1 Comment
You must be a registered user to add a comment. If you've already registered, sign in. Otherwise, register and sign in.
Labels in this area
-
"mm02"
1 -
A_PurchaseOrderItem additional fields
1 -
ABAP
1 -
ABAP Extensibility
1 -
ACCOSTRATE
1 -
ACDOCP
1 -
Adding your country in SPRO - Project Administration
1 -
Advance Return Management
1 -
AI and RPA in SAP Upgrades
1 -
Approval Workflows
1 -
Ariba
1 -
ARM
1 -
ASN
1 -
Asset Management
1 -
Associations in CDS Views
1 -
auditlog
1 -
Authorization
1 -
Availability date
1 -
Azure Center for SAP Solutions
1 -
AzureSentinel
2 -
Bank
1 -
BAPI_SALESORDER_CREATEFROMDAT2
1 -
BRF+
1 -
BRFPLUS
1 -
Bundled Cloud Services
1 -
business participation
1 -
Business Processes
1 -
CAPM
1 -
Carbon
1 -
Cental Finance
1 -
CFIN
1 -
CFIN Document Splitting
1 -
Cloud ALM
1 -
Cloud Integration
1 -
condition contract management
1 -
Connection - The default connection string cannot be used.
1 -
Custom Table Creation
1 -
Customer Screen in Production Order
1 -
Data Quality Management
1 -
Date required
1 -
Decisions
1 -
desafios4hana
1 -
Developing with SAP Integration Suite
1 -
Direct Outbound Delivery
1 -
DMOVE2S4
1 -
EAM
1 -
EDI
3 -
EDI 850
1 -
EDI 856
1 -
edocument
1 -
EHS Product Structure
1 -
Emergency Access Management
1 -
Energy
1 -
EPC
1 -
Financial Operations
1 -
Find
1 -
FINSSKF
1 -
Fiori
1 -
Flexible Workflow
1 -
Gas
1 -
Gen AI enabled SAP Upgrades
1 -
General
1 -
generate_xlsx_file
1 -
Getting Started
1 -
HomogeneousDMO
1 -
IDOC
2 -
Integration
1 -
Learning Content
2 -
LogicApps
2 -
low touchproject
1 -
Maintenance
1 -
management
1 -
Material creation
1 -
Material Management
1 -
MD04
1 -
MD61
1 -
methodology
1 -
Microsoft
2 -
MicrosoftSentinel
2 -
Migration
1 -
mm purchasing
1 -
MRP
1 -
MS Teams
2 -
MT940
1 -
Newcomer
1 -
Notifications
1 -
Oil
1 -
open connectors
1 -
Order Change Log
1 -
ORDERS
2 -
OSS Note 390635
1 -
outbound delivery
1 -
outsourcing
1 -
PCE
1 -
Permit to Work
1 -
PIR Consumption Mode
1 -
PIR's
1 -
PIRs
1 -
PIRs Consumption
1 -
PIRs Reduction
1 -
Plan Independent Requirement
1 -
Premium Plus
1 -
pricing
1 -
Primavera P6
1 -
Process Excellence
1 -
Process Management
1 -
Process Order Change Log
1 -
Process purchase requisitions
1 -
Product Information
1 -
Production Order Change Log
1 -
purchase order
1 -
Purchase requisition
1 -
Purchasing Lead Time
1 -
Redwood for SAP Job execution Setup
1 -
RISE with SAP
1 -
RisewithSAP
1 -
Rizing
1 -
S4 Cost Center Planning
1 -
S4 HANA
1 -
S4HANA
3 -
Sales and Distribution
1 -
Sales Commission
1 -
sales order
1 -
SAP
2 -
SAP Best Practices
1 -
SAP Build
1 -
SAP Build apps
1 -
SAP Cloud ALM
1 -
SAP Data Quality Management
1 -
SAP Maintenance resource scheduling
2 -
SAP Note 390635
1 -
SAP S4HANA
2 -
SAP S4HANA Cloud private edition
1 -
SAP Upgrade Automation
1 -
SAP WCM
1 -
SAP Work Clearance Management
1 -
Schedule Agreement
1 -
SDM
1 -
security
2 -
Settlement Management
1 -
soar
2 -
Sourcing and Procurement
1 -
SSIS
1 -
SU01
1 -
SUM2.0SP17
1 -
SUMDMO
1 -
Teams
2 -
User Administration
1 -
User Participation
1 -
Utilities
1 -
va01
1 -
vendor
1 -
vl01n
1 -
vl02n
1 -
WCM
1 -
X12 850
1 -
xlsx_file_abap
1 -
YTD|MTD|QTD in CDs views using Date Function
1
- « Previous
- Next »
Related Content
- How to create Business Roles with required standard apps? in Enterprise Resource Planning Q&A
- SAP B1 Business Partner Address Update Error in Enterprise Resource Planning Q&A
- Cannot create a Single-date Order ECO using a custom OData service in Enterprise Resource Planning Q&A
- Screen enhancement for EK92 - Payment plan creation in Enterprise Resource Planning Q&A
- NOTIFICATION FOR FAILED MEASURING POINT VALUES in Enterprise Resource Planning Q&A
Top kudoed authors
| User | Count |
|---|---|
| 5 | |
| 2 | |
| 2 | |
| 2 | |
| 2 | |
| 2 | |
| 1 | |
| 1 | |
| 1 |