
- SAP Community
- Products and Technology
- Technology
- Technology Blogs by SAP
- SAP Intelligent RPA: common issues you may run int...
Technology Blogs by SAP
Learn how to extend and personalize SAP applications. Follow the SAP technology blog for insights into SAP BTP, ABAP, SAP Analytics Cloud, SAP HANA, and more.
Turn on suggestions
Auto-suggest helps you quickly narrow down your search results by suggesting possible matches as you type.
Showing results for
former_member63
Participant
Options
- Subscribe to RSS Feed
- Mark as New
- Mark as Read
- Bookmark
- Subscribe
- Printer Friendly Page
- Report Inappropriate Content
01-23-2020
6:03 PM
SAP Intelligent Robotic Process Automation (SAP Intelligent RPA) helps businesses automate processes and thus free employees to do more interesting tasks. This three-component product allows users to build and direct process execution bots in various modes to automate business processes.
As you first dive into the tool, you may run into some issues. In this post I will provide you solutions to a list of common problems mentioned previously in the community.
SAP Intelligent RPA is only available under the below data centers/ landscapes. You need to create a sub account under those Data Centers:

The account with Cloud Foundry as environment and AWS as provider has the below look, which includes the Intelligent RPA tile:

You may also see the below message, Insufficient Scope when trying to log into the Cloud Factory. This means you do not have the right access. So make sure the user has been assigned the right role.

Before launching the Desktop Agent, you need to make sure that it is not already running in the background otherwise you will get the below error:
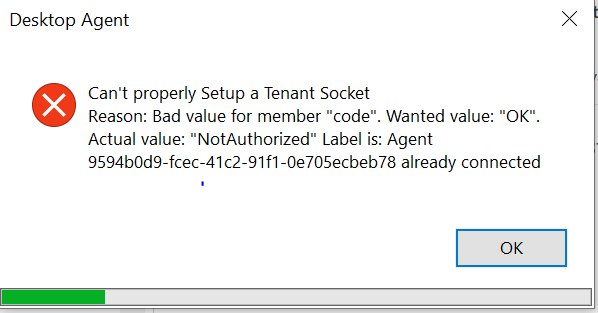
Check if the Desktop Agent or your project is running by clicking on the Desktop Agent icon on the lower right corner of your screen. The icon's color indicates the current status of the Desktop Agent, for more information on the systray check this page out. If it is running, shut down the Desktop Agent then you can launch the Desktop Agent again.
If you do not see the systray or it is stuck you can check if the Desktop Agent is running by going to Windows Task Manager, under the Services tab look for CxAgent and make sure it is Stopped. If you go to the Details tab, look for CtxRun.exe and make sure it is not Running. Now that you make sure both are stopped, you can launch the Desktop Agent again.
You might also run into: Can’t properly Register to the Tenant, when trying to connect to the factory. To solve this issue, please follow the steps in the SAP Note.

Hopefully you found this list helpful. I will continue to add to this blog, so let me know if there is anything I am missing.
If you see the standard content available in store with less packages than the number listed. It is because you are using s a preprod tenant.
You can either:
If you want the store sync then the trial version or prod so second or third option. To get a prod tenant, you need a GLOBAL account on prod. Here is how to get started with the trial version.
If you are executing a job and get an error that says: Scenario could not be started or Job could not be started please refer to this detailed documentation for steps on how to solve it.

If you see the above message the root cause might be that there is missing WMI data and due to which the Agent was not able to register.
To fix this follow these steps:
1. Check browser console for any errors - sap.bi.smart.core.action.ActionRegistry - Ignoring registration
2. BOT execution not completed and waiting for the user to select the “workflow” from tray (which never appeared since it was not registered) - Noticed that the iRPA credentials were not listed in the "Windows Credential Manager"
3. Now finding the error - Captured the error log using the below methods (You can use anyone)
4. Run “wbemtest” in the command prompt
5. Now, the solution is to reset the WMI:
6. Run “wbemtest” in command prompt to check – 1 object and max. batch:1 created, and value set for “Win32_ComputerSystemProduct=<no key>”
7. Restart the “Desktop Agent” and run any “workflow” to test. That's it, the iRPA Desktop Agent is connected and ready.
As you first dive into the tool, you may run into some issues. In this post I will provide you solutions to a list of common problems mentioned previously in the community.
Missing SAP Intelligent RPA tile under subscriptions
- A problem you may run into is that you do not see the SAP Intelligent RPA tile under Subscriptions when trying to subscribe. This means you haven't been granted entitlement, which should be granted once you've signed your commercial contract with SAP. To solved this, send a BCP ticket to the component: BC-NEO-CIS.
- Another issue may be that you do not see the SAP Intelligent RPA tile because the global account configuration is different. In this case, please follow these steps and make sure Cloud Foundry is set as environment and AWS as provider.
SAP Intelligent RPA is only available under the below data centers/ landscapes. You need to create a sub account under those Data Centers:

The account with Cloud Foundry as environment and AWS as provider has the below look, which includes the Intelligent RPA tile:

“Insufficient Scope” Error
You may also see the below message, Insufficient Scope when trying to log into the Cloud Factory. This means you do not have the right access. So make sure the user has been assigned the right role.

Can’t properly Setup a Tenant Socket
Before launching the Desktop Agent, you need to make sure that it is not already running in the background otherwise you will get the below error:
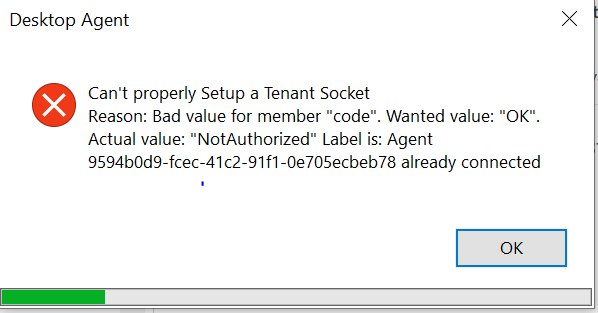
Check if the Desktop Agent or your project is running by clicking on the Desktop Agent icon on the lower right corner of your screen. The icon's color indicates the current status of the Desktop Agent, for more information on the systray check this page out. If it is running, shut down the Desktop Agent then you can launch the Desktop Agent again.
If you do not see the systray or it is stuck you can check if the Desktop Agent is running by going to Windows Task Manager, under the Services tab look for CxAgent and make sure it is Stopped. If you go to the Details tab, look for CtxRun.exe and make sure it is not Running. Now that you make sure both are stopped, you can launch the Desktop Agent again.
“Can’t properly Register to the Tenant” error
You might also run into: Can’t properly Register to the Tenant, when trying to connect to the factory. To solve this issue, please follow the steps in the SAP Note.

Hopefully you found this list helpful. I will continue to add to this blog, so let me know if there is anything I am missing.
Do not see certain packages in store
If you see the standard content available in store with less packages than the number listed. It is because you are using s a preprod tenant.
You can either:
- Try out the product on the landscape but it has constraints (store desync for example, beta flag, …)
- Have a prod env trial but for 90 days
- Subscribe as a regular costumer
If you want the store sync then the trial version or prod so second or third option. To get a prod tenant, you need a GLOBAL account on prod. Here is how to get started with the trial version.
Scenario could not be started or Job could not be started
If you are executing a job and get an error that says: Scenario could not be started or Job could not be started please refer to this detailed documentation for steps on how to solve it.
Unable to complete registration

If you see the above message the root cause might be that there is missing WMI data and due to which the Agent was not able to register.
To fix this follow these steps:
1. Check browser console for any errors - sap.bi.smart.core.action.ActionRegistry - Ignoring registration
2. BOT execution not completed and waiting for the user to select the “workflow” from tray (which never appeared since it was not registered) - Noticed that the iRPA credentials were not listed in the "Windows Credential Manager"
3. Now finding the error - Captured the error log using the below methods (You can use anyone)
- Used "Trace directory" as suggested by iRPA team
- Used "Event Viewer" to capture the error details (Windows Logs -> Application)
**FATAL WARNING**: Error status is READ_CREDENTIALS_FAILED. Details: , exception: no exception
**FATAL ERROR**: Error status is CANT_GET_WMI_DATA. Details: GeWMIRequest: Next failed with code 0x80041010 for Query SELECT UUID FROM Win32_ComputerSystemProduct, exception: no exception
4. Run “wbemtest” in the command prompt
- Connect -> Connect to the listed namespace “root\cimv2”
- Click “Query” and run the query “SELECT UUID FROM Win32_ComputerSystemProduct” from the error message. The result was “EMPTY”
5. Now, the solution is to reset the WMI:
Resetting the WMI Repository through cmd. Below 3 commands executed.
- winmgmt/salvagerepository
- winmgmt/verifyrepository
- winmgmt/resetrepository
6. Run “wbemtest” in command prompt to check – 1 object and max. batch:1 created, and value set for “Win32_ComputerSystemProduct=<no key>”
7. Restart the “Desktop Agent” and run any “workflow” to test. That's it, the iRPA Desktop Agent is connected and ready.
- SAP Managed Tags:
- SAP Intelligent Robotic Process Automation
Labels:
9 Comments
You must be a registered user to add a comment. If you've already registered, sign in. Otherwise, register and sign in.
Labels in this area
-
ABAP CDS Views - CDC (Change Data Capture)
2 -
AI
1 -
Analyze Workload Data
1 -
BTP
1 -
Business and IT Integration
2 -
Business application stu
1 -
Business Technology Platform
1 -
Business Trends
1,661 -
Business Trends
87 -
CAP
1 -
cf
1 -
Cloud Foundry
1 -
Confluent
1 -
Customer COE Basics and Fundamentals
1 -
Customer COE Latest and Greatest
3 -
Customer Data Browser app
1 -
Data Analysis Tool
1 -
data migration
1 -
data transfer
1 -
Datasphere
2 -
Event Information
1,400 -
Event Information
64 -
Expert
1 -
Expert Insights
178 -
Expert Insights
273 -
General
1 -
Google cloud
1 -
Google Next'24
1 -
Kafka
1 -
Life at SAP
784 -
Life at SAP
11 -
Migrate your Data App
1 -
MTA
1 -
Network Performance Analysis
1 -
NodeJS
1 -
PDF
1 -
POC
1 -
Product Updates
4,577 -
Product Updates
326 -
Replication Flow
1 -
RisewithSAP
1 -
SAP BTP
1 -
SAP BTP Cloud Foundry
1 -
SAP Cloud ALM
1 -
SAP Cloud Application Programming Model
1 -
SAP Datasphere
2 -
SAP S4HANA Cloud
1 -
SAP S4HANA Migration Cockpit
1 -
Technology Updates
6,886 -
Technology Updates
403 -
Workload Fluctuations
1
Related Content
- SAP HANA Cloud Vector Engine: Quick FAQ Reference in Technology Blogs by SAP
- 10+ ways to reshape your SAP landscape with SAP Business Technology Platform - Blog 7 in Technology Blogs by SAP
- Top Picks: Innovations Highlights from SAP Business Technology Platform (Q1/2024) in Technology Blogs by SAP
- SAP GUI for Java 8.10 on the Horizon in Technology Blogs by SAP
- SAP Document and Reporting Compliance - 'Colombia' - Contingency Process in Technology Blogs by SAP
Top kudoed authors
| User | Count |
|---|---|
| 13 | |
| 10 | |
| 10 | |
| 7 | |
| 7 | |
| 6 | |
| 6 | |
| 5 | |
| 5 | |
| 4 |