
- SAP Community
- Products and Technology
- Enterprise Resource Planning
- ERP Blogs by Members
- Barcode support in SAP Business ByDesign
Enterprise Resource Planning Blogs by Members
Gain new perspectives and knowledge about enterprise resource planning in blog posts from community members. Share your own comments and ERP insights today!
Turn on suggestions
Auto-suggest helps you quickly narrow down your search results by suggesting possible matches as you type.
Showing results for
jkhoset
Participant
Options
- Subscribe to RSS Feed
- Mark as New
- Mark as Read
- Bookmark
- Subscribe
- Printer Friendly Page
- Report Inappropriate Content
01-22-2020
4:52 PM
Barcode and barcode scanning are functionality that can simplify both sales and logistic processes for an organization. In the following I present an example of how standard barcode functionality in Business ByDesign can be used for purchasing of a product with serial numbers, so they are added into SAP Business ByDesign as registered products. I then sell the product also using barcode in the sales order and in the delivery process.
The process is general shown in below flowchart. All “blue” tasks are described in detail in the blog. The Bold text is referred to APP’s in SAP Business ByDesign

Figure 1 Flowchart of the process
To run the process I use a reasonable priced USB Barcode scanner.
First, master data on the material. The material must have Serial Number Profile as shown in the figure below. For purchased products, it is ok to use the default Number Range. You will load Serial Numbers delivered from your supplier.

Figure 2 Serial Number Profile
When registering the product, do also add the GTIN code on the product, this can be used directly on the sales order. Be aware that if you have the GTIN code as a barcode, you can populate the field by scan the GTIN.

Figure 3 Maintain GTIN number on Basis UoM
To simplify the process, it is also wise to maintain Price List (sales price), List Price (purchasing price) and Fixed Source of Supply as indicated in the flow diagram above.
In the procurement process there is made a Purchase Order. I have selected to use warehouse task to demonstrate the registration of serial numbers. So, I make a New Supplier Delivery Notification.

Figure 4 Make New Supplier Delivery Notification
In the Line Items part of the Delivery Notification you can maintain the serial numbers that are expected in the delivery, either by:
Then “Save and Create Warehouse Request”.

Figure 5 Delivery Notification with expected serial numbers
Open the list of “Warehouse Tasks”, here you can either confirm the warehouse task directly or you can choose to make new labels. In this example I will first demonstrate how to make New Labels before I confirm the task.

Figure 6 List of Warehouse Tasks
The internal Label in SAP Business ByDesign are used for Barcode Input, these labels have a prefix telling what sort of label it is. The relevant labels for this example are Uniform Content that have a reference to the purchase order and the Serialized Product Label that can be used to make printable serial number labels for products where these are not delivered as a barcode from the supplier.

Figure 7 New Labels
The system proposes one row with labels, if you need 2 rows, use “Add Row with Reference to”.
The “Label Type – Serialized Product” will make one label per serial number registered in the referenced “Inbound Delivery”. When labels are made, “Print All Labels” and “Save and Close”.
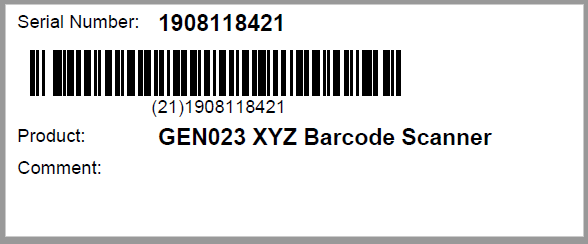
Figure 8 Internal Serial Number Label
To simplify the logistic process, these labels can be glued to the package containing the product.

Figure 9 Internal Label related to a given Purchase Ordre
These labels can then be used in the following logistic processes.
We can now confirm the Inbound Delivery
The confirmation of serial numbers can either be done scanning the serial number barcodes printed on the product (if available) or using the SAP Business ByDesign internal generated barcode for serial numbers.

Figure 10 Scan of serial numbers - 2 possibilities
The check of the Serial Inventory Overview will show the products and related serial numbers in the warehouse.
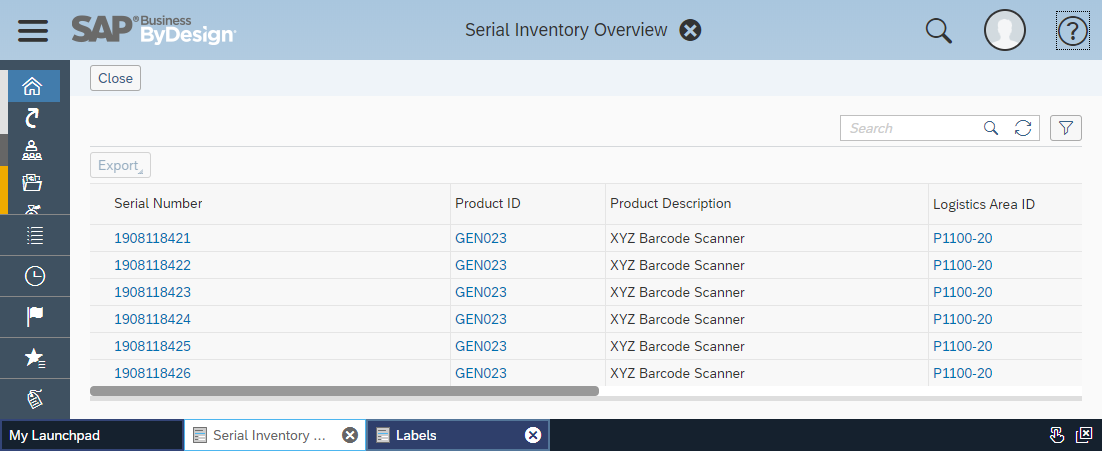
Figure 11 Serial Inventory Overview
Make a New Sales Order and scan the GTIN on the product.

Figure 12 Scan GTIN on product in Sales Order
The sales order is populated with relevant information from the master data on the material. Submit the order.
Continue the standard “Order to Cash process” with Release of Customer Demand and a Delivery Proposal is made.
In this example we select to confirm the Delivery Proposal directly and makes an outbound delivery.

Figure 13 Confirm Outbound Delivery with Scanning of Barcode
We scan the barcode, either the «internal one» under Barcode Input or the “Serial number barcode” under Serial Numbers. Note! “Internal Serial Number Labels” can not be used in “Over the Counter Sales”. No “Bar Code Input” available.
When the outbound delivery is released, the delivery note is made containing products and relevant Serial Number delivered.

Figure 14 Delivery Note with serial numbers.
Use of standard Barcode Functionality in SAP Business ByDesign can simplify several logistical processes. The system can scan GTIN and Serial Number Barcodes on products directly. There is also functionality for making “Internal Labels” to be used in logistical processes in SAP Business ByDesign.
The process is general shown in below flowchart. All “blue” tasks are described in detail in the blog. The Bold text is referred to APP’s in SAP Business ByDesign

Figure 1 Flowchart of the process
To run the process I use a reasonable priced USB Barcode scanner.
Materials master data
First, master data on the material. The material must have Serial Number Profile as shown in the figure below. For purchased products, it is ok to use the default Number Range. You will load Serial Numbers delivered from your supplier.

Figure 2 Serial Number Profile
When registering the product, do also add the GTIN code on the product, this can be used directly on the sales order. Be aware that if you have the GTIN code as a barcode, you can populate the field by scan the GTIN.

Figure 3 Maintain GTIN number on Basis UoM
To simplify the process, it is also wise to maintain Price List (sales price), List Price (purchasing price) and Fixed Source of Supply as indicated in the flow diagram above.
The Procurement Process
In the procurement process there is made a Purchase Order. I have selected to use warehouse task to demonstrate the registration of serial numbers. So, I make a New Supplier Delivery Notification.

Figure 4 Make New Supplier Delivery Notification
In the Line Items part of the Delivery Notification you can maintain the serial numbers that are expected in the delivery, either by:
- “Add Row” and scan serial numbers delivered as bar codes
- “Upload” serial numbers delivered in an excel sheet
Then “Save and Create Warehouse Request”.

Figure 5 Delivery Notification with expected serial numbers
Inbound Warehouse Tasks – New Labels
Open the list of “Warehouse Tasks”, here you can either confirm the warehouse task directly or you can choose to make new labels. In this example I will first demonstrate how to make New Labels before I confirm the task.

Figure 6 List of Warehouse Tasks
The internal Label in SAP Business ByDesign are used for Barcode Input, these labels have a prefix telling what sort of label it is. The relevant labels for this example are Uniform Content that have a reference to the purchase order and the Serialized Product Label that can be used to make printable serial number labels for products where these are not delivered as a barcode from the supplier.

Figure 7 New Labels
The system proposes one row with labels, if you need 2 rows, use “Add Row with Reference to”.
The “Label Type – Serialized Product” will make one label per serial number registered in the referenced “Inbound Delivery”. When labels are made, “Print All Labels” and “Save and Close”.
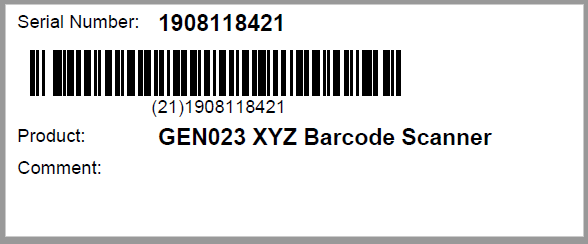
Figure 8 Internal Serial Number Label
To simplify the logistic process, these labels can be glued to the package containing the product.

Figure 9 Internal Label related to a given Purchase Ordre
These labels can then be used in the following logistic processes.
Inbound Warehouse Tasks – Confirm Inbound Delivery
We can now confirm the Inbound Delivery
The confirmation of serial numbers can either be done scanning the serial number barcodes printed on the product (if available) or using the SAP Business ByDesign internal generated barcode for serial numbers.

Figure 10 Scan of serial numbers - 2 possibilities
The check of the Serial Inventory Overview will show the products and related serial numbers in the warehouse.
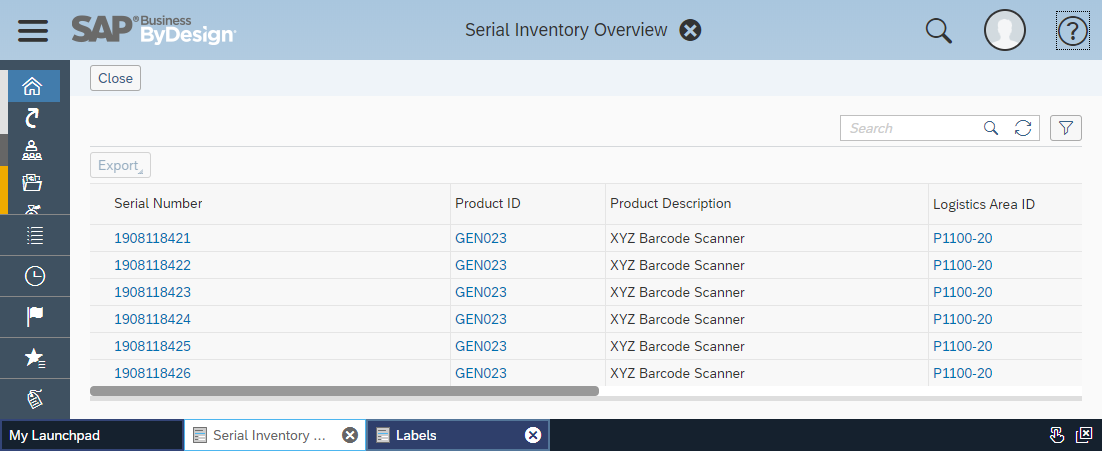
Figure 11 Serial Inventory Overview
The Sales Process
Make a New Sales Order and scan the GTIN on the product.

Figure 12 Scan GTIN on product in Sales Order
The sales order is populated with relevant information from the master data on the material. Submit the order.
Continue the standard “Order to Cash process” with Release of Customer Demand and a Delivery Proposal is made.
In this example we select to confirm the Delivery Proposal directly and makes an outbound delivery.

Figure 13 Confirm Outbound Delivery with Scanning of Barcode
We scan the barcode, either the «internal one» under Barcode Input or the “Serial number barcode” under Serial Numbers. Note! “Internal Serial Number Labels” can not be used in “Over the Counter Sales”. No “Bar Code Input” available.
When the outbound delivery is released, the delivery note is made containing products and relevant Serial Number delivered.

Figure 14 Delivery Note with serial numbers.
Sum Up
Use of standard Barcode Functionality in SAP Business ByDesign can simplify several logistical processes. The system can scan GTIN and Serial Number Barcodes on products directly. There is also functionality for making “Internal Labels” to be used in logistical processes in SAP Business ByDesign.
- SAP Managed Tags:
- SAP Business ByDesign
6 Comments
You must be a registered user to add a comment. If you've already registered, sign in. Otherwise, register and sign in.
Labels in this area
-
"mm02"
1 -
A_PurchaseOrderItem additional fields
1 -
ABAP
1 -
ABAP Extensibility
1 -
ACCOSTRATE
1 -
ACDOCP
1 -
Adding your country in SPRO - Project Administration
1 -
Advance Return Management
1 -
AI and RPA in SAP Upgrades
1 -
Approval Workflows
1 -
Ariba
1 -
ARM
1 -
ASN
1 -
Asset Management
1 -
Associations in CDS Views
1 -
auditlog
1 -
Authorization
1 -
Availability date
1 -
Azure Center for SAP Solutions
1 -
AzureSentinel
2 -
Bank
1 -
BAPI_SALESORDER_CREATEFROMDAT2
1 -
BRF+
1 -
BRFPLUS
1 -
Bundled Cloud Services
1 -
business participation
1 -
Business Processes
1 -
CAPM
1 -
Carbon
1 -
Cental Finance
1 -
CFIN
1 -
CFIN Document Splitting
1 -
Cloud ALM
1 -
Cloud Integration
1 -
condition contract management
1 -
Connection - The default connection string cannot be used.
1 -
Custom Table Creation
1 -
Customer Screen in Production Order
1 -
Data Quality Management
1 -
Date required
1 -
Decisions
1 -
desafios4hana
1 -
Developing with SAP Integration Suite
1 -
Direct Outbound Delivery
1 -
DMOVE2S4
1 -
EAM
1 -
EDI
3 -
EDI 850
1 -
EDI 856
1 -
edocument
1 -
EHS Product Structure
1 -
Emergency Access Management
1 -
Energy
1 -
EPC
1 -
Financial Operations
1 -
Find
1 -
FINSSKF
1 -
Fiori
1 -
Flexible Workflow
1 -
Gas
1 -
Gen AI enabled SAP Upgrades
1 -
General
1 -
generate_xlsx_file
1 -
Getting Started
1 -
HomogeneousDMO
1 -
IDOC
2 -
Integration
1 -
Learning Content
2 -
LogicApps
2 -
low touchproject
1 -
Maintenance
1 -
management
1 -
Material creation
1 -
Material Management
1 -
MD04
1 -
MD61
1 -
methodology
1 -
Microsoft
2 -
MicrosoftSentinel
2 -
Migration
1 -
mm purchasing
1 -
MRP
1 -
MS Teams
2 -
MT940
1 -
Newcomer
1 -
Notifications
1 -
Oil
1 -
open connectors
1 -
Order Change Log
1 -
ORDERS
2 -
OSS Note 390635
1 -
outbound delivery
1 -
outsourcing
1 -
PCE
1 -
Permit to Work
1 -
PIR Consumption Mode
1 -
PIR's
1 -
PIRs
1 -
PIRs Consumption
1 -
PIRs Reduction
1 -
Plan Independent Requirement
1 -
Premium Plus
1 -
pricing
1 -
Primavera P6
1 -
Process Excellence
1 -
Process Management
1 -
Process Order Change Log
1 -
Process purchase requisitions
1 -
Product Information
1 -
Production Order Change Log
1 -
purchase order
1 -
Purchase requisition
1 -
Purchasing Lead Time
1 -
Redwood for SAP Job execution Setup
1 -
RISE with SAP
1 -
RisewithSAP
1 -
Rizing
1 -
S4 Cost Center Planning
1 -
S4 HANA
1 -
S4HANA
3 -
Sales and Distribution
1 -
Sales Commission
1 -
sales order
1 -
SAP
2 -
SAP Best Practices
1 -
SAP Build
1 -
SAP Build apps
1 -
SAP Cloud ALM
1 -
SAP Data Quality Management
1 -
SAP Maintenance resource scheduling
2 -
SAP Note 390635
1 -
SAP S4HANA
2 -
SAP S4HANA Cloud private edition
1 -
SAP Upgrade Automation
1 -
SAP WCM
1 -
SAP Work Clearance Management
1 -
Schedule Agreement
1 -
SDM
1 -
security
2 -
Settlement Management
1 -
soar
2 -
Sourcing and Procurement
1 -
SSIS
1 -
SU01
1 -
SUM2.0SP17
1 -
SUMDMO
1 -
Teams
2 -
User Administration
1 -
User Participation
1 -
Utilities
1 -
va01
1 -
vendor
1 -
vl01n
1 -
vl02n
1 -
WCM
1 -
X12 850
1 -
xlsx_file_abap
1 -
YTD|MTD|QTD in CDs views using Date Function
1
- « Previous
- Next »
Related Content
- Cannot create a Single-date Order ECO using a custom OData service in Enterprise Resource Planning Q&A
- Try Out is inactive for SAP Digital Payment Add-on API endpoint. in Enterprise Resource Planning Q&A
- Enhanced RISE with SAP Methodology with clean core quality checks in Enterprise Resource Planning Blogs by SAP
- Jumpstart your cloud ERP journey with guided enablement in RISE with SAP Methodology in Enterprise Resource Planning Blogs by SAP
- Define Bank Accounts to be Included in PEPPOL in Enterprise Resource Planning Q&A
Top kudoed authors
| User | Count |
|---|---|
| 5 | |
| 2 | |
| 2 | |
| 2 | |
| 2 | |
| 2 | |
| 1 | |
| 1 | |
| 1 | |
| 1 |