
- SAP Community
- Products and Technology
- Supply Chain Management
- SCM Blogs by SAP
- Connect an ESP32 to SAP Leonardo IoT
Supply Chain Management Blogs by SAP
Expand your SAP SCM knowledge and stay informed about supply chain management technology and solutions with blog posts by SAP. Follow and stay connected.
Turn on suggestions
Auto-suggest helps you quickly narrow down your search results by suggesting possible matches as you type.
Showing results for
former_member23
Active Participant
Options
- Subscribe to RSS Feed
- Mark as New
- Mark as Read
- Bookmark
- Subscribe
- Printer Friendly Page
- Report Inappropriate Content
12-27-2019
11:15 AM
As the year comes to an end and a lot of you have some free time you might spend on some hacking, I want to share with you how you can connect some cheap hardware to SAP Leonardo IoT.
In this tutorial I'll show you how to connect an ESP32. A developer board which you can buy for less than 10€, connect to a lot of different sensors and actors and use for nice demos. For the tutorial I assume that you know how to model Things in Leonardo IoT and therefore purely focus on the hardware part. If you've never used Leonardo IoT before I would recommend to first do two other tutorials: Create a Simple IoT Device Model and Create a Thing Model and Bind to Device.
As described in those two tutorials you should first model a Thing which matches the sensors you want to use.
After you have created the model and instantiated a device you can download the certificate in pem format.
And copy the secret.

Now we need to convert the certificates, so that our ESP32 can handle them. Therefore, you need openssl.
After openssl is installed open a command line and navigate to the folder where your certificate is stored. Enter the command
It will ask you for the pass phrase. Paste the secret you copied in the step before and press enter. Afterwards a new file key_full.pem is created. This is the private key for our device.
In the next step we will format the certificate:
This command will create a file called cert_full.pem.
To set up a new project I will use Visual Studio Code, you can also use the Arduino IDE or any other IDE which supports ESP32. There are a lot of tutorials available for the different IDEs in combination with ESP32.
First of all, we have to install Platform IO within Visual Studio Code:

After you have installed Platform IO you can create a new Project:

The last step before we can start coding is to install a MQTT library:
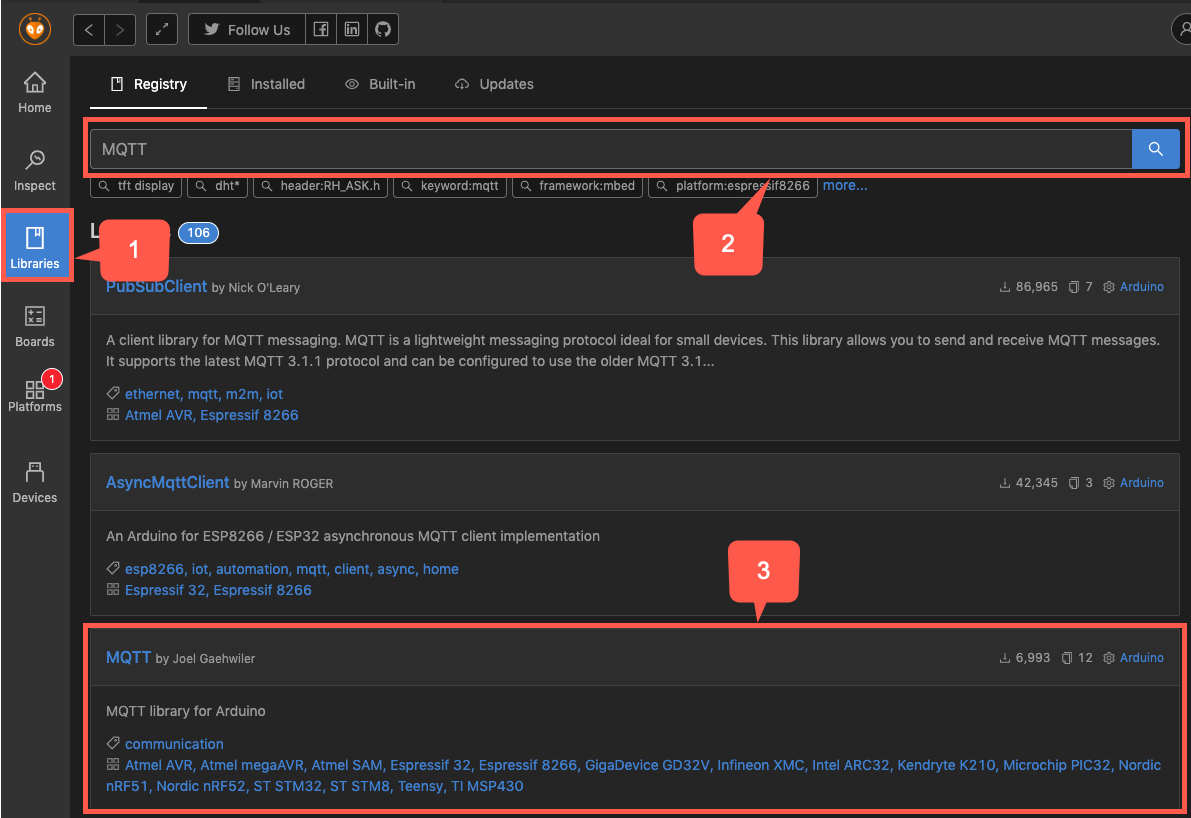
Next you can open the main.cpp file in Visual Studio Code and paste the following code:
Replace everything in <> (e.g. <SensorAlternateId>), except the certificate and private key, with your specific information, coming from your WiFi and IoT Service instance.
Next you can go back to your command line tool and finish the preparation of your certificates. Use the following command:
This will only work on UNIX based systems and will add a " to the begin of each row and a \n" \ to the end (if you don't have a UNIX based system you can do the adjustments manually). The result should look like this:

Now you can copy the certificate and the private key and paste it to your code and save the file.
Connect your ESP32 via USB to your computer. Next you can click the small upload icon in the lower left corner of Visual Studio Code. You should see some upload information. After the upload has finished click on the connector icon.

Now you should see the console log of your ESP32:
And the sensor values in Leonardo IoT.
Now you have successfully and securely connected your ESP32 to SAP Leonardo IoT. And that was the hardest part. As a next step I would propose to connect one of the many available sensors out there and send some real data. No worries there are tons of great tutorials how to connect different sensors to your ESP32.
Happy hacking and a good start into 2020!
In this tutorial I'll show you how to connect an ESP32. A developer board which you can buy for less than 10€, connect to a lot of different sensors and actors and use for nice demos. For the tutorial I assume that you know how to model Things in Leonardo IoT and therefore purely focus on the hardware part. If you've never used Leonardo IoT before I would recommend to first do two other tutorials: Create a Simple IoT Device Model and Create a Thing Model and Bind to Device.
As described in those two tutorials you should first model a Thing which matches the sensors you want to use.
Prepare your certificate
After you have created the model and instantiated a device you can download the certificate in pem format.

And copy the secret.

Now we need to convert the certificates, so that our ESP32 can handle them. Therefore, you need openssl.
After openssl is installed open a command line and navigate to the folder where your certificate is stored. Enter the command
openssl rsa -in <CertificateName>.pem -out key_full.pemIt will ask you for the pass phrase. Paste the secret you copied in the step before and press enter. Afterwards a new file key_full.pem is created. This is the private key for our device.
In the next step we will format the certificate:
openssl x509 -in <CertificateName>.pem -out cert_full.pemThis command will create a file called cert_full.pem.
Set up an ESP32 project
To set up a new project I will use Visual Studio Code, you can also use the Arduino IDE or any other IDE which supports ESP32. There are a lot of tutorials available for the different IDEs in combination with ESP32.
First of all, we have to install Platform IO within Visual Studio Code:

After you have installed Platform IO you can create a new Project:

The last step before we can start coding is to install a MQTT library:
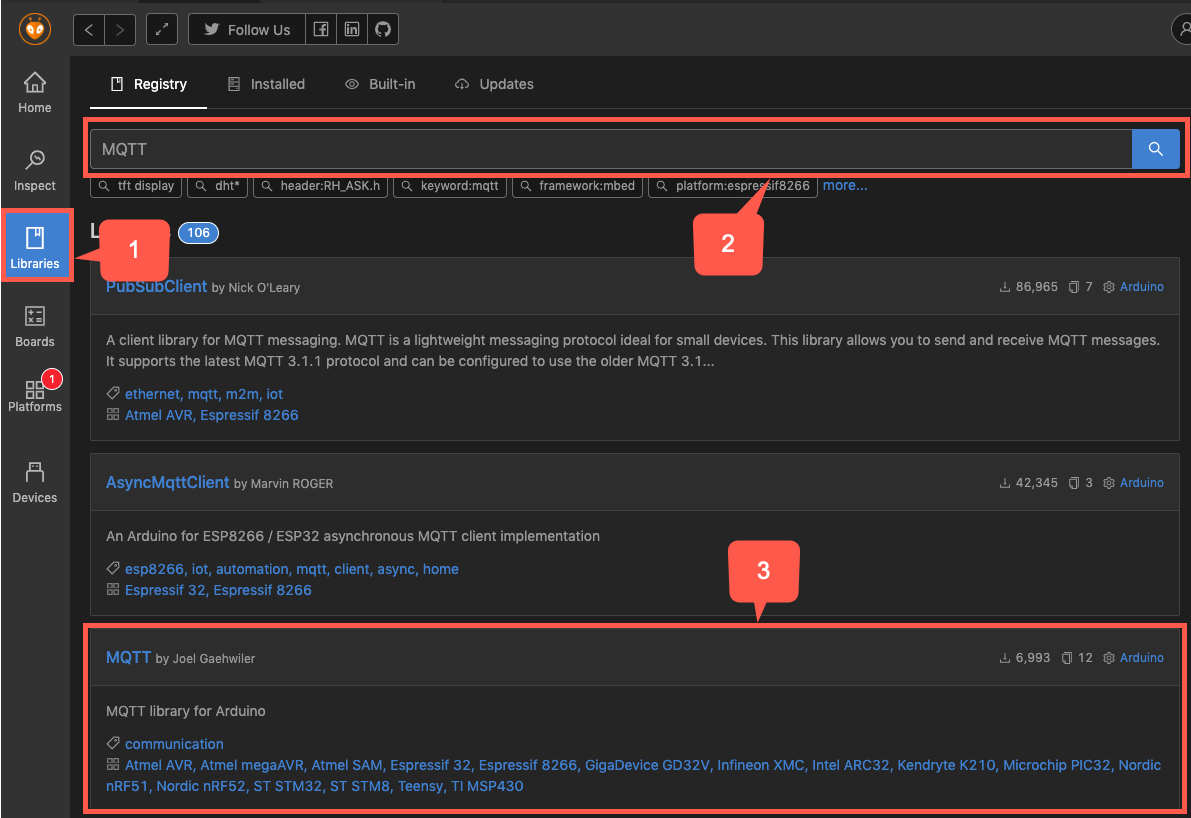
Implement your MQTT Client
Next you can open the main.cpp file in Visual Studio Code and paste the following code:
#include <SPI.h>
#include <WiFiClientSecure.h>
#include <MQTTClient.h>
const char* ssid = "<YourSSID>";
const char* password = "<YourWiFiPW>";
WiFiClientSecure espClient;
MQTTClient client;
const char* mqtt_server = "<YourIoTServiceInstance>.eu10.cp.iot.sap";
const char* ca_cert = \
"-----BEGIN CERTIFICATE-----\n" \
"MIIElDCCA3ygAwIBAgIQAf2j627KdciIQ4tyS8+8kTANBgkqhkiG9w0BAQsFADBh\n" \
"MQswCQYDVQQGEwJVUzEVMBMGA1UEChMMRGlnaUNlcnQgSW5jMRkwFwYDVQQLExB3\n" \
"d3cuZGlnaWNlcnQuY29tMSAwHgYDVQQDExdEaWdpQ2VydCBHbG9iYWwgUm9vdCBD\n" \
"QTAeFw0xMzAzMDgxMjAwMDBaFw0yMzAzMDgxMjAwMDBaME0xCzAJBgNVBAYTAlVT\n" \
"MRUwEwYDVQQKEwxEaWdpQ2VydCBJbmMxJzAlBgNVBAMTHkRpZ2lDZXJ0IFNIQTIg\n" \
"U2VjdXJlIFNlcnZlciBDQTCCASIwDQYJKoZIhvcNAQEBBQADggEPADCCAQoCggEB\n" \
"ANyuWJBNwcQwFZA1W248ghX1LFy949v/cUP6ZCWA1O4Yok3wZtAKc24RmDYXZK83\n" \
"nf36QYSvx6+M/hpzTc8zl5CilodTgyu5pnVILR1WN3vaMTIa16yrBvSqXUu3R0bd\n" \
"KpPDkC55gIDvEwRqFDu1m5K+wgdlTvza/P96rtxcflUxDOg5B6TXvi/TC2rSsd9f\n" \
"/ld0Uzs1gN2ujkSYs58O09rg1/RrKatEp0tYhG2SS4HD2nOLEpdIkARFdRrdNzGX\n" \
"kujNVA075ME/OV4uuPNcfhCOhkEAjUVmR7ChZc6gqikJTvOX6+guqw9ypzAO+sf0\n" \
"/RR3w6RbKFfCs/mC/bdFWJsCAwEAAaOCAVowggFWMBIGA1UdEwEB/wQIMAYBAf8C\n" \
"AQAwDgYDVR0PAQH/BAQDAgGGMDQGCCsGAQUFBwEBBCgwJjAkBggrBgEFBQcwAYYY\n" \
"aHR0cDovL29jc3AuZGlnaWNlcnQuY29tMHsGA1UdHwR0MHIwN6A1oDOGMWh0dHA6\n" \
"Ly9jcmwzLmRpZ2ljZXJ0LmNvbS9EaWdpQ2VydEdsb2JhbFJvb3RDQS5jcmwwN6A1\n" \
"oDOGMWh0dHA6Ly9jcmw0LmRpZ2ljZXJ0LmNvbS9EaWdpQ2VydEdsb2JhbFJvb3RD\n" \
"QS5jcmwwPQYDVR0gBDYwNDAyBgRVHSAAMCowKAYIKwYBBQUHAgEWHGh0dHBzOi8v\n" \
"d3d3LmRpZ2ljZXJ0LmNvbS9DUFMwHQYDVR0OBBYEFA+AYRyCMWHVLyjnjUY4tCzh\n" \
"xtniMB8GA1UdIwQYMBaAFAPeUDVW0Uy7ZvCj4hsbw5eyPdFVMA0GCSqGSIb3DQEB\n" \
"CwUAA4IBAQAjPt9L0jFCpbZ+QlwaRMxp0Wi0XUvgBCFsS+JtzLHgl4+mUwnNqipl\n" \
"5TlPHoOlblyYoiQm5vuh7ZPHLgLGTUq/sELfeNqzqPlt/yGFUzZgTHbO7Djc1lGA\n" \
"8MXW5dRNJ2Srm8c+cftIl7gzbckTB+6WohsYFfZcTEDts8Ls/3HB40f/1LkAtDdC\n" \
"2iDJ6m6K7hQGrn2iWZiIqBtvLfTyyRRfJs8sjX7tN8Cp1Tm5gr8ZDOo0rwAhaPit\n" \
"c+LJMto4JQtV05od8GiG7S5BNO98pVAdvzr508EIDObtHopYJeS4d60tbvVS3bR0\n" \
"j6tJLp07kzQoH3jOlOrHvdPJbRzeXDLz\n" \
"-----END CERTIFICATE-----\n";
const char* cert = \
<YourCert>;
const char* key = \
<YourPrivateKey>;
void connect() {
Serial.print("\nconnecting...");
while (!client.connect("<DeviceAlternateId>", false)) {
Serial.print(".");
delay(2000);
}
Serial.println("\nconnected!");
}
void setup()
{
Serial.begin(9600);
SPI.begin();
WiFi.begin(ssid, password);
while (WiFi.status() != WL_CONNECTED) {
Serial.print(".");
delay(1000);
}
Serial.println("connected...yeey :)");
espClient.setCACert(ca_cert);
espClient.setCertificate(cert);
espClient.setPrivateKey(key);
client.begin(mqtt_server, 8883, espClient);
connect();
}
void loop()
{
if (!client.connected()) {
connect();
}
const char *cstr = "{\"sensorAlternateId\": \"<SensorAlternateId>\", \"capabilityAlternateId\": \"<CabailityAlternateId>\", \"measures\": [{ \"<Property>\": \"<Value>\" } ]}";
client.publish("measures/<DeviceAlternateId>", cstr);
Serial.println("Message sent");
delay(5000);
}Replace everything in <> (e.g. <SensorAlternateId>), except the certificate and private key, with your specific information, coming from your WiFi and IoT Service instance.
Next you can go back to your command line tool and finish the preparation of your certificates. Use the following command:
cat *full.pem | sed -e 's/\(.*\)/\"\1\\n\" \\/g'This will only work on UNIX based systems and will add a " to the begin of each row and a \n" \ to the end (if you don't have a UNIX based system you can do the adjustments manually). The result should look like this:

Now you can copy the certificate and the private key and paste it to your code and save the file.
Upload the code to your ESP32
Connect your ESP32 via USB to your computer. Next you can click the small upload icon in the lower left corner of Visual Studio Code. You should see some upload information. After the upload has finished click on the connector icon.

Now you should see the console log of your ESP32:
.........connected...yeey 🙂
connecting...
connected!
Message sentAnd the sensor values in Leonardo IoT.
Next Steps
Now you have successfully and securely connected your ESP32 to SAP Leonardo IoT. And that was the hardest part. As a next step I would propose to connect one of the many available sensors out there and send some real data. No worries there are tons of great tutorials how to connect different sensors to your ESP32.
Happy hacking and a good start into 2020!
- SAP Managed Tags:
- SAP Internet of Things,
- SAP Business Technology Platform
Labels:
8 Comments
You must be a registered user to add a comment. If you've already registered, sign in. Otherwise, register and sign in.
Labels in this area
-
Business Trends
169 -
Business Trends
23 -
Catalog Enablement
1 -
Event Information
47 -
Event Information
3 -
Expert Insights
12 -
Expert Insights
35 -
intelligent asset management
1 -
Life at SAP
63 -
Product Updates
500 -
Product Updates
60 -
Release Announcement
1 -
SAP Digital Manufacturing for execution
1 -
Super Bowl
1 -
Supply Chain
1 -
Sustainability
1 -
Swifties
1 -
Technology Updates
187 -
Technology Updates
15
Related Content
- No-Code IoT and SAP IoT services for SAP BTP in Supply Chain Management Blogs by SAP
- SAP LEONARDO IoT - PDMS - Predictive Maintenance Service Configuration in Supply Chain Management Blogs by Members
- Intelligent and autonomous things (IoT) (Trend No. 3) in Supply Chain Management Blogs by Members
- Connect SAP Mobile Services to SAP Leonardo IoT in Supply Chain Management Q&A
- IoT Instance subaccount assignment / relationship in Supply Chain Management Q&A
Top kudoed authors
| User | Count |
|---|---|
| 10 | |
| 7 | |
| 3 | |
| 3 | |
| 3 | |
| 2 | |
| 2 | |
| 2 | |
| 2 | |
| 2 |