
- SAP Community
- Products and Technology
- CRM and Customer Experience
- CRM and CX Blogs by SAP
- Configuring Service Group in SOAMANAGER using Inte...
CRM and CX Blogs by SAP
Stay up-to-date on the latest developments and product news about intelligent customer experience and CRM technologies through blog posts from SAP experts.
Turn on suggestions
Auto-suggest helps you quickly narrow down your search results by suggesting possible matches as you type.
Showing results for
Product and Topic Expert
Options
- Subscribe to RSS Feed
- Mark as New
- Mark as Read
- Bookmark
- Subscribe
- Printer Friendly Page
- Report Inappropriate Content
12-16-2019
11:21 AM
This is a follow-up blog of my previous blog about, how to configure service group in SOAMANAGER using Integration scenario. In the last blog we talked about configuration steps in SOAMANAGER using decentralized configuration (local configuration) approach. In this blog, we will see how to create the required configuration objects using central configuration approach.
The advantage of Central configuration approach is, all the configurations are done in a central SOA Management system and they are automatically distributed to managed systems. Additionally the number of configuration steps are lesser compared to local configuration approach, as we will see below.
Prerequisites : The ABAP system has been configured as a central system. You can find more information about the same via this wiki link.
Step 1:- Create a Domain System
We need to create a domain system for the provider system.
Navigation path: Technical Administration-> Domain Systems
Create a domain system and provide a domain system ID, a domain system name and a description. The domain system name must later match to the business system ID that you use in DRFIMG.

Next upload the WSDL for the service, provided by the middleware system.

Make Sure the WSDL is marked as valid, in the Modify WSDL step as shown below.

Make sure the default settings have been maintained as shown below. For central configuration approach, the WSDL is accessed via WSIL.

Save the domain system.
Step 2:- Create a Domain
Navigation path: Technical Administration-> Domains

Add the Provider system created earlier and consumer system (the ABAP client can be either the central or any managed system)

Make required security and transport settings under profile. Make sure the IBC determination type is set to No IBC Determination.
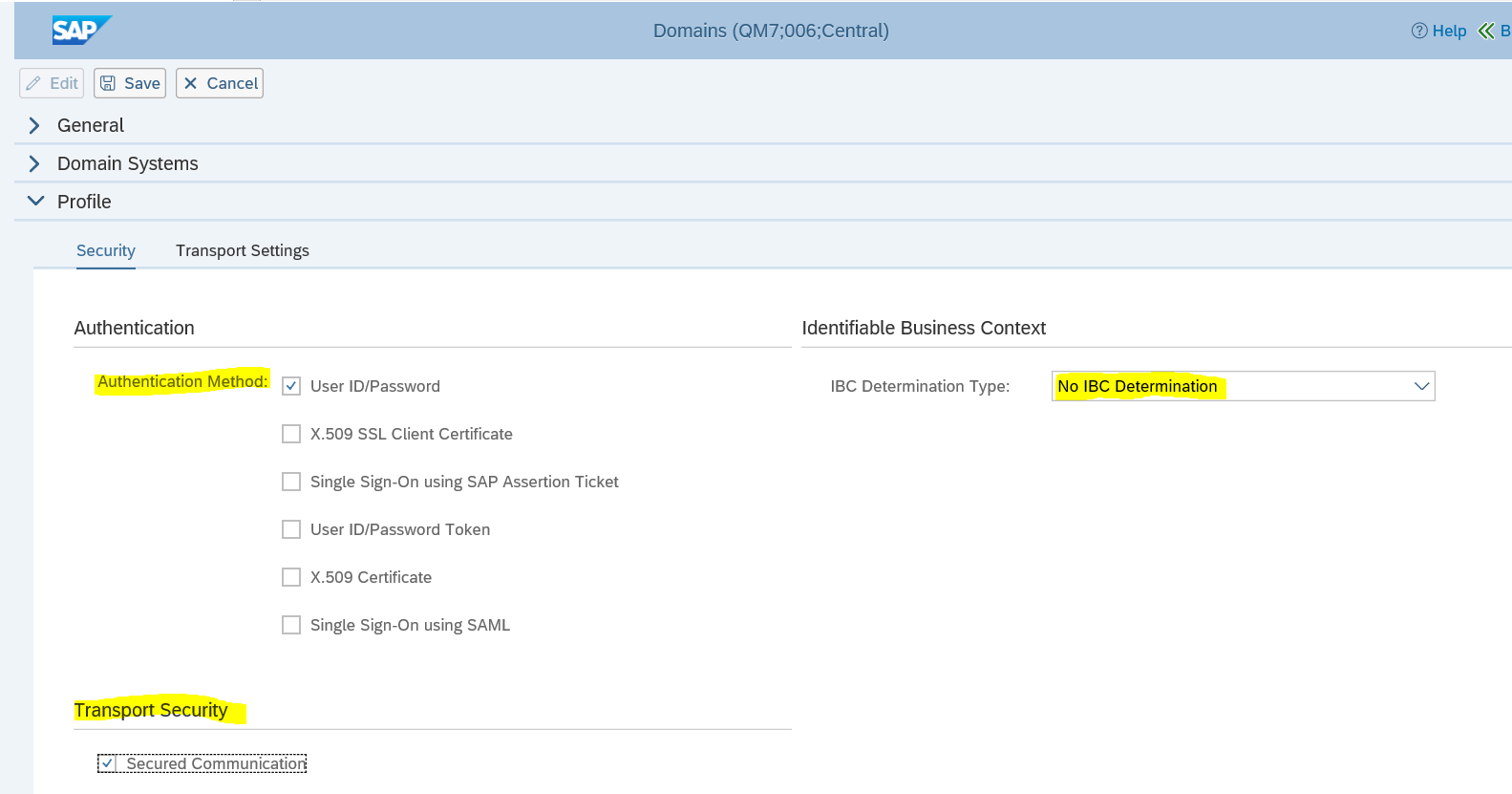
Save and activate the Domain.
Step 3:- Create Logon Data
Navigation path: Service Administration-> Logon Data Management
Create a logon data of type Template, and select the Authentication Method and provide the required credentials.

Step 4:- Create Integration Scenario Configuration
Navigation path: Service Administration-> Integration Scenario Configuration

Now create a service group connection for the integration scenario

Select the Actors for IBC reference. Actor 1 is the consumer system and Actor 2 is the provider system. Can be populated either using value help or drag and drop.

Since ProductMDMBulkReplicateRequest_Out is an asynchronous outbound interface, select the Connection type as Service Group Based, One Way and select the service group MDM_PRD_REPLICATE_REQ using the value help.
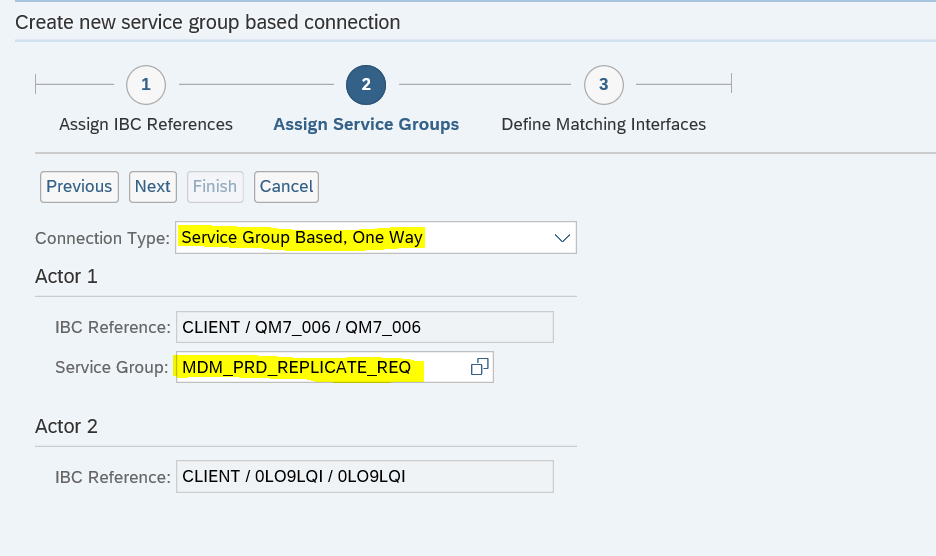
In the next step make sure the consumer proxy is assigned to provider interface and Finish the creation of service group based connection wizard.

Assign the Logon Data Template created earlier to the connection.

Save and Activate the Integration Scenario Configuration.
Finally release the Configuration request.

The release distributes the business scenario configuration relevant changes to managed (domain) systems as needed, as well as creates and activates the logical ports for service group via the Change Processor.
This can be verified in Log using navigation path: Logs and Traces -> SOA Configuration Log, in the respective managed system.

Additionally once everything is correctly configured the integration scenario should have the Configuration State Checked and Change Processor set to completed.

You can also verify the web service configuration on the respective consumer system (ABAP client) as mentioned in the previous blog under Verify the Configuration section. The only difference being, the type of logical port being created should be Central instead of Local.

As the standard CPI content for C4C integration, does not use WSDL in the sender channel, the WSDL obtained from CPI run time node endpoint, is generic in nature and can not be uploaded directly in SOAMANAGER. For this the WSDL should be adapted manually.
Follow the steps as mentioned below.
Download the WSDL for the required service consumer from your Business Suite system.

Open the WSDL in a text editor and add a WSDL binding element, which should use the WSDL portType as defined in the WSDL. Add an operation under the binding with SOAP action.

Next add a service element using the binding information created above. The service should use CPI run-time URL for the iFlow as the SOAP address.

Optionally you can validate the WSDL for WS-I Compliance using any external tool (SOAP UI as an example)
With this we come to conclusion of this blog. Happy Learning!!!
The advantage of Central configuration approach is, all the configurations are done in a central SOA Management system and they are automatically distributed to managed systems. Additionally the number of configuration steps are lesser compared to local configuration approach, as we will see below.
Prerequisites : The ABAP system has been configured as a central system. You can find more information about the same via this wiki link.
I am using a system based on SAP_BASIS 755 SP00, so some screenshots or navigation options might be different depending on your SAP BASIS release.
In this blog we will configure the service group MDM_PRD_REPLICATE_REQ to configure the consumer proxy ProductMDMBulkReplicateRequest_Out (CO_MDM_PRD_BULK_REPL_REQ_OUT)
Steps to be performed in SOAMANAGER
All the below mentioned steps should be performed in Central SOA Management system.
- Create a Domain System
- Create a Domain
- Create Logon Data
- Create Integration Scenario configuration (Here the service group is configured)
Step 1:- Create a Domain System
We need to create a domain system for the provider system.
Navigation path: Technical Administration-> Domain Systems
Create a domain system and provide a domain system ID, a domain system name and a description. The domain system name must later match to the business system ID that you use in DRFIMG.
For SAP Cloud for Customer (C4C) use the Short tenant ID as the Domain system name

Next upload the WSDL for the service, provided by the middleware system.

For NetWeaver PI/PO systems, it can be obtained from the Sender Agreement or ICO object. For CPI you need to prepare the WSDL to have the Binding and service information. In case you are not sure how to prepare the WSDL, see the appendix section of this blog.
Make Sure the WSDL is marked as valid, in the Modify WSDL step as shown below.

Make sure the default settings have been maintained as shown below. For central configuration approach, the WSDL is accessed via WSIL.

Save the domain system.
Note : The consumer system will be either the central system or a managed system and is automatically created in SOAMANAGER when a management connection is created.
Step 2:- Create a Domain
Navigation path: Technical Administration-> Domains

Add the Provider system created earlier and consumer system (the ABAP client can be either the central or any managed system)

Make required security and transport settings under profile. Make sure the IBC determination type is set to No IBC Determination.
For CPI communication check Secured communication under Transport security unless you are not directly connecting to CPI worker node over HTTPS.
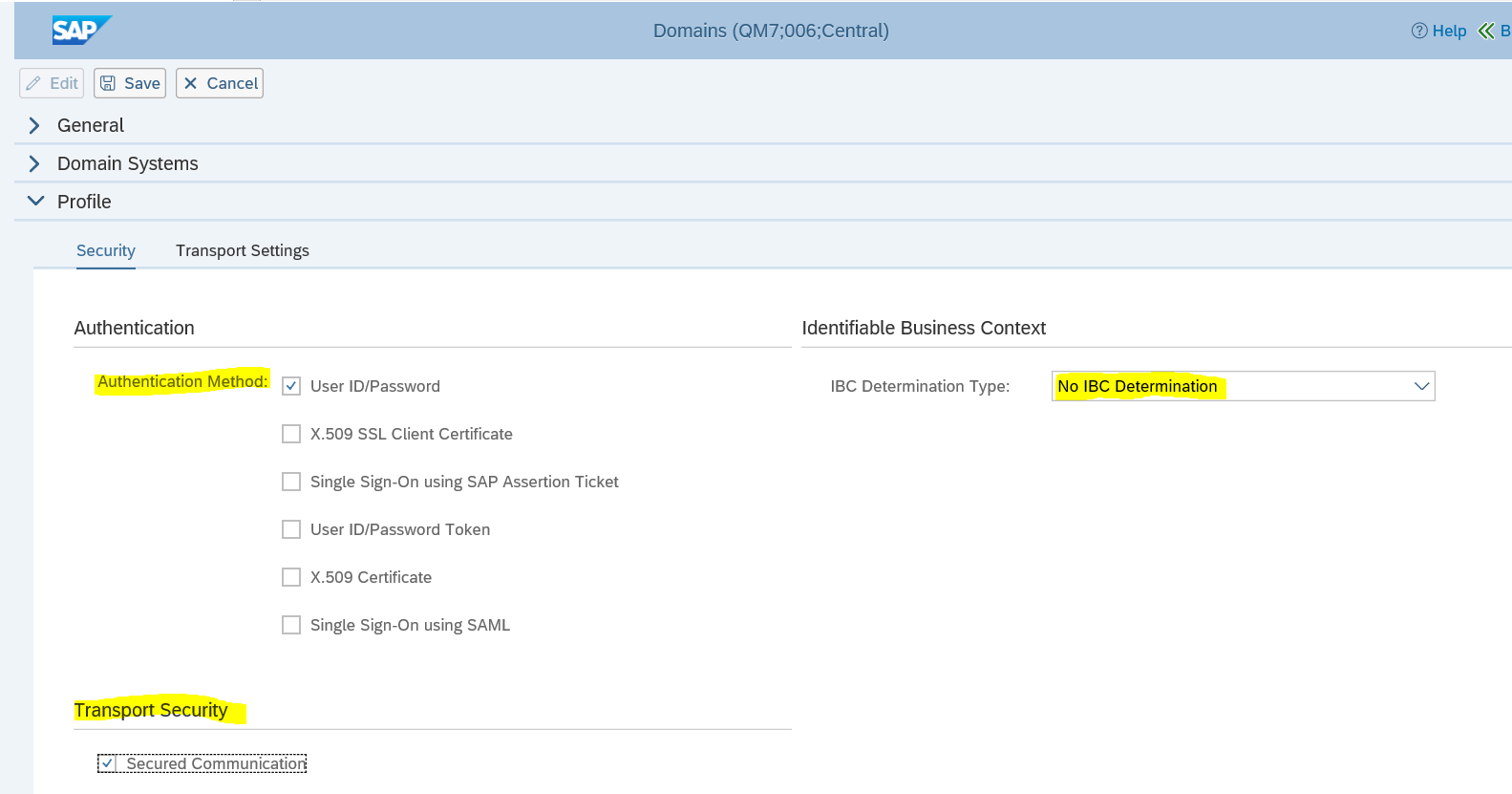
Save and activate the Domain.
Step 3:- Create Logon Data
Navigation path: Service Administration-> Logon Data Management
Create a logon data of type Template, and select the Authentication Method and provide the required credentials.
The authentication method selected should be consistent with what was selected earlier for the Domain profile.

Step 4:- Create Integration Scenario Configuration
Navigation path: Service Administration-> Integration Scenario Configuration

Now create a service group connection for the integration scenario

Select the Actors for IBC reference. Actor 1 is the consumer system and Actor 2 is the provider system. Can be populated either using value help or drag and drop.

Since ProductMDMBulkReplicateRequest_Out is an asynchronous outbound interface, select the Connection type as Service Group Based, One Way and select the service group MDM_PRD_REPLICATE_REQ using the value help.
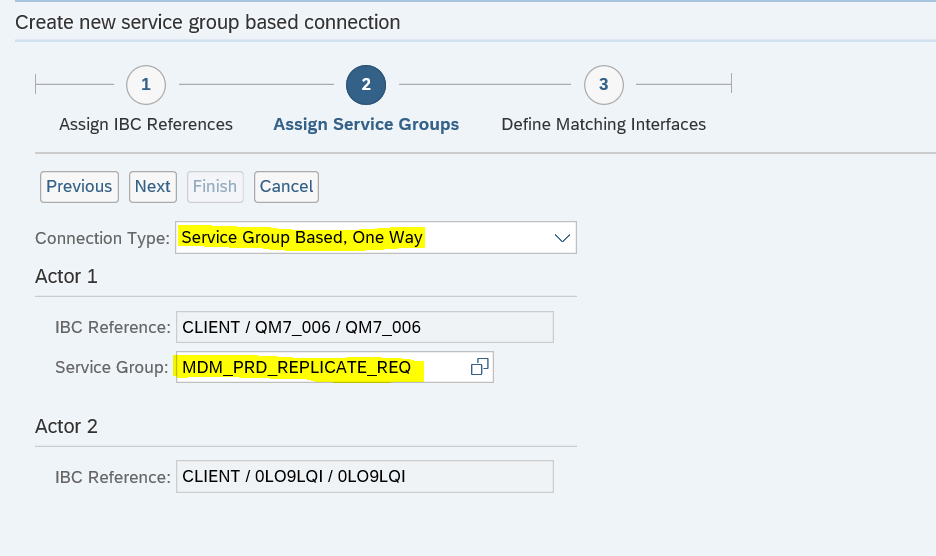
In the next step make sure the consumer proxy is assigned to provider interface and Finish the creation of service group based connection wizard.

Assign the Logon Data Template created earlier to the connection.

Save and Activate the Integration Scenario Configuration.
Finally release the Configuration request.

The release distributes the business scenario configuration relevant changes to managed (domain) systems as needed, as well as creates and activates the logical ports for service group via the Change Processor.
This can be verified in Log using navigation path: Logs and Traces -> SOA Configuration Log, in the respective managed system.

Additionally once everything is correctly configured the integration scenario should have the Configuration State Checked and Change Processor set to completed.

You can also verify the web service configuration on the respective consumer system (ABAP client) as mentioned in the previous blog under Verify the Configuration section. The only difference being, the type of logical port being created should be Central instead of Local.

Appendix
As the standard CPI content for C4C integration, does not use WSDL in the sender channel, the WSDL obtained from CPI run time node endpoint, is generic in nature and can not be uploaded directly in SOAMANAGER. For this the WSDL should be adapted manually.
Follow the steps as mentioned below.
Download the WSDL for the required service consumer from your Business Suite system.

Open the WSDL in a text editor and add a WSDL binding element, which should use the WSDL portType as defined in the WSDL. Add an operation under the binding with SOAP action.

Next add a service element using the binding information created above. The service should use CPI run-time URL for the iFlow as the SOAP address.

Optionally you can validate the WSDL for WS-I Compliance using any external tool (SOAP UI as an example)
In case you want to enrich the WSDL via a report program, check this blog.
With this we come to conclusion of this blog. Happy Learning!!!
- SAP Managed Tags:
- SAP Integration Suite,
- SAP Cloud for Customer integration with SAP S/4HANA
Labels:
10 Comments
You must be a registered user to add a comment. If you've already registered, sign in. Otherwise, register and sign in.
Labels in this area
-
Business Trends
270 -
Business Trends
11 -
chitchat
1 -
customerexperience
1 -
Event Information
256 -
Event Information
18 -
Expert Insights
30 -
Expert Insights
51 -
Life at SAP
133 -
Life at SAP
1 -
Product Updates
666 -
Product Updates
24 -
SAP HANA Service
1 -
SAPHANACloud
1 -
SAPHANAService
1 -
Technology Updates
453 -
Technology Updates
15
Related Content
- Power of E-commerce Subscription Models in Increasing Conversions and Boosting Average Order Value in CRM and CX Blogs by SAP
- SAP Customer Data Cloud Integration with Commerce Cloud and Composable Storefront in CRM and CX Blogs by SAP
- Create Custom Key Metrics with Kyma Serverless Functions in Sales and Service Cloud Version 2 in CRM and CX Blogs by Members
- Enhance your Sales Growth and Quotation Efficiency through the Power of SAP Commerce and Sales Cloud in CRM and CX Blogs by SAP
- New Learning Journey - Implement an Integration of SAP S/4HANA Cloud with SAP Commerce Cloud in CRM and CX Blogs by SAP
Top kudoed authors
| User | Count |
|---|---|
| 5 | |
| 2 | |
| 2 | |
| 2 | |
| 2 | |
| 1 | |
| 1 | |
| 1 | |
| 1 | |
| 1 |