
- SAP Community
- Products and Technology
- Enterprise Resource Planning
- ERP Blogs by SAP
- Deadline Monitoring in Workflows for Purchase Orde...
- Subscribe to RSS Feed
- Mark as New
- Mark as Read
- Bookmark
- Subscribe
- Printer Friendly Page
- Report Inappropriate Content
With deadline monitoring, approvers and creators of purchase order to know if the purchase order approval has crossed the deadline maintained in the workflow.
How it looks:
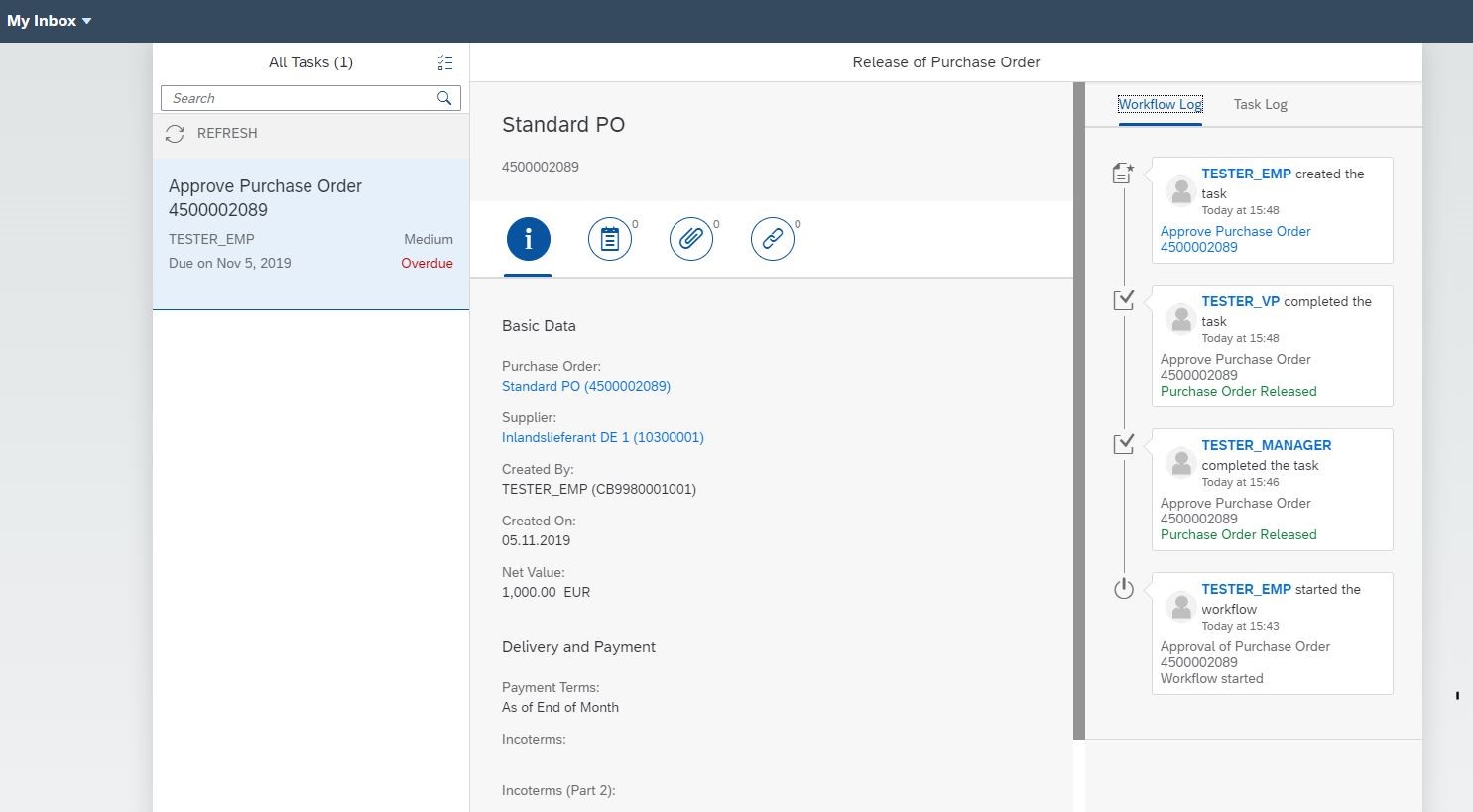
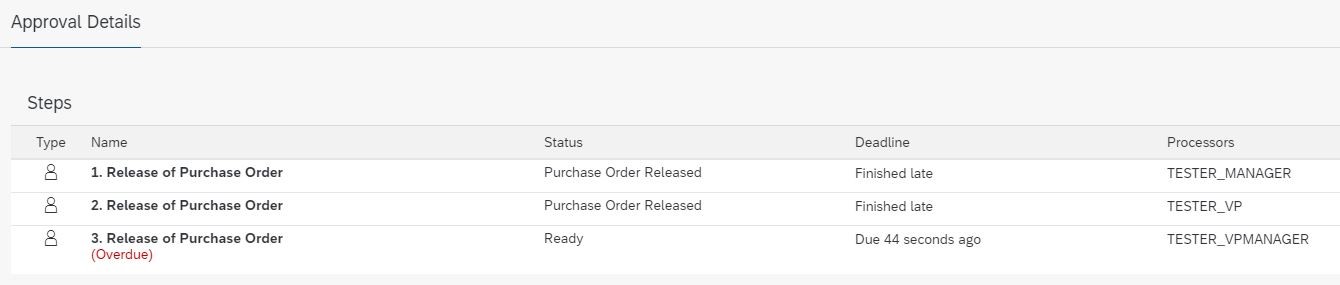
Types of deadlines:
Types of deadlines:
There are 2 types of deadlines that can be configured:
Example: If the workflow has 3 level approval and deadline is maintained as 10 minutes for third level, then the deadline for this step will start only when the purchase order reaches the third level of approval. This does not take into consideration the time spent on the previous levels/

How to Configure Deadline Monitoring for Purchase Order Workflow
Deadlines can be configured under the section ‘Step Sequence’ while creating a workflow. Go to tab ‘Deadlines’ and click on ‘Add’ button.

After clicking the Add button you will see the below pop-up:
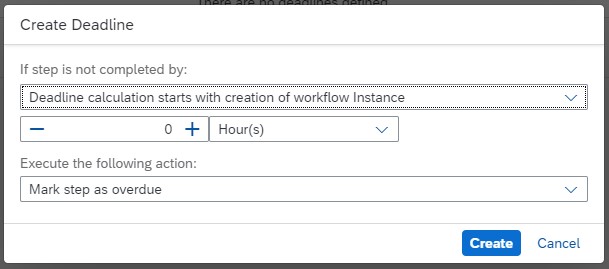

Details in the app Manage Purchase Orders:
The below screenshot shows the ‘Approval Details’ tab for a purchase order that passed through 3 levels of approval. In the first two levels, the purchase order it was approved after the deadline was over. Hence ‘Finished Late’ is shown under the ‘Deadline’. The purchase order is in approval on third level, and has also crossed the deadline by 44 seconds. Hence ‘Overdue’ is marked for this level. Once the third level approval is over, this step will also be marked as ‘Finished Late’ under the tab ‘Deadline’.
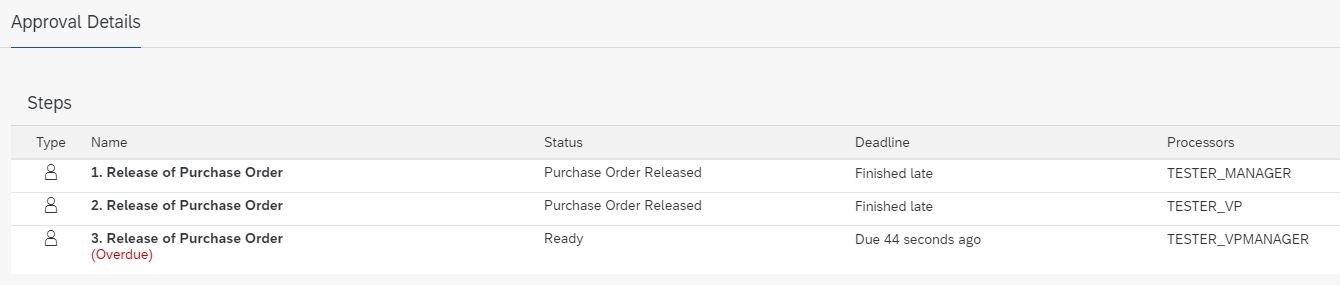
Note:
Whichever deadline comes first, will be executed.
- SAP Managed Tags:
- SAP S/4HANA Cloud for Sourcing and Procurement
You must be a registered user to add a comment. If you've already registered, sign in. Otherwise, register and sign in.
-
Artificial Intelligence (AI)
1 -
Business Trends
363 -
Business Trends
20 -
Customer COE Basics and Fundamentals
1 -
Digital Transformation with Cloud ERP (DT)
1 -
Event Information
461 -
Event Information
23 -
Expert Insights
114 -
Expert Insights
150 -
General
1 -
Governance and Organization
1 -
Introduction
1 -
Life at SAP
415 -
Life at SAP
2 -
Product Updates
4,687 -
Product Updates
202 -
Roadmap and Strategy
1 -
Technology Updates
1,502 -
Technology Updates
85
- How is the Workflow "Release Purchase Requisition Item" started? in Enterprise Resource Planning Q&A
- Manage Workflows For Supplier Invoices - if certain amount is reached in Enterprise Resource Planning Q&A
- Minimum Settings Required for Automatic Release of Purchase Contract in Enterprise Resource Planning Q&A
- Flexible workflow for Purchase Requisition- Account assignment category in Enterprise Resource Planning Q&A
- Deep Dive into SAP Build Process Automation with SAP S/4HANA Cloud Public Edition - Retail in Enterprise Resource Planning Blogs by SAP
| User | Count |
|---|---|
| 5 | |
| 5 | |
| 4 | |
| 4 | |
| 3 | |
| 3 | |
| 3 | |
| 3 | |
| 3 | |
| 2 |