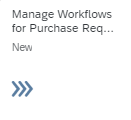- SAP Community
- Products and Technology
- Enterprise Resource Planning
- ERP Blogs by SAP
- Configure Flexible Workflow for Purchase Requisiti...
- Subscribe to RSS Feed
- Mark as New
- Mark as Read
- Bookmark
- Subscribe
- Printer Friendly Page
- Report Inappropriate Content
The flexible workflow is a general function that allows you to define condition-based workflows for approval processes. The flexible workflow for purchase requisitions allows you to define one-step or multi-step approval processes for purchase requisitions according to your requirements. Approvers can then approve or reject corresponding work items in the app My Inbox.
You can do the following with App Manage Workflows for Purchase Requisitions:
· Define preconditions for a workflow. The preconditions that you can select are determined based on whether the workflow is for the overall release or item-level release of a purchase requisition.
Note: The document type NB is for item level approval and document type NBS is for header level approval. These settings can be changed in the Activate Flexible Workflow for Purchase Requisitions app under the Manage Your Solution app.
· Determine the approver of the workflow, for example, the manager of the last approver, or directly assign a specific user.
· Add new workflows, copy existing ones or modify them according to your requirements.
· Define the order in which the preconditions of existing workflows are checked.
· Activate or deactivate a workflow.
· The app Manage Workflows for Purchase Requisitions – Obsolete as of 2005 is planned to be deprecated with SAP S/4HANA Cloud 2005, so we recommended that you use app Manage Workflows for Purchase Requisitions New.
· Currently PR comes from MRP Lives will not trigger flexible workflow.
· Purchase Requisition doesn’t allow to edit if the status of PR is Rejected.
Import Employees
The employee data for PR creator and approval must be existed in system.
PR Related APP:
Manage Purchase Requisitions - Professional
Create Purchase Requisition-Advanced
Business Case1:
The purchase requisition only for Self-Service Procurement needs flexible workflow process, and no approval process is needed for others like direct procurement case.
Ø Total net amount of purchase requisition is smaller than 500 EUR, then the PR approved automatically.
Ø Total net amount of purchase requisition is equal to or greater than 500 EUR and smaller than to 6000 EUR, then the PR needs to be approved by the
manager of PR creator.
Ø Total net amount of purchase requisition is equal to or greater than 6000 EUR, then the PR needs to be approved by the manager of manager of PR creator.
The following release condition for purchasing approval is carried out for Self-Service Procurement:

Overview Table
The documentation consists of configuration steps provided in the table below.
Procedure

Business case2:
A group company has two subsidiary companies, one is company 1010, and another is company 1020.
For company 1010, all purchase orders should have the approval process. No approval process is needed for company 1020.
Ø Total net amount of purchase requisition is smaller than 500 EUR, then the PR needs the approval of the purchasing manager.
Ø Total net amount of purchase requisition is equal to or greater than 500 EUR and smaller than to 6000 EUR, then the PR needs to be approved by the purchasing manager, project manager
Ø Total net amount of purchase requisition is equal to or greater than 6000 EUR, then the PR needs to be approved by purchasing manager and project manager and manager.
The following release condition for purchasing approval is carried out for Company Code 1010:
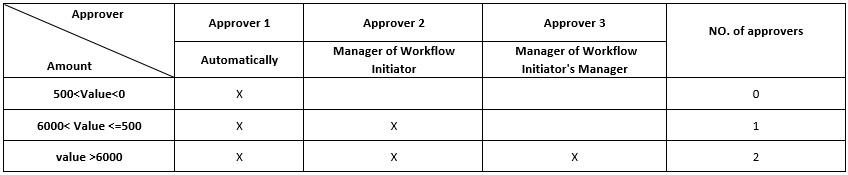
Overview Table
The documentation consists of configuration steps provided in the table below.
Procedure
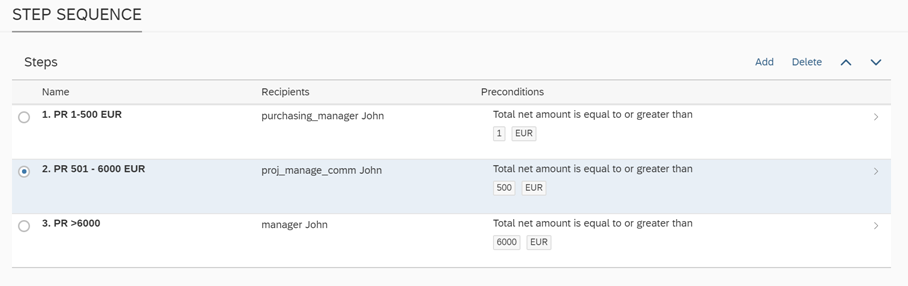
- SAP Managed Tags:
- SAP S/4HANA Cloud for Sourcing and Procurement
You must be a registered user to add a comment. If you've already registered, sign in. Otherwise, register and sign in.
-
Artificial Intelligence (AI)
1 -
Business Trends
363 -
Business Trends
21 -
Customer COE Basics and Fundamentals
1 -
Digital Transformation with Cloud ERP (DT)
1 -
Event Information
461 -
Event Information
24 -
Expert Insights
114 -
Expert Insights
153 -
General
1 -
Governance and Organization
1 -
Introduction
1 -
Life at SAP
415 -
Life at SAP
2 -
Product Updates
4,685 -
Product Updates
209 -
Roadmap and Strategy
1 -
Technology Updates
1,502 -
Technology Updates
88
- Create Purchase requisition advanced source of supply in Enterprise Resource Planning Q&A
- Collective processing of PR's generated by MRP in S4 Hana Public Cloud in Enterprise Resource Planning Q&A
- Requisition Status Report in Enterprise Resource Planning Q&A
- Purchase Requisition(ME51N) Screen Enhancement in Enterprise Resource Planning Q&A
- Quota Arrangement in Make To Order Scenario in Enterprise Resource Planning Q&A
| User | Count |
|---|---|
| 11 | |
| 10 | |
| 6 | |
| 6 | |
| 4 | |
| 4 | |
| 4 | |
| 3 | |
| 3 | |
| 3 |