
- SAP Community
- Products and Technology
- CRM and Customer Experience
- CRM and CX Blogs by SAP
- Key user extensibility in Fiori client - part 1
CRM and CX Blogs by SAP
Stay up-to-date on the latest developments and product news about intelligent customer experience and CRM technologies through blog posts from SAP experts.
Turn on suggestions
Auto-suggest helps you quickly narrow down your search results by suggesting possible matches as you type.
Showing results for
former_member19
Explorer
Options
- Subscribe to RSS Feed
- Mark as New
- Mark as Read
- Bookmark
- Subscribe
- Printer Friendly Page
- Report Inappropriate Content
11-15-2019
1:20 PM
Introduction
With November 2019 (1911) release, HTML5 client is discontinued. Business users and key user now need to use the Fiori Client UI (aka Responsive UI – RUI).
The transition was announced earlier. Over the course of few releases this year, multiple features of key user adaptation were released.
In this blog, I shall dig deep into what’s available for Key Users in Fiori Client, how it differs from earlier HTML5 client, limitations and new upcoming features in the next release.
Note: I will be using the term Key User and Administrators inter changeably.
You can also just to further parts of blogs using the following links.
https://blogs.sap.com/2019/11/15/key-user-extensi…ri-client-part-2/
https://blogs.sap.com/2019/11/15/key-user-extensi…ri-client-part-3/
https://blogs.sap.com/2019/11/15/key-user-extensi…ri-client-part-4/
Switch on adaptation
The first change that you, as a key user would notice is that the adaptation needs to be switch on in individual tenants. This setting is required to “protect” certain tenants like productive tenants, from unwanted key user changes. Customers can decide which tenant in their landscape is the primary tenant for key user changes and can use the Transport Management feature to move the changes from this tenant.
You can switch on adaptation in Fiori under User Profile à Settings


Once you have switched on adaptation, refresh the browser and you will see a new option under user profile to Start Adaptation.
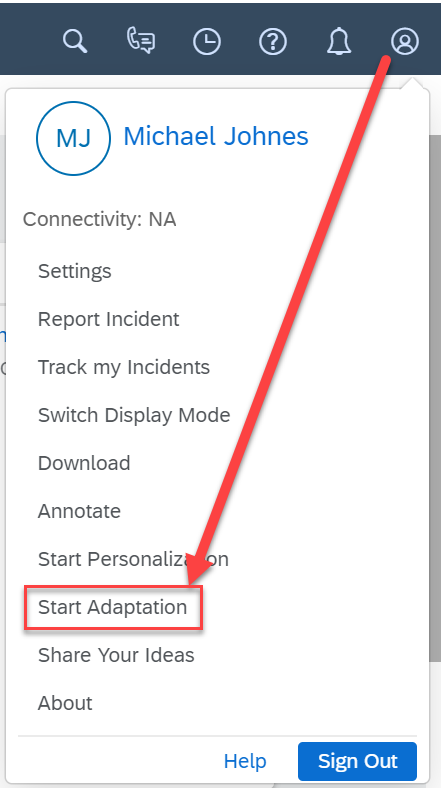
Note: If you don’t see the ‘Start Adaptation’ option, most likely your user had a PDI work center assigned to its role. You need to remove the work center assignment from the user’s role to be able to use adaptation.
Navigation in the Side Panel
Once you start adaptation, you see the next significant change which is the side panel navigation on the right hand side of the screen. You will also see a red border with a icon around the list if you are on the Data Set (OWL) screen or around the tabs if you are on the Details (Thing Inspector) screen.
 |  |
The red border with the
 icon indicates the current selection of screen element and any change would apply to the selected screen element. You can also select another section with the blue border by clicking on the
icon indicates the current selection of screen element and any change would apply to the selected screen element. You can also select another section with the blue border by clicking on the  icon and make changes to that screen element. For example, you select the
icon and make changes to that screen element. For example, you select the  around header or the products table to make changes.
around header or the products table to make changes.
You can use the
 to navigate further into the other sections within the header.
to navigate further into the other sections within the header.
The other short cut is to right click on the field and then directly jump to the field level configuration.
Next two parts of blog contain various how-to guides to perform different tasks as a key user.
- SAP Managed Tags:
- SAP Cloud for Customer core applications,
- C4C Extensibility
Labels:
2 Comments
You must be a registered user to add a comment. If you've already registered, sign in. Otherwise, register and sign in.
Labels in this area
-
Business Trends
270 -
Business Trends
11 -
chitchat
1 -
customerexperience
1 -
Event Information
256 -
Event Information
18 -
Expert Insights
30 -
Expert Insights
51 -
Life at SAP
133 -
Life at SAP
1 -
Product Updates
666 -
Product Updates
24 -
SAP HANA Service
1 -
SAPHANACloud
1 -
SAPHANAService
1 -
Technology Updates
453 -
Technology Updates
15
Related Content
- SAP Premium Engagement Session 'A new SAP UX experience utilizing the BTP platform', April 11, 2024 in CRM and CX Blogs by SAP
- Reuse attachment block in Contract account page in CRM and CX Blogs by Members
- Data Binding Basics for Print Forms in CRM and CX Blogs by SAP
- Health Application Development using HL7 FHIR on the SAP Business Technology Platform in CRM and CX Blogs by SAP
- Come and join the latest SAP Customer Engagement Initiative Projects in CRM and CX Blogs by SAP
Top kudoed authors
| User | Count |
|---|---|
| 5 | |
| 2 | |
| 2 | |
| 2 | |
| 1 | |
| 1 | |
| 1 | |
| 1 | |
| 1 | |
| 1 |