
- SAP Community
- Products and Technology
- Technology
- Technology Blogs by SAP
- UI Data Protection - How to use Recording Tool for...
Technology Blogs by SAP
Learn how to extend and personalize SAP applications. Follow the SAP technology blog for insights into SAP BTP, ABAP, SAP Analytics Cloud, SAP HANA, and more.
Turn on suggestions
Auto-suggest helps you quickly narrow down your search results by suggesting possible matches as you type.
Showing results for
Advisor
Options
- Subscribe to RSS Feed
- Mark as New
- Mark as Read
- Bookmark
- Subscribe
- Printer Friendly Page
- Report Inappropriate Content
09-18-2019
11:56 AM
Introduction
Recording Tool is used to store the Technical Address Entries for UI fields. It is used to track the users who have accessed certain fields that are configured. It is also used to delete the recorded entries.
This report can be used to activate and deactivate the user for storing the technical address for UI fields. This report can also be used to map logical attributes to UI fields.
Configuration of Logical Attribute for all UI channels are supported, except SAP GUI.
Prerequisite
Product “UI data protection masking for SAP S/4HANA” is used in this scenario to protect sensitive data at field level and must be installed in the S/4HANA system.
The product is a cross-application product which can be used to mask/protect any field in SAP GUI, SAPUI5/SAP Fiori, CRM Web Client UI, and Web Dynpro ABAP.
Let’s begin
Execute the Recording Tool Transaction
- Execute T-Code “/N/UISM/TTRACE”. “Recording Tool for Technical Address” screen will be displayed.

- Enable Recording – Click on “Enable” button in order to activate recording at Global Level.

Activate User
- Click on “Activate User” button in order to activate recording for the user. Provide the “User Name”, “Timeout Period in minutes” and check “Value to be stored?” check-box and click on “OK” button.
- User: User for which store the technical address for UI fields entries.
- Timeout (in Mins): User activation timeout period in minutes.
- Value to be stored: Need to store the value or not.


- Recording will get activated for the user and “Status” will change to “Active”.

Launch the application
- Once Recording for the user is activated, launch the application for which Technical Address need to be captured. In this blog post, we are taking example of SAPUI5/SAP Fiori application “Supplier Master”. Click on the “Supplier Master” app tile to launch the application.

View Recording Data
- Select the User for which you want to view the Recording Data and click on “View Recording” button.

- Provide the Selection Criteria in order to view the Recording Data and click on “Execute” button

- View Recording Data based on the Channel (GUI, GUI Dynpro, Web Dynpro, Web Client UI, UI5). Based on the selection criteria, the system displays a list of entries.

- Click on menu "RFC Destination" and then click on "Maintain RFC to Customizing Client" option

- Select the "RFC to Cust Client" value from the list which will be available by pressing "F4" on the field

“RFC to Cust Client” field value must be specified. This field expects the “RFC Destination of the Customizing Client”. This RFC will be used by UI Data protection masking Recording Tool Application to maintain Masking Configuration in Customizing system. The Logical Attributes maintained in this client will be visible in simulation view report.
Assign Logical Attribute
- Select the entry for which you want to configure the Logical Attribute and click on “Assign Logical Attribute” button.

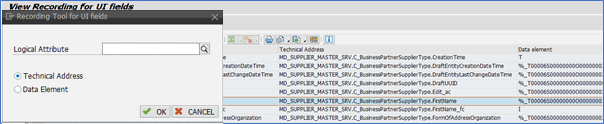
- Enter Logical Attribute name and select one of the option (i.e. Technical Address or Data Element) based on which you want to configure the Logical Attribute and click on “OK” button.

- Success message will be shown if Logical Attribute is successfully assigned and assigned Logical Attribute will be displayed next to the Field ID on which it has been assigned.


- Also, mapping of Logical Attribute with Technical Address can also be seen in “UI5/Fiori NetWeaver Gateway Field Mapping” section under “Maintain Technical Address”.

Conclusion
In this blog post, we have learnt how to use Recording Tool in order to map Logical Attributes with Technical Address in SAPUI5/SAP Fiori application.
Labels:
1 Comment
You must be a registered user to add a comment. If you've already registered, sign in. Otherwise, register and sign in.
Labels in this area
-
ABAP CDS Views - CDC (Change Data Capture)
2 -
AI
1 -
Analyze Workload Data
1 -
BTP
1 -
Business and IT Integration
2 -
Business application stu
1 -
Business Technology Platform
1 -
Business Trends
1,661 -
Business Trends
87 -
CAP
1 -
cf
1 -
Cloud Foundry
1 -
Confluent
1 -
Customer COE Basics and Fundamentals
1 -
Customer COE Latest and Greatest
3 -
Customer Data Browser app
1 -
Data Analysis Tool
1 -
data migration
1 -
data transfer
1 -
Datasphere
2 -
Event Information
1,400 -
Event Information
64 -
Expert
1 -
Expert Insights
178 -
Expert Insights
273 -
General
1 -
Google cloud
1 -
Google Next'24
1 -
Kafka
1 -
Life at SAP
784 -
Life at SAP
11 -
Migrate your Data App
1 -
MTA
1 -
Network Performance Analysis
1 -
NodeJS
1 -
PDF
1 -
POC
1 -
Product Updates
4,577 -
Product Updates
326 -
Replication Flow
1 -
RisewithSAP
1 -
SAP BTP
1 -
SAP BTP Cloud Foundry
1 -
SAP Cloud ALM
1 -
SAP Cloud Application Programming Model
1 -
SAP Datasphere
2 -
SAP S4HANA Cloud
1 -
SAP S4HANA Migration Cockpit
1 -
Technology Updates
6,886 -
Technology Updates
403 -
Workload Fluctuations
1
Related Content
- 10+ ways to reshape your SAP landscape with SAP Business Technology Platform – Blog 4 in Technology Blogs by SAP
- CAP LLM Plugin – Empowering Developers for rapid Gen AI-CAP App Development in Technology Blogs by SAP
- SAP BTP SDK for Android 24.4.0 is now available in Technology Blogs by SAP
- Deliver Real-World Results with SAP Business AI: Q4 2023 & Q1 2024 Release Highlights in Technology Blogs by SAP
- Trigger CPI Endpoint from SAP BTP cloud Application in Technology Blogs by Members
Top kudoed authors
| User | Count |
|---|---|
| 12 | |
| 10 | |
| 10 | |
| 7 | |
| 7 | |
| 7 | |
| 6 | |
| 6 | |
| 5 | |
| 4 |
