
- SAP Community
- Products and Technology
- Enterprise Resource Planning
- ERP Blogs by SAP
- How to build a Custom Analytical Query
Enterprise Resource Planning Blogs by SAP
Get insights and updates about cloud ERP and RISE with SAP, SAP S/4HANA and SAP S/4HANA Cloud, and more enterprise management capabilities with SAP blog posts.
Turn on suggestions
Auto-suggest helps you quickly narrow down your search results by suggesting possible matches as you type.
Showing results for
Employee
Options
- Subscribe to RSS Feed
- Mark as New
- Mark as Read
- Bookmark
- Subscribe
- Printer Friendly Page
- Report Inappropriate Content
09-06-2019
11:39 AM
Introduction
SAP key user tools can support end user to create their own queries based on Cubes. In this blog, we use Sales analytics query as example.
Needed Roles: SAP_BR_ANALYTICS_SPECIALIST (Create Customizing Queries) and SAP_BR_SALES_MANAGER (Show sales analytics data)
1. Open Tile Custom Analytical Queries

2. Click New to create new query. Add Query Name and Data Source (e.g. I_BillingDocumentItemCube), then Click OK

3. Select required fields in section “Field Selection” (e.g. Sales Volume Qty, Credit Memos Qty, Sales Volume, Credit Memos, Billing Document, Billing Document Item, etc.)

4. In section “Display”, click “Add”->”Add Calculated Measure” to add a new field with customizing logic.(e.g. Input label and Expression “Sales Volume Qty – Credit Memos Qty”).

5. In section "Filters", set some filters on dimension if neccesary. then Save draft and Publish.

6. Preview the content of custom analytical query by click “Preview” button.
You should be able to find the customizing field(dimentions and measures) in the preview table, and you can check the preview data if it as expected.
7. Save the custom analytical report to your homepage of launchpad.
If you want to open the custom analytical report more conveniently, you can use "Save as Tile" function to save it as a Tile in your Launchpad.
Note: the "Save as Tile" is available/visiable only for you.

7.1 Fill the necessary information for a local tile
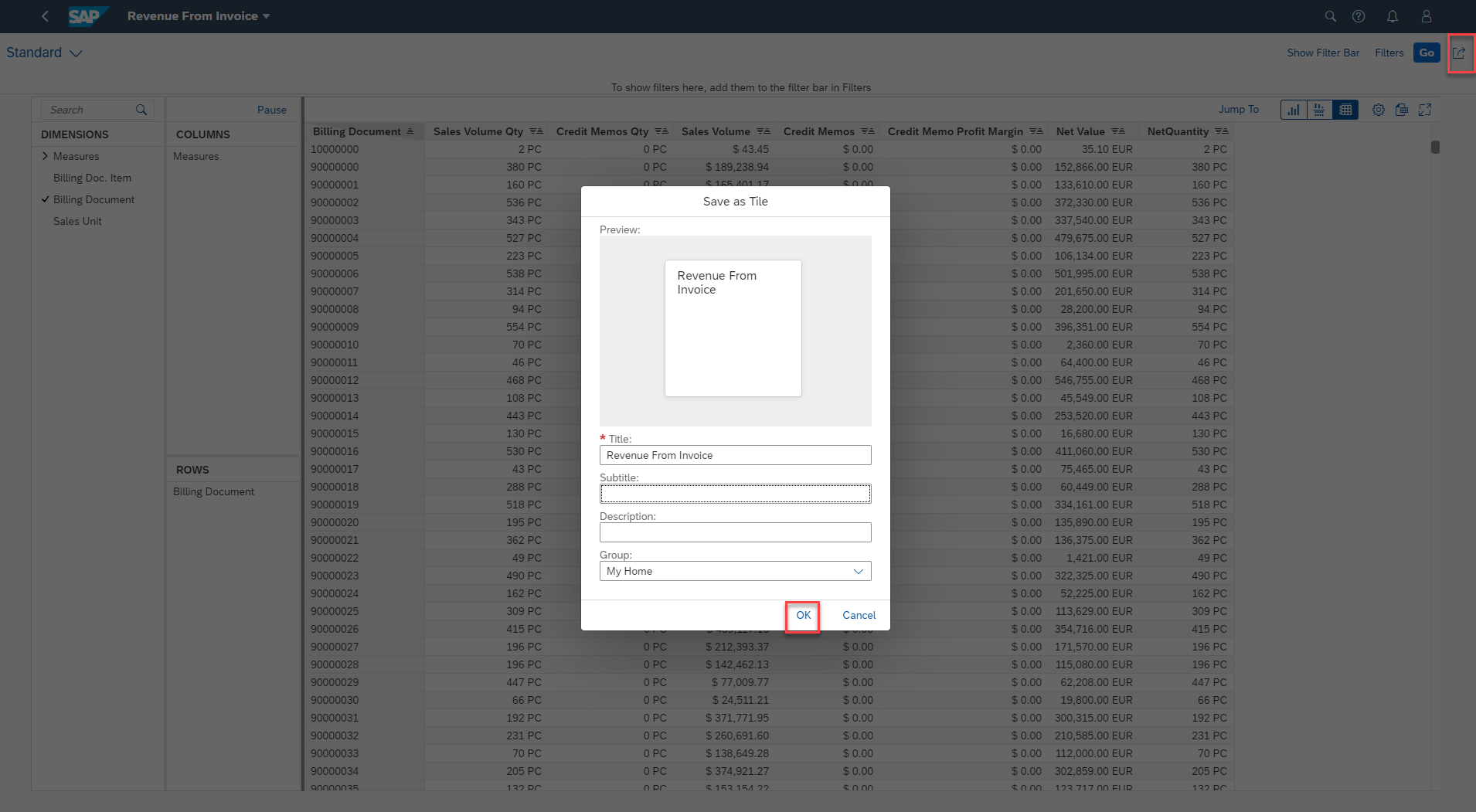
7.2 Then you can use the saved Tile in Launchpad to show your customizing queries directly.

8. Create application and assign it to busienss catalog
If you want to share the custom analytical report to others which means the report can be visible and accessed by authorized users.
8.1 Create application.
8.2 Add custom analytical query/application to business catalog

SAP key user tools can support end user to create their own queries based on Cubes. In this blog, we use Sales analytics query as example.
Needed Roles: SAP_BR_ANALYTICS_SPECIALIST (Create Customizing Queries) and SAP_BR_SALES_MANAGER (Show sales analytics data)
1. Open Tile Custom Analytical Queries

2. Click New to create new query. Add Query Name and Data Source (e.g. I_BillingDocumentItemCube), then Click OK

3. Select required fields in section “Field Selection” (e.g. Sales Volume Qty, Credit Memos Qty, Sales Volume, Credit Memos, Billing Document, Billing Document Item, etc.)

4. In section “Display”, click “Add”->”Add Calculated Measure” to add a new field with customizing logic.(e.g. Input label and Expression “Sales Volume Qty – Credit Memos Qty”).

5. In section "Filters", set some filters on dimension if neccesary. then Save draft and Publish.

6. Preview the content of custom analytical query by click “Preview” button.
You should be able to find the customizing field(dimentions and measures) in the preview table, and you can check the preview data if it as expected.
7. Save the custom analytical report to your homepage of launchpad.
If you want to open the custom analytical report more conveniently, you can use "Save as Tile" function to save it as a Tile in your Launchpad.
Note: the "Save as Tile" is available/visiable only for you.

7.1 Fill the necessary information for a local tile
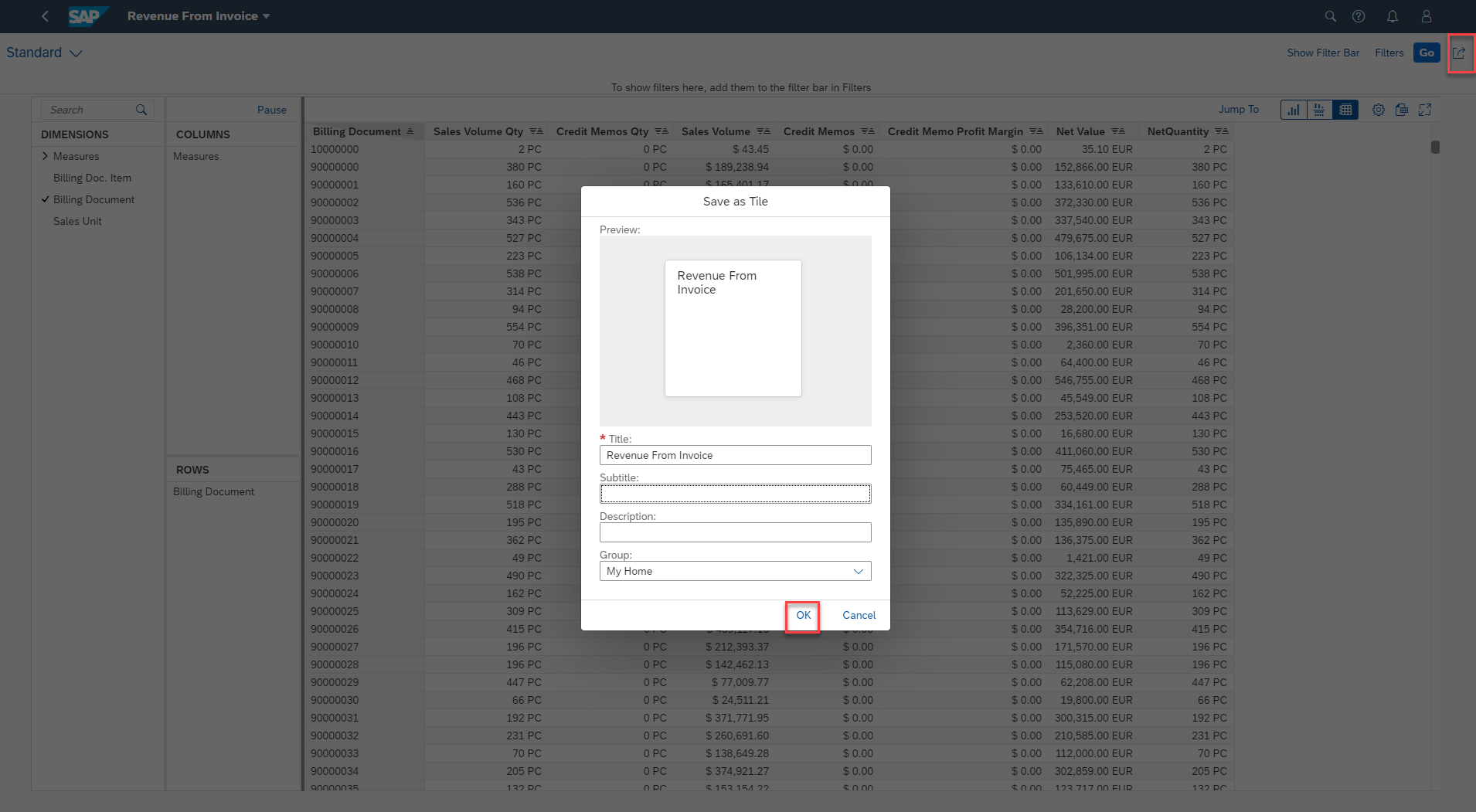
7.2 Then you can use the saved Tile in Launchpad to show your customizing queries directly.

8. Create application and assign it to busienss catalog
If you want to share the custom analytical report to others which means the report can be visible and accessed by authorized users.
8.1 Create application.
- Open the tile "View Brower".

- Select the custom analytical query which you created, and click "Create Application".
- After the applicatoin is created, you can see the Application ID available to the custom analytical query
- Click the Application Id link then a popup dialog will display, click "View in Catalog" to navigate to the App "Custom Catalog Extensions"

8.2 Add custom analytical query/application to business catalog
- In the App "Custom Catalog Extensions"(opened last step), click "Add" button then a business catalog value help dialog will popup, search the business catalog
- Select the business catalog(s) which you want to publish, click "Publish"
- Click "Check" to check and show message
- The custom analytical application/report should be available to the user who has been assigned the business catalog(s).

- SAP Managed Tags:
- SAP S/4HANA Cloud for Sales
Labels:
1 Comment
You must be a registered user to add a comment. If you've already registered, sign in. Otherwise, register and sign in.
Labels in this area
-
Artificial Intelligence (AI)
1 -
Business Trends
363 -
Business Trends
21 -
Customer COE Basics and Fundamentals
1 -
Digital Transformation with Cloud ERP (DT)
1 -
Event Information
461 -
Event Information
24 -
Expert Insights
114 -
Expert Insights
152 -
General
1 -
Governance and Organization
1 -
Introduction
1 -
Life at SAP
415 -
Life at SAP
2 -
Product Updates
4,685 -
Product Updates
208 -
Roadmap and Strategy
1 -
Technology Updates
1,502 -
Technology Updates
88
Related Content
- Building Low Code Extensions with Key User Extensibility in SAP S/4HANA and SAP Build in Enterprise Resource Planning Blogs by SAP
- The Role of SAP Business AI in the Chemical Industry. Overview in Enterprise Resource Planning Blogs by SAP
- How to query OM custom infotype in Payroll in Enterprise Resource Planning Q&A
- Five Key assessments for a Smooth ECC to S/4HANA Transformation in Enterprise Resource Planning Q&A
- SAP S/4HANA Cloud Extensions with SAP Build Best Practices: An Expert Roundtable in Enterprise Resource Planning Blogs by SAP
Top kudoed authors
| User | Count |
|---|---|
| 8 | |
| 6 | |
| 5 | |
| 4 | |
| 4 | |
| 3 | |
| 3 | |
| 2 | |
| 2 | |
| 2 |