
- SAP Community
- Products and Technology
- Enterprise Resource Planning
- ERP Blogs by SAP
- How to Share Sales Plans with Team
- Subscribe to RSS Feed
- Mark as New
- Mark as Read
- Bookmark
- Subscribe
- Printer Friendly Page
- Report Inappropriate Content
Background
Prior to S/4HANA Cloud 1902, users can view only sales plans created by themselves. Since cloud release 1902, the Sales Plan Visibility Management feature has been available to allow users to share their sales plans with team members. As a result, the team members can also access the shared plans. This feature is based on Responsibility Management.
Involved apps
Manage Teams and Responsibilities, Manage Sales Plans, Manage Your Solution (for customizing)
Notes
· You can access the Manage Teams and Responsibilities app using role “SAP_BR_BUSINESS_PROCESS_SPEC” and Manage Sales Plan app using role "SAP_BR_SALES_MANAGER"
· You can customize functions to be assigned to team members via the Manage Your Solution app. You can access Manage Your Solution app using role “SAP_BR_BPC_EXPERT”.
How to use the new feature?
Step 1: Create Sales Team
1. Open the Manage Teams and Responsibilities app as a business process specialist (Role: SAP_BR_BUSINESS_PROCESS_SPEC). Choose Create.

1. Choose SEALES for Type. Configure other mandatory fields.

1. Add desired team members. Assign functions to each team member.

Notes
The Functions field specifies user access levels as to the sales plan. SAP offers two standard functions here:
Sales Plan Viewer (SPVIEWER😞 Team members can view the sales plan.
Sales Plan Editor (SPEDITOR😞 Team members can view and edit the sales plan.
Choose Ready to Use for Status. Choose Save.

Step 2 Share Your Sales Plan
After team settings are completed, business users can share existing sales plans to teams.
1. Open the Manage Sales Plans app. Create or edit your sales plan.
2. In the Basic Data area of the General Information tab, click on  in the Shared with Team field.
in the Shared with Team field.
In the dialog box displayed, teams of which you are already a member are shown by default.

3. Choose a team to share your plan with.
In this example, team ZDEMO is chosen.

4. Choose Save. In this example, Clover’s Plan (a plan created by Clover) is shared to team ZDEMO and team members can access the sales plan based on the pre-assigned functions. For instance, John SalesManager is a member of the ZDEMO team and has been assigned with function Sales Plan Editor (SPEDITOR). When he opens the Manage Sales Plan app, Clover’s plan would appear in his plan list.

John can open it to view plan details or change the plan.

How to do customizing?
Two standard functions (SPVIEWER and SPEDITOR) are available for sales plan visibility management. You can also create your own functions by completing the following steps.
Step1 Create Customer Function
1. Open the Manage Your Solution app as a BPC expert.
2. Choose Configure Your Solution.
3. Choose Application Platform and Infrastructure for Application Area. Choose Responsibility Management for Sub Application Area.
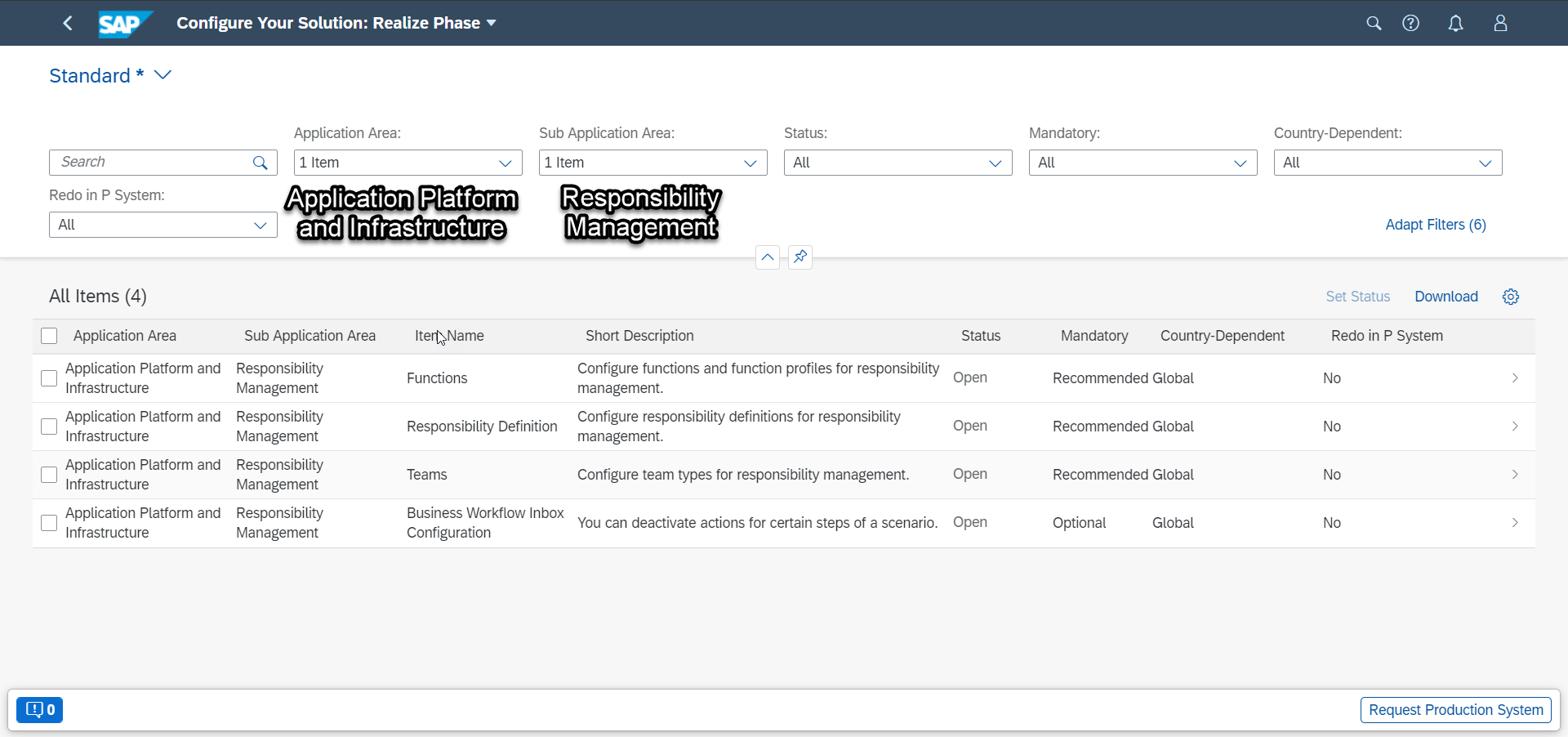
4. In the filter results on the left, open the Functions item. In the Configuration Steps area, choose Configure in the 1. Define Functions step.

5. Specify the function name (ZCUST_FUNC) and description.
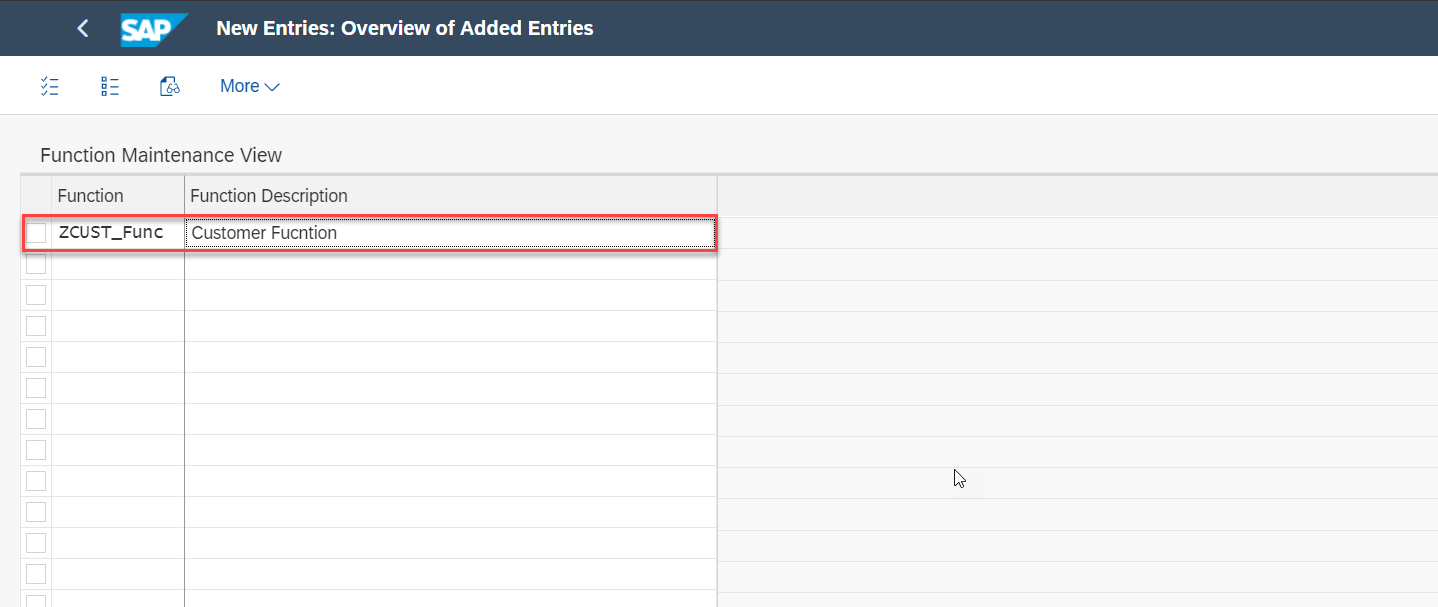
6. Save your changes and return to the Configuration Your Solution - Functions window.
Step2 Map Function to Function profile
1. In the 2. Define Function Profiles step, choose Configure.
2 Choose Sales for Function Profile.
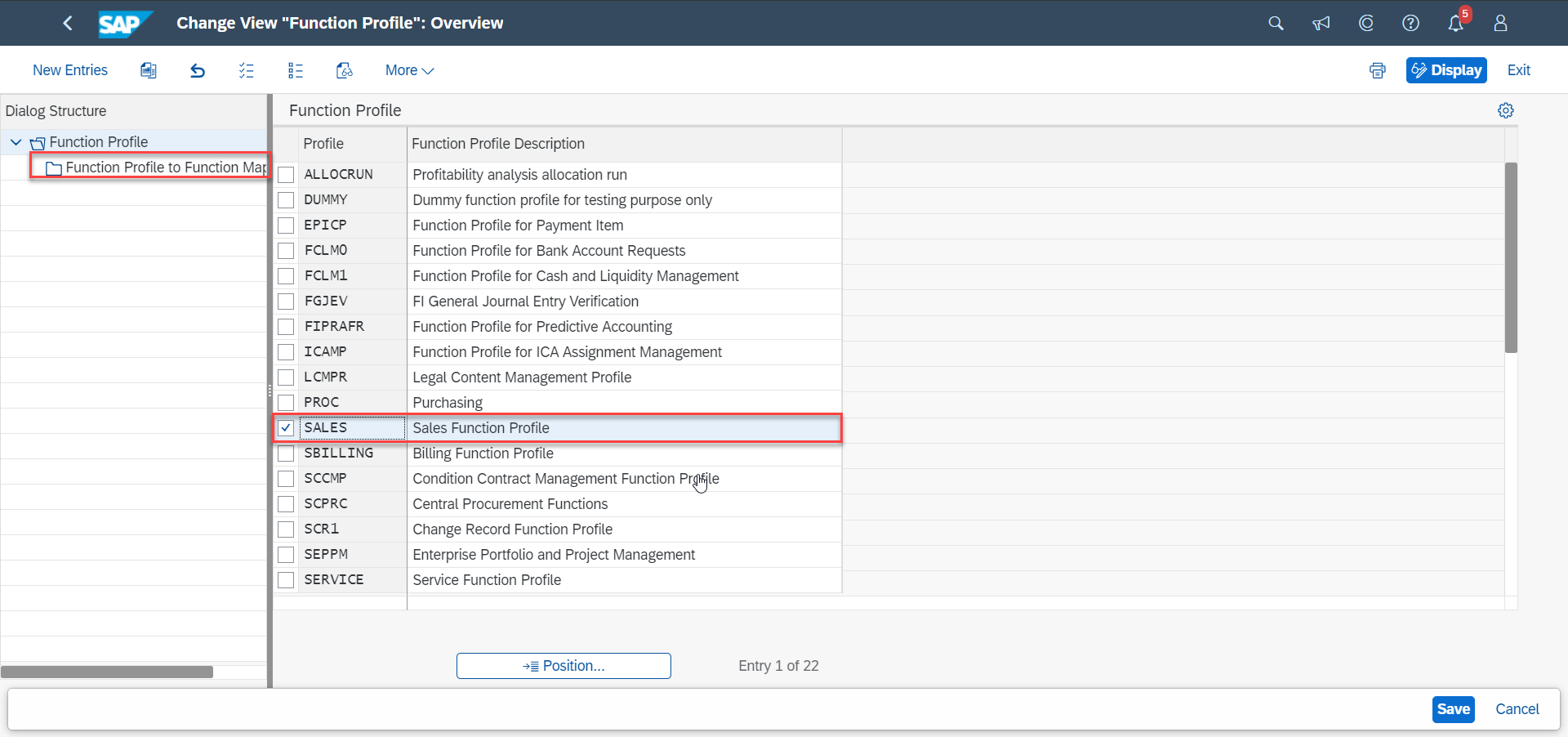
3. Double-click Function Profiles to Function Map in the left pane. Insert the newly created function ZCUST_FUNC.
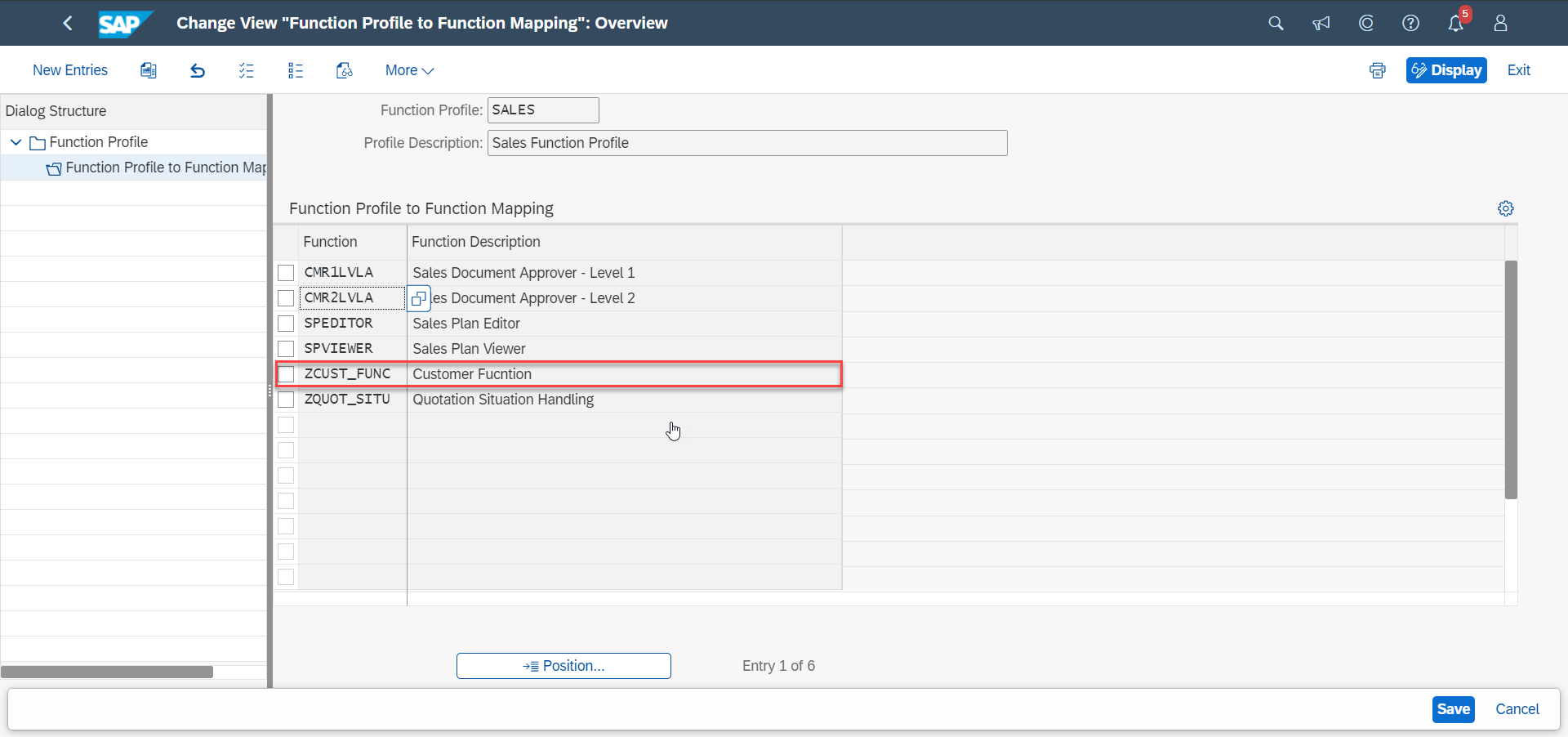
4. Save your changes and return to the Configuration Your Solution - Functions window.
Step3 Map Function Classification
1. In the filter results on the left, open the Teams item. In the 2. Classify Functions for Standard Team Category step, choose Configure.

2. Create a new entry for ZCUST_FUNC, choose Sales for Category, and assign function classification to this function.
Notes
Two function classifications are available in the system:
· SALESPLANBASIC: classifies a function which enables users to view sales plans (same as Sales Plan Viewer).
· SALESPLANADV: classifies a function which enables users to view and edit sales plans (same as Sales Plan Editor).


3 Save your changes.
After the ZCUST_FUNC function is successfully created, it is available in the Manage Teams and Responsibilities app. You can use this function for Sales Plan Visibility Management.

- SAP Managed Tags:
- SAP S/4HANA Cloud for Sales
You must be a registered user to add a comment. If you've already registered, sign in. Otherwise, register and sign in.
-
Artificial Intelligence (AI)
1 -
Business Trends
363 -
Business Trends
21 -
Customer COE Basics and Fundamentals
1 -
Digital Transformation with Cloud ERP (DT)
1 -
Event Information
461 -
Event Information
23 -
Expert Insights
114 -
Expert Insights
151 -
General
1 -
Governance and Organization
1 -
Introduction
1 -
Life at SAP
415 -
Life at SAP
2 -
Product Updates
4,685 -
Product Updates
205 -
Roadmap and Strategy
1 -
Technology Updates
1,502 -
Technology Updates
85
- The Role of SAP Business AI in the Chemical Industry. Overview in Enterprise Resource Planning Blogs by SAP
- Print customer specific inspection plan results on Outbound Certificate of Analysis in SAP QM in Enterprise Resource Planning Q&A
- Planned order created via MRP run even though sales order delivered in 2018 and 2019 in Enterprise Resource Planning Q&A
- One legal entity with multiple company code or One company code with multiple plant-Changes to setup in Enterprise Resource Planning Q&A
- SAP S/4HANA Cloud Extensions with SAP Build Best Practices: An Expert Roundtable in Enterprise Resource Planning Blogs by SAP
| User | Count |
|---|---|
| 5 | |
| 4 | |
| 4 | |
| 3 | |
| 3 | |
| 3 | |
| 2 | |
| 2 | |
| 2 | |
| 2 |