
- SAP Community
- Products and Technology
- Enterprise Resource Planning
- ERP Blogs by SAP
- Edit Condition Records by "Manage Prices - Sales" ...
Enterprise Resource Planning Blogs by SAP
Get insights and updates about cloud ERP and RISE with SAP, SAP S/4HANA and SAP S/4HANA Cloud, and more enterprise management capabilities with SAP blog posts.
Turn on suggestions
Auto-suggest helps you quickly narrow down your search results by suggesting possible matches as you type.
Showing results for
former_member62
Participant
Options
- Subscribe to RSS Feed
- Mark as New
- Mark as Read
- Bookmark
- Subscribe
- Printer Friendly Page
- Report Inappropriate Content
08-22-2019
8:20 AM
To notice the edit function in “Manage prices – Sales” app, there are some tips need to be noticed. we prepare some example to let you more familiar of this app.
please check all the guide information following
To edit draft line which created but not saved successfully, proceed as follows:
Image/data in this guide is from SAP internal systems, sample data, or demo systems. Any resemblance to real data is purely coincidental.
Note: The term “Material” has been changed to “Product” in this app as of SAP S/4HANA Cloud 2005. In this blog, you may still find the obsolete term “Material” in the screenshots, which is now replaced with the term “Product” on the app’s UIs.
1. Create two lines with different Condition Type (E.g. PSP0/PCP0). You can check the Condition Record Number of these two lines (E.g. $$51699533/$$57626845).


2. Do not save and direct exit app.
Note: The app automatically saves your condition records as a draft every time you change the value of fields. You need to save the draft condition records (E.g.$$00000001), so that they will be turned into standard condition records (E.g.0000000001).
3. Change to Own Draft status at the header bar Editing Status. You can find these two lines of draft saved automatically and can be easily found in the exist draft lines.

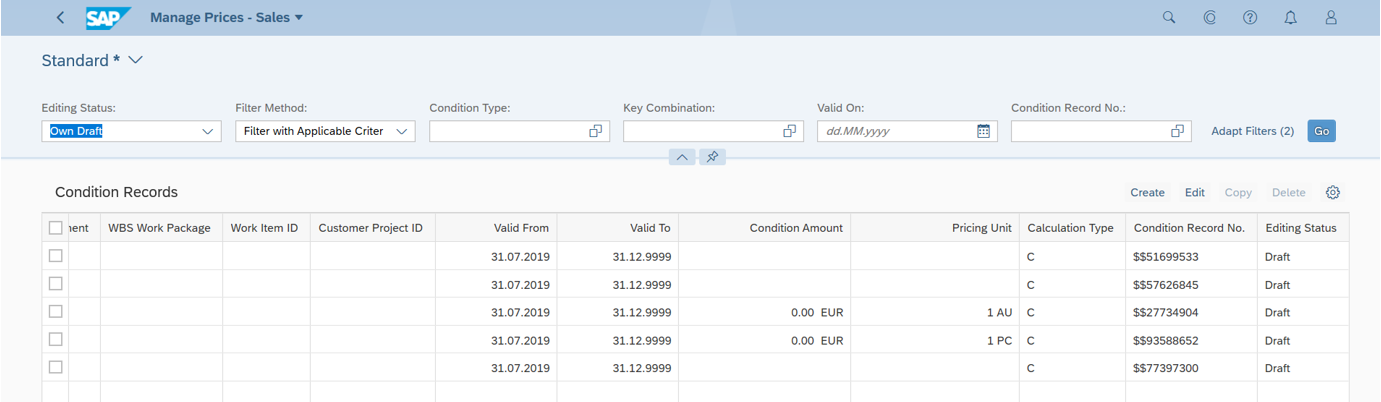
4. Click Edit button now, you will find that all the draft lines can be edited. The fields are dynamic changed by field control, all fields belong to the basic input filter can be editable (E.g. Condition Type: PSP0, Condition Table: 304, Access sequence 010. You will find fields reference of this input are all editable).
Note: In Edit mode, the check box of condition records not work. We not support to select part of the condition records to use edit mode.

To edit active condition record line, proceed as follows:
1. Change Editing Status to Unchanged, then click Go button, all active lines will be got.
Note: Draft lines will be generated for all condition record after Edit mode which means selection check box of condition records are not working.

2. Click Edit button. In this mode, the draft lines for active data, there just three fields can be edited, they are Valid From, Valid To and Condition Amount. In the condition records columns, the Editing Status field of all active lines are changed to Draft. We created draft version for all active lines.
Note: After you change to Edit mode, the filter bar will change the Editing Status from Unchanged to ALL. So, condition records we got not only contains the draft version of active lines, but also contains Own Draft lines which satisfy the filter.

To do draft line lock up per user, proceed as follows:
1. Logon with user A and to fill some values in filter bar (E.g. PCP0/4AK).
2. Click Edit button
3. Logout user A.
4. Logon with user B and filter same lines (E.g. PCP0/4AK).
5. Click Edit button.
6. Lock messages will be shown (E.g. “Condition record 0000007850 is locked by another user.”).

When some of the records are generated with draft version, it is possible for you to take over these draft lines from other users, proceed as follows:
1. Logon user B wait 5 mins (maybe more than 5 mins, for there need some time of unlock job executed).
2. Filter the records locked by other user 5 mins before.
3. Click Edit button.
4. Take over dialog box shown.

5. Click Edit, all draft lines are moved to user B.
Note: After new draft lines generated, the condition records will be sorted dynamically. These new created draft lines (E.g. $$00000001) will be moved in front of the draft lines which are generated for active lines (E.g. 0000000001).
In this blog, we introduce how to edit in “Manage Prices – Sales” app to you. Let's try to edit condition records to manage your prices.
To learn more about app, please link to other guide:
0. How to use “Manage Prices – Sales” app
1. Navigation from Project
2. Display of “Manage Prices – Sales” App
3. Create Condition Records
4. Edit Condition Records
5. Copy Condition Records
6. Delete Condition Records
7. Save Variant
8. Authorization
9. Unit of Measure Conversion
10. Video: How to use App
please check all the guide information following
1. Edit draft line which created but not saved successfully
Context
To edit draft line which created but not saved successfully, proceed as follows:
Image/data in this guide is from SAP internal systems, sample data, or demo systems. Any resemblance to real data is purely coincidental.
Note: The term “Material” has been changed to “Product” in this app as of SAP S/4HANA Cloud 2005. In this blog, you may still find the obsolete term “Material” in the screenshots, which is now replaced with the term “Product” on the app’s UIs.
Procedure
1. Create two lines with different Condition Type (E.g. PSP0/PCP0). You can check the Condition Record Number of these two lines (E.g. $$51699533/$$57626845).


2. Do not save and direct exit app.
Note: The app automatically saves your condition records as a draft every time you change the value of fields. You need to save the draft condition records (E.g.$$00000001), so that they will be turned into standard condition records (E.g.0000000001).
3. Change to Own Draft status at the header bar Editing Status. You can find these two lines of draft saved automatically and can be easily found in the exist draft lines.

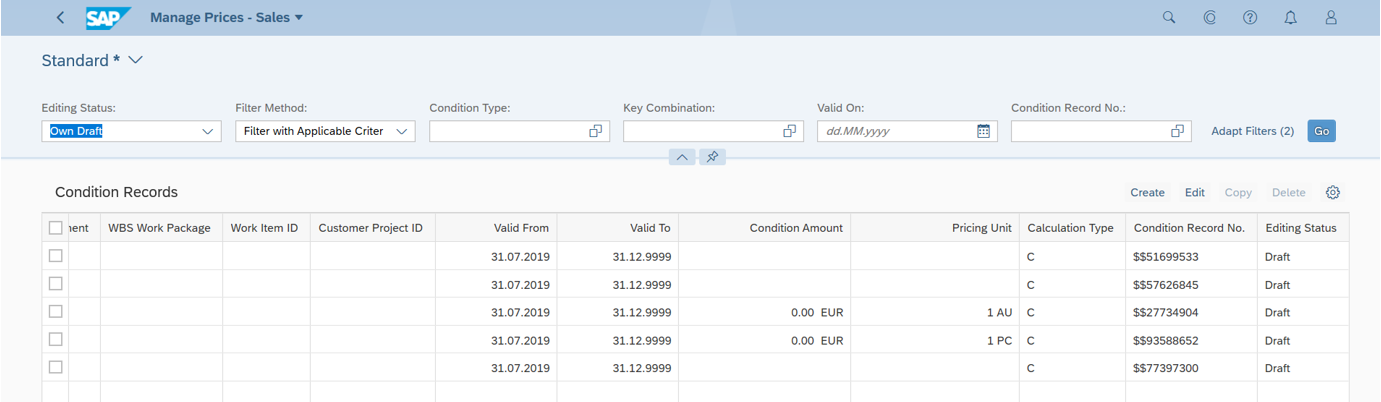
4. Click Edit button now, you will find that all the draft lines can be edited. The fields are dynamic changed by field control, all fields belong to the basic input filter can be editable (E.g. Condition Type: PSP0, Condition Table: 304, Access sequence 010. You will find fields reference of this input are all editable).
Note: In Edit mode, the check box of condition records not work. We not support to select part of the condition records to use edit mode.

2. Edit active condition record line
Context
To edit active condition record line, proceed as follows:
Procedure
1. Change Editing Status to Unchanged, then click Go button, all active lines will be got.
Note: Draft lines will be generated for all condition record after Edit mode which means selection check box of condition records are not working.

2. Click Edit button. In this mode, the draft lines for active data, there just three fields can be edited, they are Valid From, Valid To and Condition Amount. In the condition records columns, the Editing Status field of all active lines are changed to Draft. We created draft version for all active lines.
Note: After you change to Edit mode, the filter bar will change the Editing Status from Unchanged to ALL. So, condition records we got not only contains the draft version of active lines, but also contains Own Draft lines which satisfy the filter.

3. Draft line locks up per user
Context
To do draft line lock up per user, proceed as follows:
Procedure
1. Logon with user A and to fill some values in filter bar (E.g. PCP0/4AK).
2. Click Edit button
3. Logout user A.
4. Logon with user B and filter same lines (E.g. PCP0/4AK).
5. Click Edit button.
6. Lock messages will be shown (E.g. “Condition record 0000007850 is locked by another user.”).

4. How to take over draft line from other users
Context
When some of the records are generated with draft version, it is possible for you to take over these draft lines from other users, proceed as follows:
Procedure
1. Logon user B wait 5 mins (maybe more than 5 mins, for there need some time of unlock job executed).
2. Filter the records locked by other user 5 mins before.
3. Click Edit button.
4. Take over dialog box shown.

5. Click Edit, all draft lines are moved to user B.
Note: After new draft lines generated, the condition records will be sorted dynamically. These new created draft lines (E.g. $$00000001) will be moved in front of the draft lines which are generated for active lines (E.g. 0000000001).
Conclusion
In this blog, we introduce how to edit in “Manage Prices – Sales” app to you. Let's try to edit condition records to manage your prices.
Reference link of user guide of app
To learn more about app, please link to other guide:
0. How to use “Manage Prices – Sales” app
1. Navigation from Project
2. Display of “Manage Prices – Sales” App
3. Create Condition Records
4. Edit Condition Records
5. Copy Condition Records
6. Delete Condition Records
7. Save Variant
8. Authorization
9. Unit of Measure Conversion
10. Video: How to use App
- SAP Managed Tags:
- SAP S/4HANA Cloud for Sales,
- SD Sales,
- SAP S/4HANA Public Cloud
Labels:
You must be a registered user to add a comment. If you've already registered, sign in. Otherwise, register and sign in.
Labels in this area
-
Artificial Intelligence (AI)
1 -
Business Trends
363 -
Business Trends
23 -
Customer COE Basics and Fundamentals
1 -
Digital Transformation with Cloud ERP (DT)
1 -
Event Information
461 -
Event Information
24 -
Expert Insights
114 -
Expert Insights
158 -
General
1 -
Governance and Organization
1 -
Introduction
1 -
Life at SAP
415 -
Life at SAP
2 -
Product Updates
4,684 -
Product Updates
218 -
Roadmap and Strategy
1 -
Technology Updates
1,502 -
Technology Updates
89
Related Content
- In ECC SD on the sales Document on the conditions tab the net amount is always a positive number. in Enterprise Resource Planning Q&A
- Advance Return Management complete configuration(SAP ARM) in Enterprise Resource Planning Blogs by Members
- Add date field in OPSN tcode for substitution in Enterprise Resource Planning Q&A
- Posting Journal Entries with Tax Using SOAP Posting APIs in Enterprise Resource Planning Blogs by SAP
- Sales Rebates in S/4HANA How to change the Standard Pricing Procedures:A10005、A10006? in Enterprise Resource Planning Q&A
Top kudoed authors
| User | Count |
|---|---|
| 13 | |
| 11 | |
| 10 | |
| 7 | |
| 7 | |
| 6 | |
| 6 | |
| 4 | |
| 4 | |
| 4 |