
- SAP Community
- Products and Technology
- Enterprise Resource Planning
- ERP Blogs by SAP
- How to Navigation from project and navigation back
Enterprise Resource Planning Blogs by SAP
Get insights and updates about cloud ERP and RISE with SAP, SAP S/4HANA and SAP S/4HANA Cloud, and more enterprise management capabilities with SAP blog posts.
Turn on suggestions
Auto-suggest helps you quickly narrow down your search results by suggesting possible matches as you type.
Showing results for
former_member62
Participant
Options
- Subscribe to RSS Feed
- Mark as New
- Mark as Read
- Bookmark
- Subscribe
- Printer Friendly Page
- Report Inappropriate Content
08-16-2019
11:06 AM
Navigation from Project
1. How to Navigation from project and navigation back
Context
To navigate from project and navigate back, proceed as follows:
Procedure
1. Use Create Customer Projects to create a new customer project (E.g. Project ID: TestProject). Then set the basic values for this project.
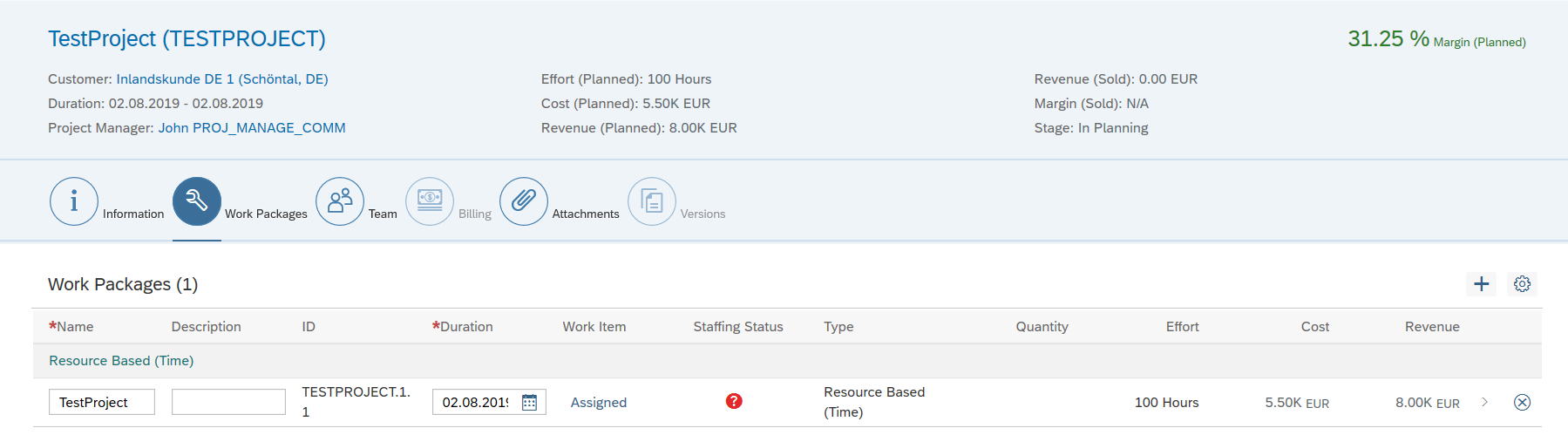
All Images/data in this guide is from SAP internal systems, sample data, or demo systems. Any resemblance to real data is purely coincidental
2. On Billing tab, click Manage Prices link.
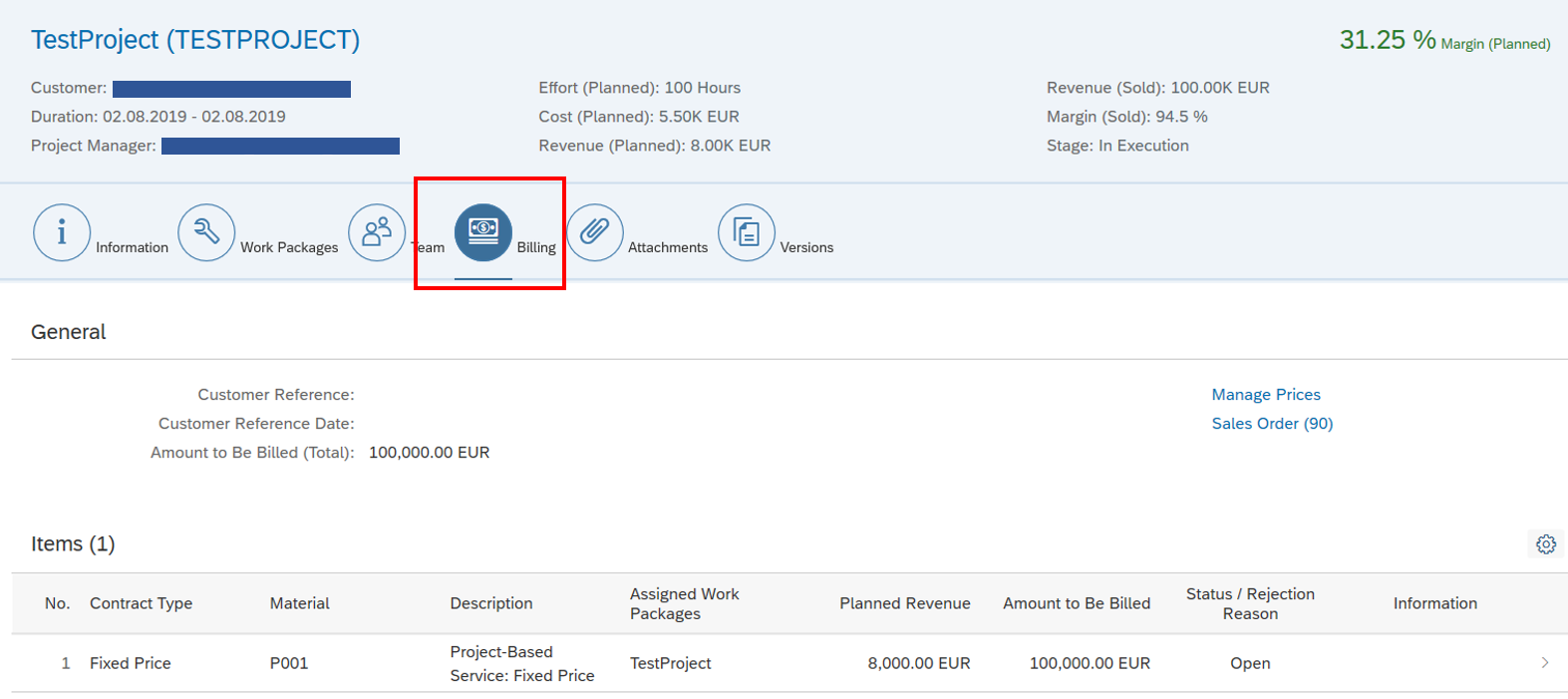
3. After click into the like of Manage Prices – Sales app, it will open with default value for filter (E.g. PCP0/TESTPROJECT).

Note: Using link to go into the app, the default values filled in the filter bar do not contain text description.
4. You can add a condition type (E.g. PSP0) to do the comparation.

5. You can also create/update new prices for this project (E.g. create a new price, Condition Amount 200 EUR).
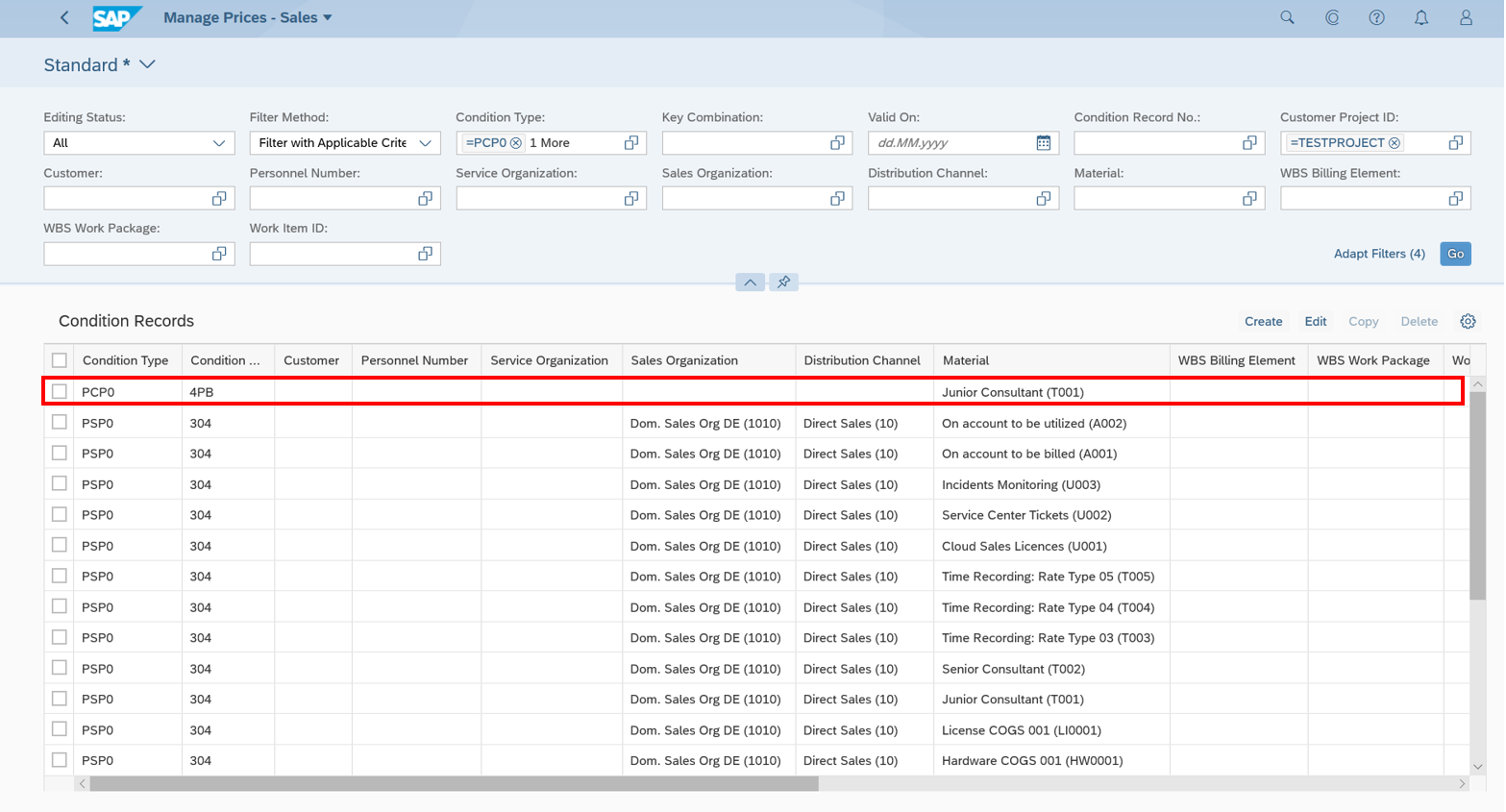
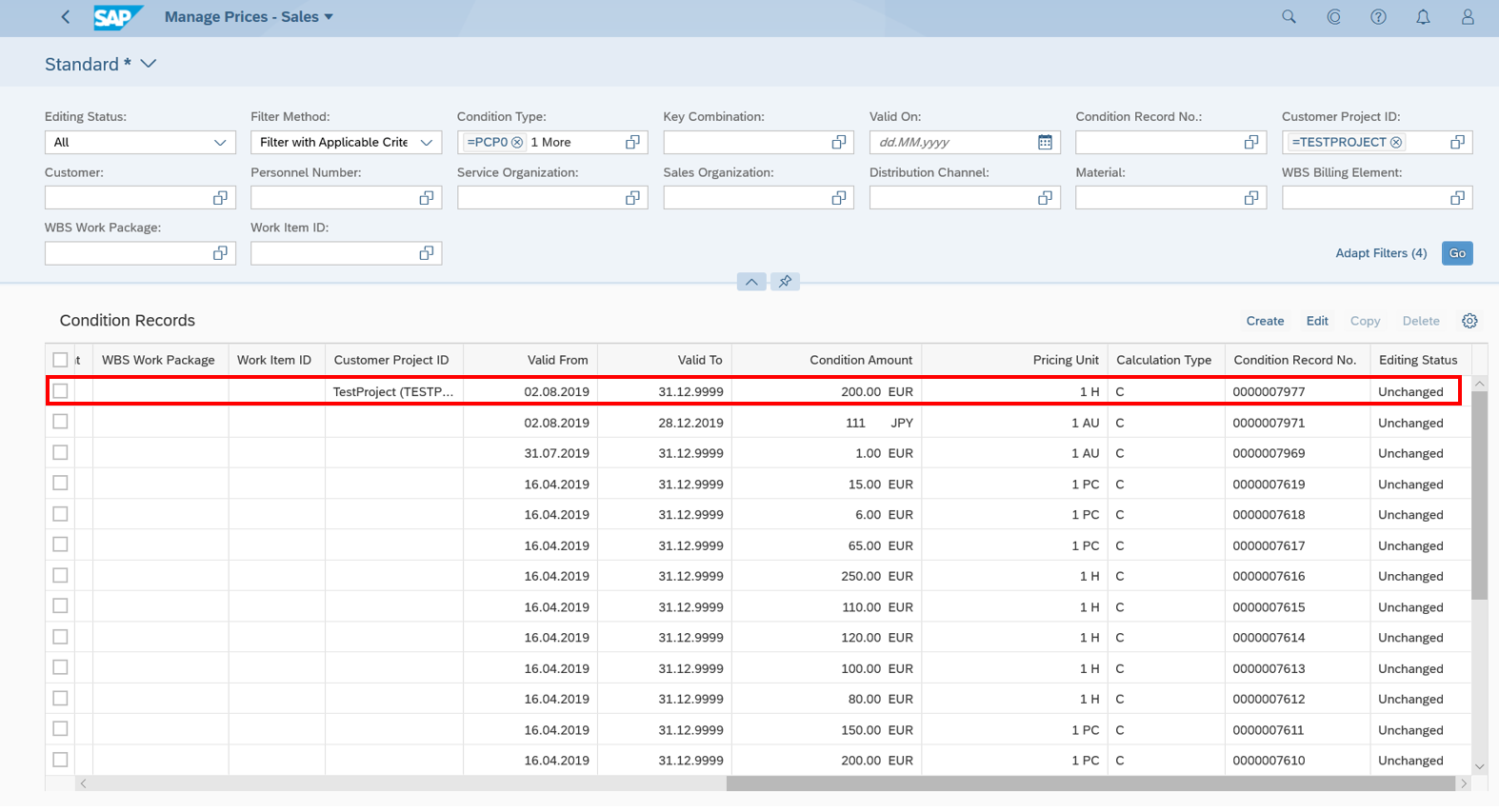
6. After update the price, you can go back to project part and open tab Work Package, then to choose Edit mode to select Recalculate the prices (E.g. Revenue changed from 8.00K to 20.00K).



Reference link of user guide of app
0. How to use "Manage Prices - Sales" app
1. Navigation from Project
2. Display Condition Records
3. Create Condition Records
4. Edit Condition Records
5. Copy Condition Records
6. Delete Condition Records
7. Save Variant
8. Authorization
Link to download whole user guide
How to Use "Manage Prices - Sales" App
- SAP Managed Tags:
- SAP S/4HANA Cloud for Sales
Labels:
1 Comment
You must be a registered user to add a comment. If you've already registered, sign in. Otherwise, register and sign in.
Labels in this area
-
Artificial Intelligence (AI)
1 -
Business Trends
363 -
Business Trends
21 -
Customer COE Basics and Fundamentals
1 -
Digital Transformation with Cloud ERP (DT)
1 -
Event Information
461 -
Event Information
24 -
Expert Insights
114 -
Expert Insights
152 -
General
1 -
Governance and Organization
1 -
Introduction
1 -
Life at SAP
415 -
Life at SAP
2 -
Product Updates
4,685 -
Product Updates
208 -
Roadmap and Strategy
1 -
Technology Updates
1,502 -
Technology Updates
88
Related Content
- SAP Signavio Process Navigator turning 1-year old today! in Enterprise Resource Planning Blogs by SAP
- Revolutionizing Taxation: Navigating VAT in the Digital Age (ViDA) in Enterprise Resource Planning Blogs by SAP
- Table refresh after bound RAP action execution on multiple items is not working in Enterprise Resource Planning Q&A
- Asset Manager - navigation property has null value in Enterprise Resource Planning Q&A
- Navigation to new window not working , of "List Report " not working in Enterprise Resource Planning Q&A
Top kudoed authors
| User | Count |
|---|---|
| 8 | |
| 6 | |
| 5 | |
| 4 | |
| 4 | |
| 3 | |
| 3 | |
| 2 | |
| 2 | |
| 2 |