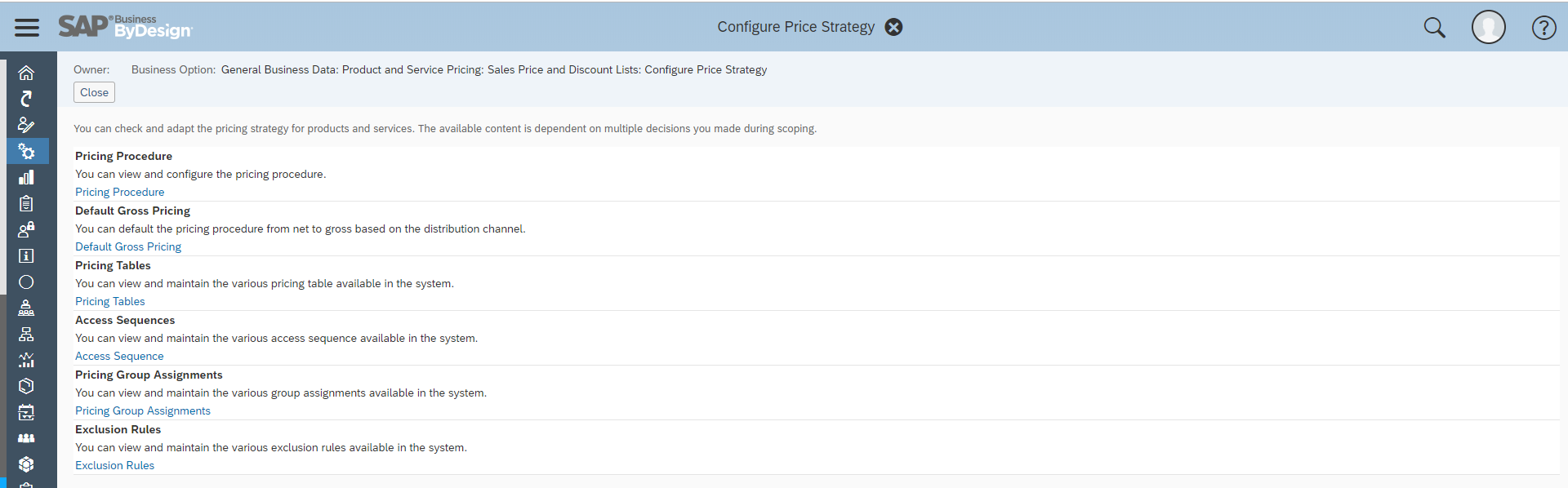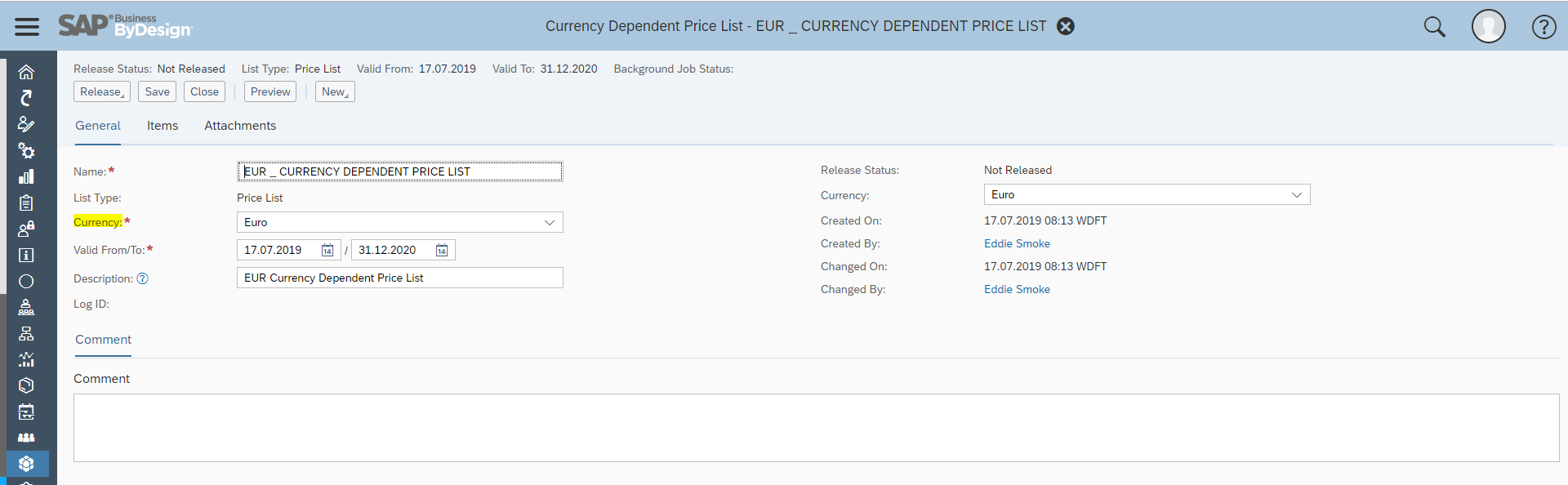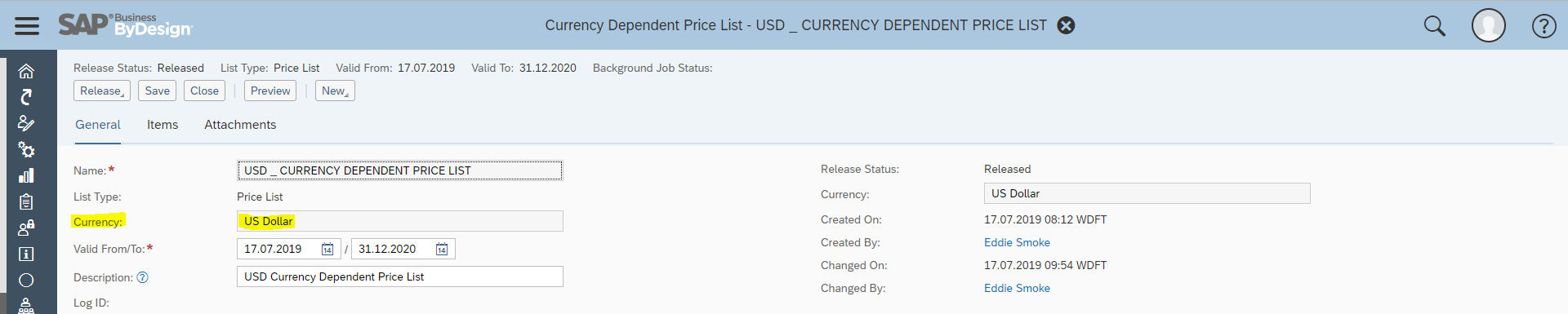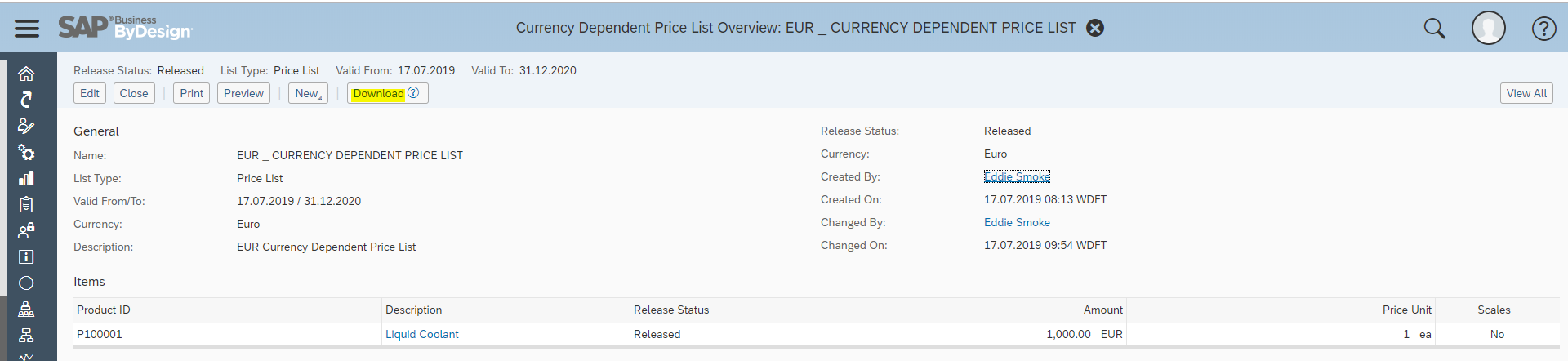- SAP Community
- Products and Technology
- Enterprise Resource Planning
- ERP Blogs by SAP
- Configure Price Strategy - Sales Price Lists in mu...
Enterprise Resource Planning Blogs by SAP
Get insights and updates about cloud ERP and RISE with SAP, SAP S/4HANA and SAP S/4HANA Cloud, and more enterprise management capabilities with SAP blog posts.
Turn on suggestions
Auto-suggest helps you quickly narrow down your search results by suggesting possible matches as you type.
Showing results for
Employee
Options
- Subscribe to RSS Feed
- Mark as New
- Mark as Read
- Bookmark
- Subscribe
- Printer Friendly Page
- Report Inappropriate Content
07-23-2019
12:36 PM
SAP Business ByDesign offers flexible pricing strategy through business configuration activity Configure Price Strategy, with the feature Currency Dependent Price List in Configure Price Strategy will empowers companies to maintain multiple currency price list and realize there unique business scenarios.
Business Scenario:
Companies sell consumer products based on pricing that is often psychological.
example: how often you see a Apple iPhone sold at 1000$ in United States and 1000€ in Germany and same model is sold at 1000£ in United Kingdom.
Typically consumer goods are sold in multiple currencies, usually the price is not an exact currency conversion from the base currency and sales pricing is not based on 1:1 currency conversion.
To enable the unique business case mentioned above we provide price tables Currency Dependent Price List and Product Category Dependent Price List as part of configure price strategy of business configuration.

Detailed Steps to enable sales price list in multiple currencies:
Step 1: maintain Access Sequence for Price List using the price table Currency Dependent Price List
Step 2: maintain Pricing Group Assignment for Prices using the price table Currency Dependent Price List as the header price table
Step 3: maintain Price Master data in the new custom price table ( currency specific price table )
Step 4: create transaction data like sales order , prices should be picked from currency specific custom price list
Step 5: create transaction document and test the automatic price determination
Step 6: mass maintain currency specific price list using pricing excel template ( this step is required in case of high volume price list maintenance, where there are large number of items whose prices to be maintained and maintenance via UI is difficult and in that case user will use excel to maintain item prices)
Note: with release 1908 its possible to mass maintain price list ( update only ) using pricing excel template (currency specific price list maintenance not possible via migration workbench) .
Note: Its possible to maintain Product Category Dependent Price List by following the steps 1 to step 5 mentioned above by selecting the pricing table Currency and Product Category Dependent Price List instead of Currency Dependent Price List.
Business Scenario:
Companies sell consumer products based on pricing that is often psychological.
example: how often you see a Apple iPhone sold at 1000$ in United States and 1000€ in Germany and same model is sold at 1000£ in United Kingdom.
Typically consumer goods are sold in multiple currencies, usually the price is not an exact currency conversion from the base currency and sales pricing is not based on 1:1 currency conversion.
To enable the unique business case mentioned above we provide price tables Currency Dependent Price List and Product Category Dependent Price List as part of configure price strategy of business configuration.

Detailed Steps to enable sales price list in multiple currencies:
Step 1: maintain Access Sequence for Price List using the price table Currency Dependent Price List
- goto Business Configuration - Overview
- search for Configure Price Strategy
- click on Access Sequences
- select Price List
- click on Add Row
- select price table Currency Dependent Price List
- click on Save and Close
Step 2: maintain Pricing Group Assignment for Prices using the price table Currency Dependent Price List as the header price table
- click on Pricing Group Assignments
- select Prices
- click on Add Row
- select header pricing table as Currency Dependent Price List
- select the item pricing table as Product- / Service Prices.
- enter relevant user defined description , example: Currency Dependent Price List
- click on Save and Close
Step 3: maintain Price Master data in the new custom price table ( currency specific price table )
Step 4: create transaction data like sales order , prices should be picked from currency specific custom price list
- goto Product and Service Portfolio - Price Lists
- select entry Currency Dependent Price List in the price list dropdown
- click on New button and select Currency Dependent Price List
- enter relevant information in general tab
- Note: there are two currency fields , make sure you enter both fields with same value ( example currency EUR).
- click on items tab
- enter the product and price information
- click on save
- click on release
- follow the same steps for creation of another currency ( USD ) specific price list by following above steps.
- Note: User can create multiple price lists with same key and validity period with different currency ( USD and EUR ).
Step 5: create transaction document and test the automatic price determination
- create transaction document like sales order (the determination should work in any of the CRM transaction document)
- in case user has entered USD as currency in sales order, then prices should be picked from USD currency specific price list
- user changes the currency to EUR in sales order, then prices should be picked from EUR currency specific price list

Step 6: mass maintain currency specific price list using pricing excel template ( this step is required in case of high volume price list maintenance, where there are large number of items whose prices to be maintained and maintenance via UI is difficult and in that case user will use excel to maintain item prices)
- goto Product and Service Portfolio - Price Lists
- select entry Currency Dependent Price List in the price list dropdown
- click on the created price list ( which opens the fact sheet )
- click on Download
- price list excel template along with data gets downloaded
- open the excel
- click on tab SAP BUSINESS BYDESIGN ( if its missing in excel , then install the excel addin from Download center)
- click on Log on
- enter the system URL , User and password
- click on Save data to
- check the changed data is reflected in UI
Note: with release 1908 its possible to mass maintain price list ( update only ) using pricing excel template (currency specific price list maintenance not possible via migration workbench) .
- Customer has to first create the price list with general information in Business ByDesign Pricing master data UI (as mentioned in Step 3)
- Update the price list using pricing excel template (as mentioned in Step 5)
- Its very useful in case customer want to maintain high volume price list with lot of items in the currency specific price list.
Note: Its possible to maintain Product Category Dependent Price List by following the steps 1 to step 5 mentioned above by selecting the pricing table Currency and Product Category Dependent Price List instead of Currency Dependent Price List.
- SAP Managed Tags:
- SAP Business ByDesign,
- SAP Customer Relationship Management,
- CRM Pricing and Configuration
Labels:
6 Comments
You must be a registered user to add a comment. If you've already registered, sign in. Otherwise, register and sign in.
Labels in this area
-
Artificial Intelligence (AI)
1 -
Business Trends
363 -
Business Trends
21 -
Customer COE Basics and Fundamentals
1 -
Digital Transformation with Cloud ERP (DT)
1 -
Event Information
461 -
Event Information
23 -
Expert Insights
114 -
Expert Insights
151 -
General
1 -
Governance and Organization
1 -
Introduction
1 -
Life at SAP
415 -
Life at SAP
2 -
Product Updates
4,686 -
Product Updates
205 -
Roadmap and Strategy
1 -
Technology Updates
1,502 -
Technology Updates
85
Related Content
- Portfolio Management – Enhanced Financial Planning integration in Enterprise Resource Planning Blogs by SAP
- Table refresh after bound RAP action execution on multiple items is not working in Enterprise Resource Planning Q&A
- How do you handle multiple currencies for Contracts in SAP? Does this allowed in SAP? in Enterprise Resource Planning Q&A
- Multiple SAP Instance and Non-SAP Data | SAP ICMR in Enterprise Resource Planning Q&A
- Futuristic Aerospace or Defense BTP Data Mesh Layer using Collibra, Next Labs ABAC/DAM, IAG and GRC in Enterprise Resource Planning Blogs by Members
Top kudoed authors
| User | Count |
|---|---|
| 5 | |
| 5 | |
| 4 | |
| 3 | |
| 3 | |
| 3 | |
| 2 | |
| 2 | |
| 2 | |
| 2 |