
- SAP Community
- Products and Technology
- Enterprise Resource Planning
- ERP Blogs by SAP
- 2- Factor Authentication for your S4Hana Cloud ten...
- Subscribe to RSS Feed
- Mark as New
- Mark as Read
- Bookmark
- Subscribe
- Printer Friendly Page
- Report Inappropriate Content
Pre-requisite:
The business user accessing the SAP Cloud Platform Admin Console should have administrator’s role.
On your Mobile Device
Step 1: Install the app- SAP Authenticator on the phone- iOS /Android
Step 2: The user will be prompted to set a password to open the app!
In SAP Cloud Platform Identity Authentication Admin Console
Step 1: Go to Application tab (on the left pane) and select the application you want to enable the two factor Authentication. In our example I chose S4HC starter system. Likewise, you could select the application of your choice available in the Admin console.

Step 2: select Authentication and Access tab on top tab strip.
Step 3: Go to Risk Based authorization
Step 3: set default action to Two Factor Authentication

Step 4: Go to Starter system where you set the two factor authentication in
Step 5: It would prompt for the passcode after the password is provided.
Step 6: Click the profile page to register the user for two factor authentications and scroll to the bottom where you have the option to activate
Fig 1:

Fig 2:

Fig 3:

Step 7: Open the installed app on the phone and scan the QR code using your phone and now you need to enter passcode to activate your two-factor authentication.
You’re all set!
After logging in with user name and password, you will be prompted to enter the passcode from the app again. Enter the passcode.
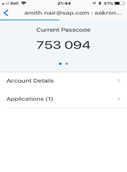
Note: You can check the status by going back to Admin console under user management and enter your name. you will notice the two-factor authentication is enabled against your user.

Further reference in configuring risk based Authentication rule can be found here.
Hope this helps!
Thank you! Amith Nair
- SAP Managed Tags:
- SAP S/4HANA Public Cloud
You must be a registered user to add a comment. If you've already registered, sign in. Otherwise, register and sign in.
-
Artificial Intelligence (AI)
1 -
Business Trends
363 -
Business Trends
21 -
Customer COE Basics and Fundamentals
1 -
Digital Transformation with Cloud ERP (DT)
1 -
Event Information
461 -
Event Information
24 -
Expert Insights
114 -
Expert Insights
153 -
General
1 -
Governance and Organization
1 -
Introduction
1 -
Life at SAP
415 -
Life at SAP
2 -
Product Updates
4,685 -
Product Updates
214 -
Roadmap and Strategy
1 -
Technology Updates
1,502 -
Technology Updates
89
- Deep Dive into SAP Build Process Automation with SAP S/4HANA Cloud Public Edition - Retail in Enterprise Resource Planning Blogs by SAP
- SAP S/4HANA Cloud Public edition Trial missing Communication Management tab in Enterprise Resource Planning Q&A
- SAP S/4HANA Cloud Public Edition: the Right Cloud ERP Solution for Your Business in Enterprise Resource Planning Blogs by SAP
- SAP S/4HANA Cloud Public Edition: the Right Cloud ERP Solution for Your Business in Enterprise Resource Planning Q&A
- Switching to Spaces and Pages Experience Sharing - Assigning Predefined S&P to Your Own Biz Roles in Enterprise Resource Planning Blogs by SAP
| User | Count |
|---|---|
| 11 | |
| 11 | |
| 7 | |
| 6 | |
| 6 | |
| 4 | |
| 4 | |
| 4 | |
| 4 | |
| 3 |