
- SAP Community
- Products and Technology
- Supply Chain Management
- SCM Blogs by SAP
- Step by step to work on service call in the Field ...
Supply Chain Management Blogs by SAP
Expand your SAP SCM knowledge and stay informed about supply chain management technology and solutions with blog posts by SAP. Follow and stay connected.
Turn on suggestions
Auto-suggest helps you quickly narrow down your search results by suggesting possible matches as you type.
Showing results for
Employee
Options
- Subscribe to RSS Feed
- Mark as New
- Mark as Read
- Bookmark
- Subscribe
- Printer Friendly Page
- Report Inappropriate Content
06-20-2019
5:05 AM
Technician can use the FSM Field Service Mobile app for iOS to accept and work on service calls, to execute checklists, to view current inventory, to log effort and expense, and so on.
After a service call is assigned to a technician and released in the Planning and Dispatching application, the service call will be pushed to the technician in the Field Service Mobile app.
Let's take the service call created with the steps mentioned in Step by step to dispatch service calls in FSM as an example.
Here is an overview about the whole steps.
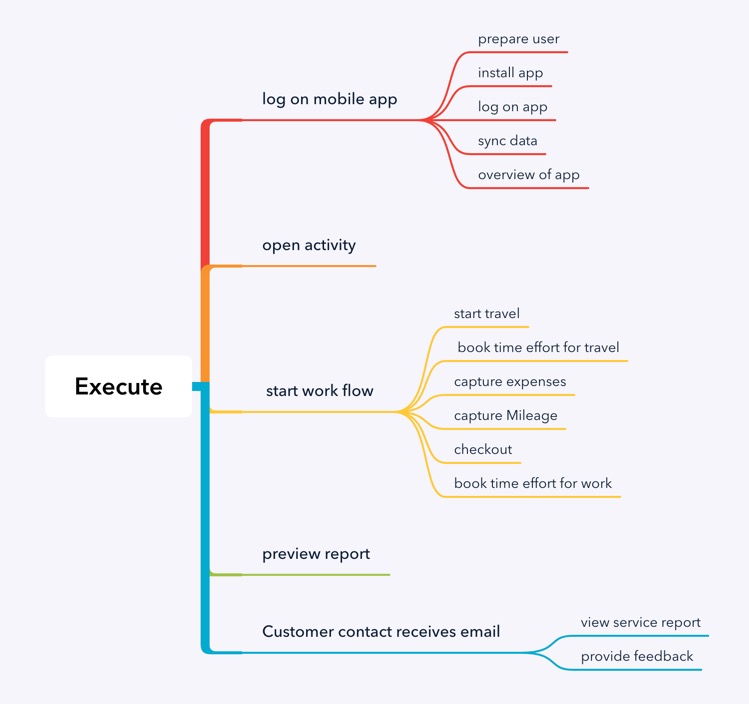
The technician needs to have a user in order to use the Field Service Mobile app. Within the Planning and Dispatching application, navigate to the Master Data application.

Navigate to the People page and locate the employee record for the technician. Note down the user name which will be used in logging into mobile app.

When the employee record is created, the initial password is sent via email to the registered email address. When login to the FSM system mentioned in the email, you will be asked to change password.

On your IPhone mobile device, open the Apple iTunes App store and search using “SAP Field Service Management”. Click Install.

Enter Account Name. Enter the user and password you noted down for the technician in step 1.1.

During first time Log-in, you will be asked to choose the company and synchonize data. During Subsequent logins the Sync icon can be used for synchronizing.

The first released activity is displayed on the home page.

Click the menu icon at left top. The menu items are displayed.

Navigate to the Activities page. Click the activity you want to work on.

The activity details are displayed. Field technician starts travel to customer site. Click TRAVEL button.



Once the technician arrives at customer site, he or she starts working on the activity. Click WORK button.


Before working on the step, the technician books the time effort for the Travel.
Select the effort as Chargeable and Click SAVE.

Once the work is completed, the technician captures the expense, for example spare parts used in maintenance or meals, etc. Click "+" icon and then choose EXPENSE.


Choose expense type as Other.


Select a currency. Enter internal amount and external amount. Switch on Chargable flag and save.

Click the Back icon to go back to the activity detail page.

On the activity detail page, click the "+" icon and choose Mileage to capture mileage for travel to customer location.

Enter From location and customer location. Enter the number of miles. Select Mileage as “Chargeable” and click SAVE.

Click the Back icon to go back to the activity detail page.

Once the time and expenses are captured, the technician needs to click CHECKOUT.

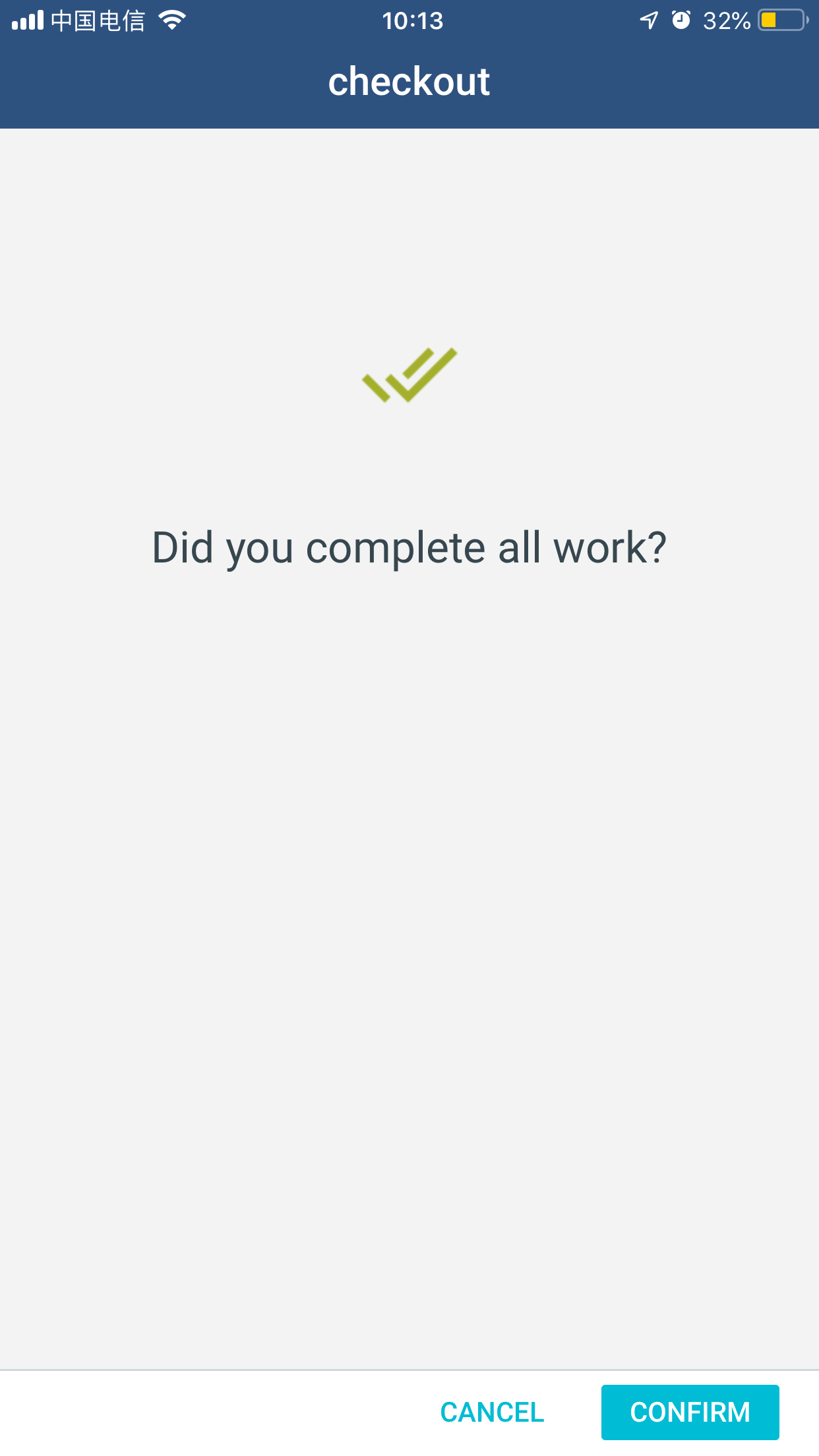
Once confirming checkout step, the time recording form for work is displayed. Select effort as chargeable. Click SAVE.

Now it's time to preview the report.

Click Sync.

The report with the activity details is generated. The technician can show the report to the customer’s contact and gets the signature. Click Save.
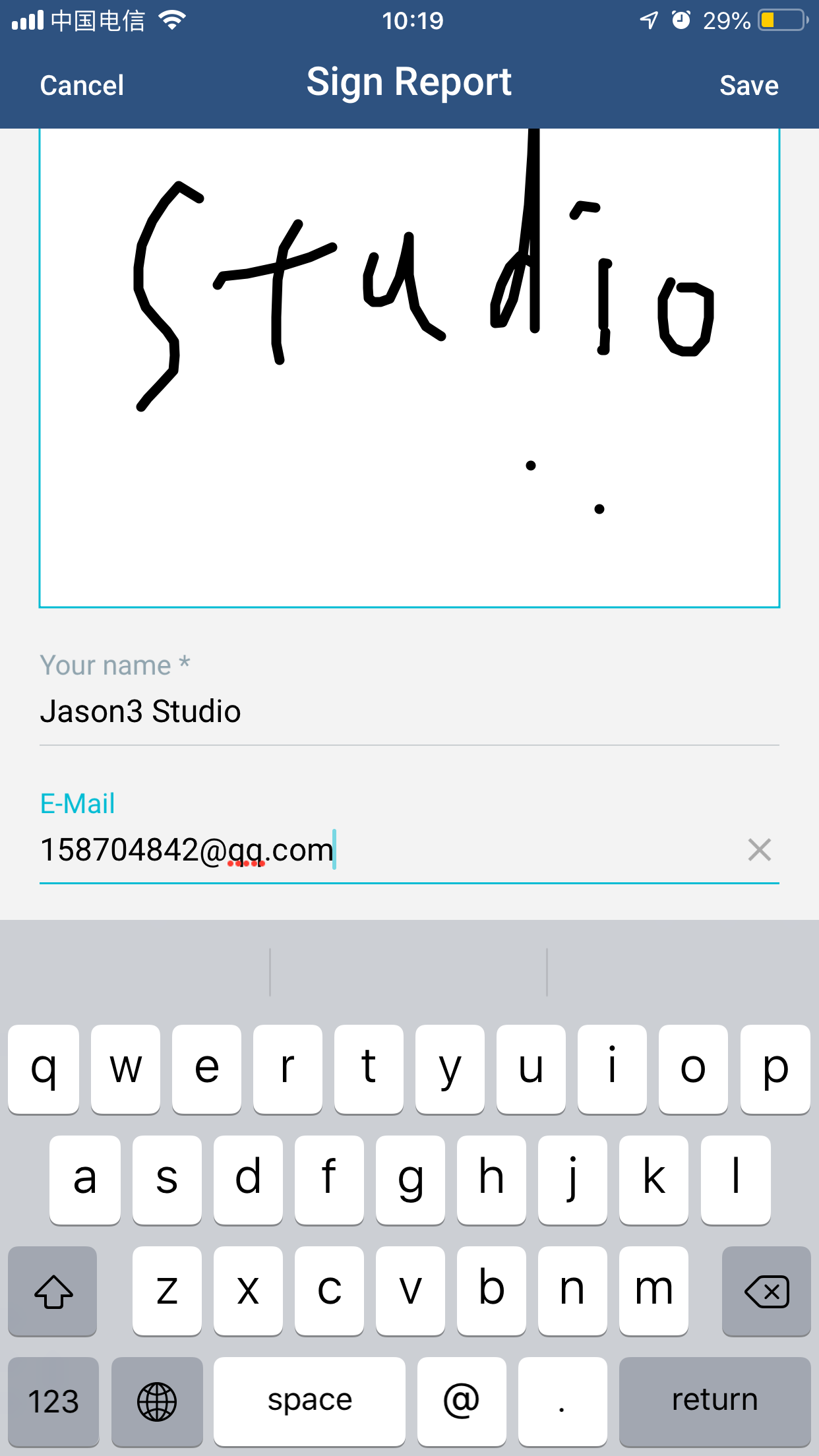
Now the report with signature is displayed. Push Done.

The activity details page is displayed again. The status becomes Closed.

Once the service call activity is completed, the customer contact will receive a service report email.
Open the attached service report from the email.



Click the feedback button, e.g. Good.

The web page for feedback is opened. Click Send.


After a service call is assigned to a technician and released in the Planning and Dispatching application, the service call will be pushed to the technician in the Field Service Mobile app.
Let's take the service call created with the steps mentioned in Step by step to dispatch service calls in FSM as an example.
Here is an overview about the whole steps.
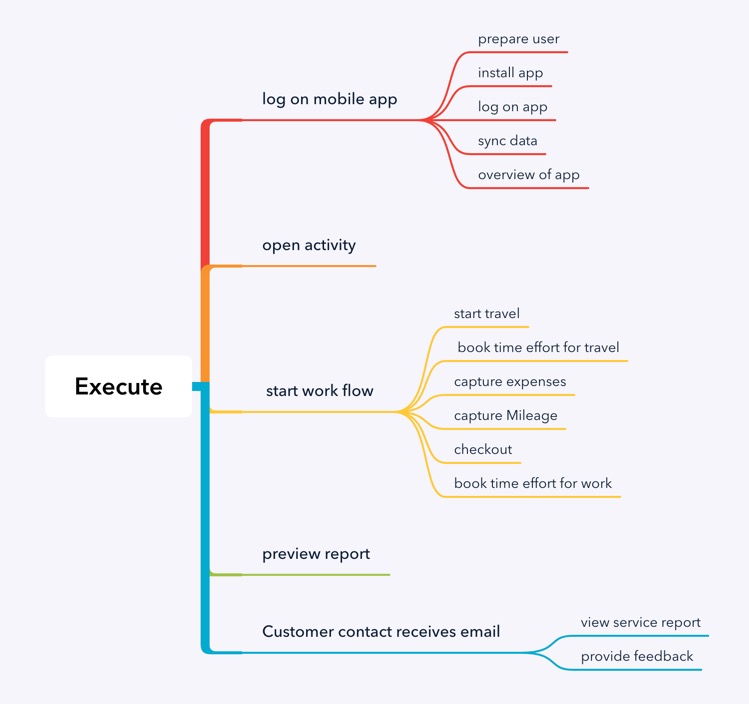
1. Log on mobile app
1.1 Prepare user
The technician needs to have a user in order to use the Field Service Mobile app. Within the Planning and Dispatching application, navigate to the Master Data application.

Navigate to the People page and locate the employee record for the technician. Note down the user name which will be used in logging into mobile app.

When the employee record is created, the initial password is sent via email to the registered email address. When login to the FSM system mentioned in the email, you will be asked to change password.

1.2 Install app
On your IPhone mobile device, open the Apple iTunes App store and search using “SAP Field Service Management”. Click Install.
1.3 Log on app

Enter Account Name. Enter the user and password you noted down for the technician in step 1.1.

1.4 Sync data
During first time Log-in, you will be asked to choose the company and synchonize data. During Subsequent logins the Sync icon can be used for synchronizing.

1.5 Overview of app
The first released activity is displayed on the home page.

Click the menu icon at left top. The menu items are displayed.

2. Open activity
Navigate to the Activities page. Click the activity you want to work on.

3. Start work flow
3.1 Start travel
The activity details are displayed. Field technician starts travel to customer site. Click TRAVEL button.



Once the technician arrives at customer site, he or she starts working on the activity. Click WORK button.


3.2 Book time effort for travel
Before working on the step, the technician books the time effort for the Travel.
Select the effort as Chargeable and Click SAVE.

3.3 Capture expenses
Once the work is completed, the technician captures the expense, for example spare parts used in maintenance or meals, etc. Click "+" icon and then choose EXPENSE.


Choose expense type as Other.


Select a currency. Enter internal amount and external amount. Switch on Chargable flag and save.

Click the Back icon to go back to the activity detail page.

3.4 Capture Mileage
On the activity detail page, click the "+" icon and choose Mileage to capture mileage for travel to customer location.

Enter From location and customer location. Enter the number of miles. Select Mileage as “Chargeable” and click SAVE.

Click the Back icon to go back to the activity detail page.

3.5 Checkout
Once the time and expenses are captured, the technician needs to click CHECKOUT.

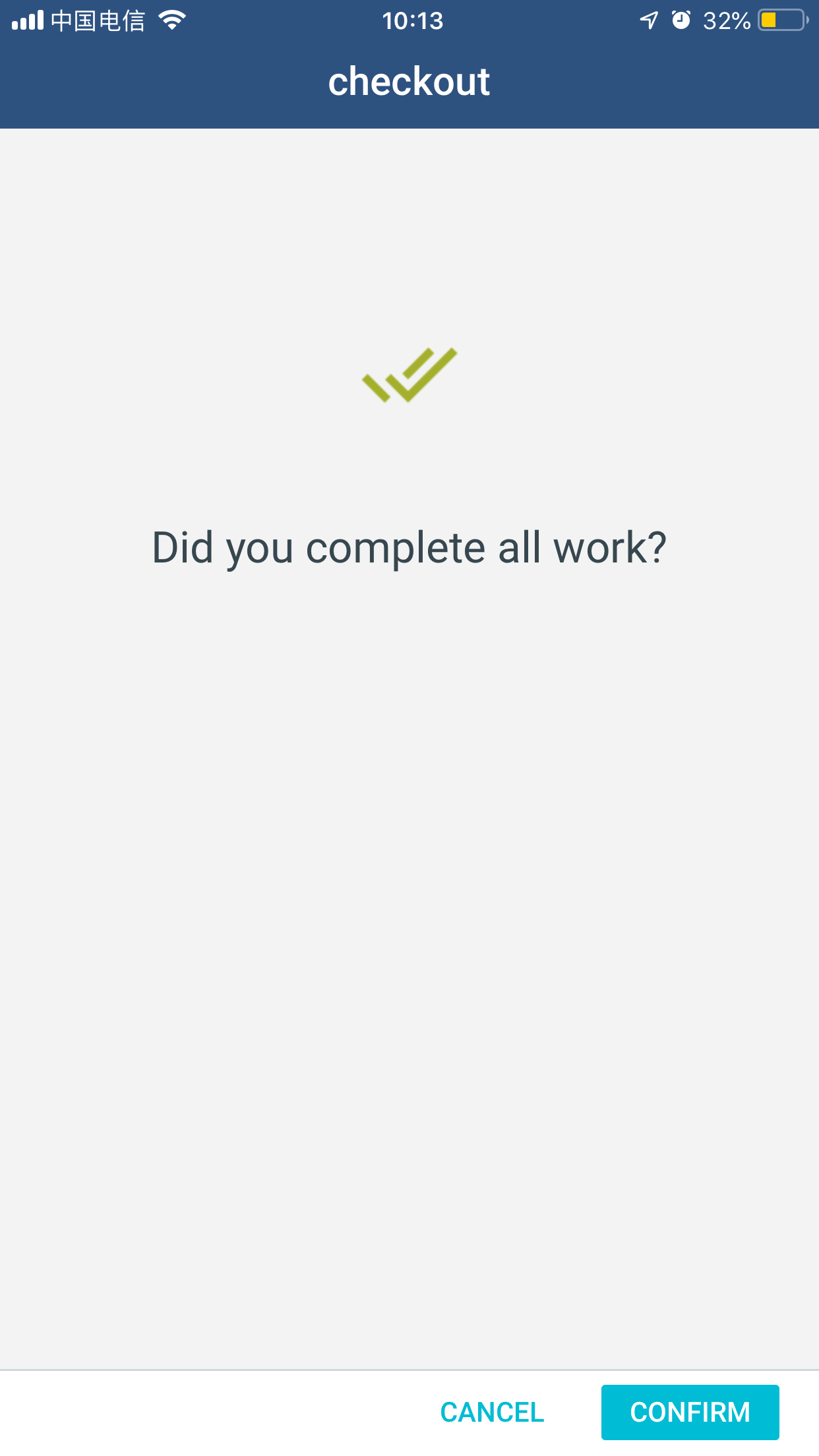
3.6 Book time effort for work
Once confirming checkout step, the time recording form for work is displayed. Select effort as chargeable. Click SAVE.

4. Preview report
Now it's time to preview the report.

Click Sync.

The report with the activity details is generated. The technician can show the report to the customer’s contact and gets the signature. Click Save.
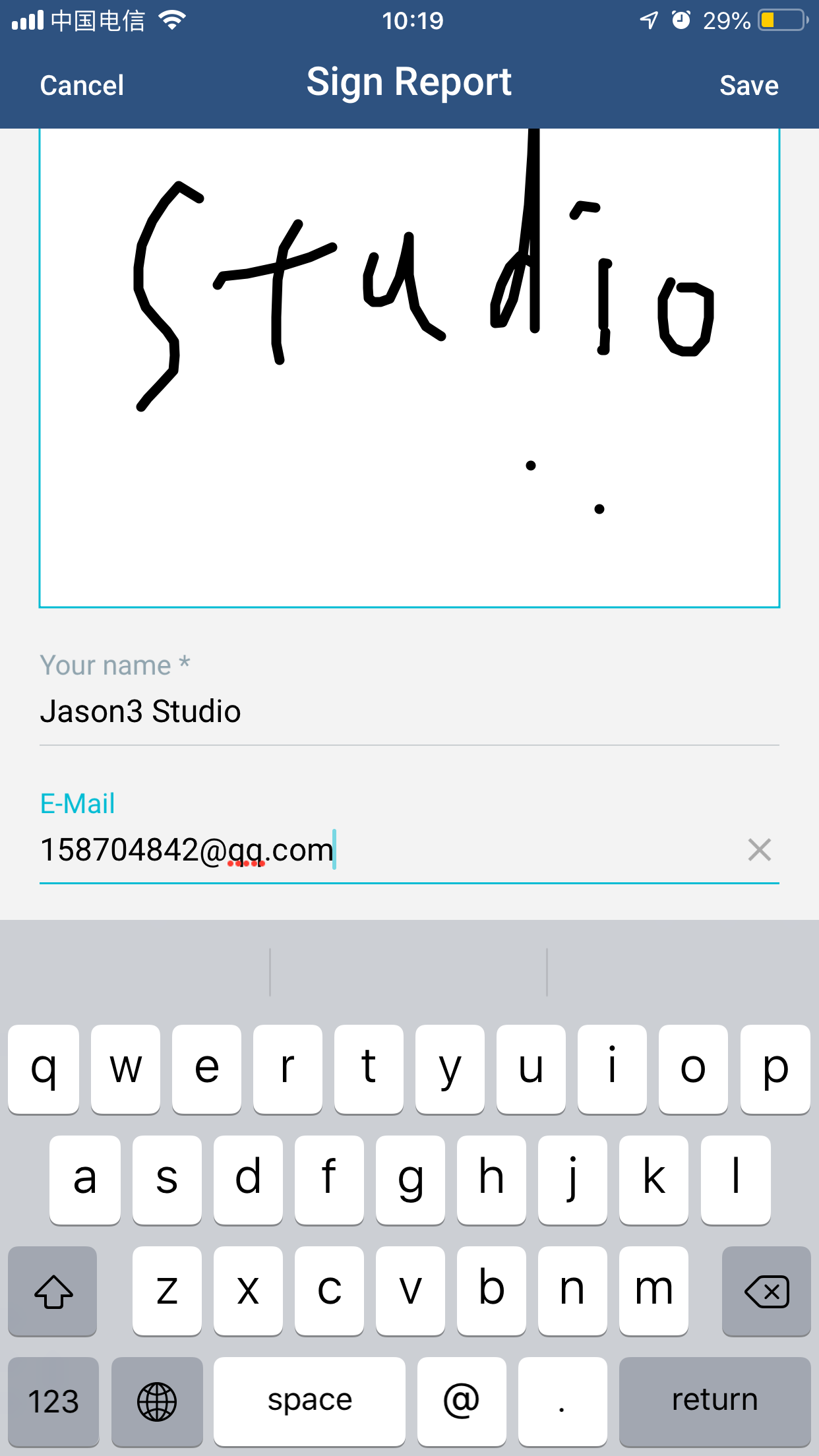
Now the report with signature is displayed. Push Done.

The activity details page is displayed again. The status becomes Closed.

5. Customer contact views service report and provide feedback
Once the service call activity is completed, the customer contact will receive a service report email.
Open the attached service report from the email.



Click the feedback button, e.g. Good.

The web page for feedback is opened. Click Send.


- SAP Managed Tags:
- SAP Field Service Management mobile app,
- SAP Field Service Management
Labels:
2 Comments
You must be a registered user to add a comment. If you've already registered, sign in. Otherwise, register and sign in.
Labels in this area
-
Business Trends
169 -
Business Trends
25 -
Catalog Enablement
1 -
Event Information
47 -
Event Information
5 -
Expert Insights
12 -
Expert Insights
47 -
intelligent asset management
1 -
Life at SAP
63 -
Product Updates
500 -
Product Updates
69 -
Release Announcement
1 -
SAP Digital Manufacturing for execution
1 -
Super Bowl
1 -
Supply Chain
1 -
Sustainability
1 -
Swifties
1 -
Technology Updates
187 -
Technology Updates
18
Related Content
- TOP 3 future trends to watch in data analysis in Supply Chain Management Blogs by Members
- Can’t Miss Asset and Service Management Sessions at SAP Sapphire 2024 in Orlando in Supply Chain Management Blogs by SAP
- Why Logistics Visibility is Best with SAP Business Network Global Track and Trace in Supply Chain Management Blogs by SAP
- 2024 Gartner® WMS Magic Quadrant™: SAP in the Leader’s Quadrant for the 11th consecutive year! in Supply Chain Management Blogs by SAP
- Configure Weigh and Dispense (W&D) in SAP Digital Manufacturing using the new Asset Model (DMAM) in Supply Chain Management Blogs by SAP
Top kudoed authors
| User | Count |
|---|---|
| 16 | |
| 4 | |
| 4 | |
| 3 | |
| 2 | |
| 2 | |
| 2 | |
| 1 | |
| 1 | |
| 1 |