
- SAP Community
- Products and Technology
- Technology
- Technology Blogs by SAP
- SAP Analytics Cloud - Live Connection to SAP HANA ...
Technology Blogs by SAP
Learn how to extend and personalize SAP applications. Follow the SAP technology blog for insights into SAP BTP, ABAP, SAP Analytics Cloud, SAP HANA, and more.
Turn on suggestions
Auto-suggest helps you quickly narrow down your search results by suggesting possible matches as you type.
Showing results for
Product and Topic Expert
Options
- Subscribe to RSS Feed
- Mark as New
- Mark as Read
- Bookmark
- Subscribe
- Printer Friendly Page
- Report Inappropriate Content
05-28-2019
2:11 PM
SAP Analytics Cloud - Live Connections
| In this blog you will find the code snippets, some background and additional information together with links to documentation for the tutorial video playlist on YouTube. |

YouTube Tutorial Video Playlist
SAP Analytics Cloud Live Connection
Live Connections
We can connect SAP Analytics Cloud to a multitude of data sources. The focus of this blog is on Live Connections to SAP HANA (Direct Path | CORS).
Direct (CORS) is the recommend approach over PATH (reverse proxy), cf. SAP Analytics Cloud – Live connections to on-premise data systems (CORS recommended)

In this series, we cover a live connection to SAP HANA using the Information Access (InA) Service. This service is exposed by SAP HANA XS (classic) and requires the following configuration before the connection can be established.
- Configure a public URL for the XS server. By default, XS is only accessible internally.
- Certify the public URL. By default, the XS server (Web Dispatcher) uses only self-signed certificates.
- Grant the INA_ROLE to a user. By default, no user has this role granted.
- Enable and confgiure external access to the InA service. By default, CORS (Cross Origin Resource Sharing) is disabled.
- Modify the session server timeout for the XS server. By default, the session times out in 90 seconds.
Create Live Connection
Creating a Live Connection to a SAP HANA system on SAP Analytics Cloud is a simple task for the business user once all the prerequisites have been met. We need to provide the public URL for the system, the HTTPS port, and for basic authentication a user name and password, e.g.:
host = myhost.lab.cloud.sap
port = 4390
user = INA_USER
password = *******Video Tutorial
[2019.05] SAP Cloud Analytics Live Connections: Create Connection - SAP Digital Enablement
Documentation
- Live Data Connection to SAP HANA Using a Direct Connection with Password Authentication - SAP Analytics Cloud Help
SAP HANA Live Connection Prerequisites
1. Configure Public URL (XS)
To access information views in a HANA tenant database from SAP Analytics Cloud, the HANA XS server needs to listen to a public URL. It is not required to register the public URL with a public DNS. Only the computer accessing SAC needs to be able to resolve the address. This means that even the local hosts file can be used for name resolution. More common will be DNS registration inside the corporate network.
## execute as INI ADMIN on SYSTEMDB
ALTER SYSTEM ALTER CONFIGURATION ('xsengine.ini', 'database', 'HXE')
SET ('public_urls', 'http_url') = 'http://myhost.lab.cloud.sap:8090'
WITH RECONFIGURE;
ALTER SYSTEM ALTER CONFIGURATION ('xsengine.ini', 'database', 'HXE')
SET ('public_urls', 'https_url') = 'https://myhost.lab.cloud.sap:4390'
WITH RECONFIGURE;For testing, you can add the FQDN of the host to your local hosts file (Linux, macOS /etc/hosts; Windows %WINDIR%\system32\drivers\etc)
127.0.0.1 localhost
153.127.3.52 myhost.lab.cloud.sapVideo Tutorial
[2019.05] SAP Cloud Analytics Live Connections: 1. Public URL (XS) - SAP Digital Enablement
Documentation
- Configure HTTP(S) Access to Tenant Databases via SAP HANA XS Classic- SAP HANA Administration Guide for SAP HANA Platform
- Maintain Standard HTTP Port Numbers with SAP HANA XS- SAP HANA Administration Guide for SAP HANA Platform
2. Certify Public URL (XS)
The public URL needs to be signed by a certificate authority (CA). Digital web server certificates are provided by companies like DigiCert and Symantec (random list). For corporate environments, this service is typically by the IT department (SAP colleagues, visit Global PKI Certificate Management).
The public/private keys of the PSE (Personal Security Environment) of the HTTP Server (Web Dispatcher) are signed with host name only (CN=sid-hxe in case of HANA express). Recreate the SAPSSLS PSE with proper identification and with the CN corresponding to the public URL, e.g.
DE=Germany
ST=Baden-Wuertemberg
L=Walldorf
O=SAP
OU=IT
CN=myhost.lab.cloud.sapThen generate the CSR (certificate sign request), upload it to the CA and import the web server certificate.
Note that you have to import the full certificate trust chain:
- Top: X.509 certificate received from the CA;
- Middle: any intermediate certificate;
- Bottom: (Global) Root Certificate
Typically, the CA provides just the signed certificate and you have to download the other from their website. Open the certificate as text file and copy/paste the content to the Import CA Response field.
You can see this in action at time stamp 6:40 of the video https://youtu.be/SAoG4T1NFbQ?t=400.
Should you use a Corporate CA (e.g. SAP) and not a global one (e.g. DigiCert), make sure to import the certificate trust chain on your client computer. Without the chain, browsers cannot trust the server certificate. Corporate client computers typically come with corporate certificates installed but should you have powered up a client with a cloud provider, you will have to import corporate root certificates yourself.
In the video tutorial, we use the SAP Web Dispatcher to recreate the PSE, generate the CRS and import the certificate. You can access the tenant database web dispatcher using the URL configured above with path:
https://myhost.lab.cloud.sap:4390/sap/hana/xs/wdisp/admin/To connect to the Web Dispatcher, we need the WebDispatcherAdmin role. Any user could be used but a least-privileged user approach is generally recommended. In the code example below we create the XS_ADMIN user and grant the user the WebDispatcherAdmin role.
CREATE USER xs_admin PASSWORD ****;
CALL GRANT_ACTIVATED_ROLE('sap.hana.xs.wdisp.admin::WebDispatcherAdmin','XS_ADMIN');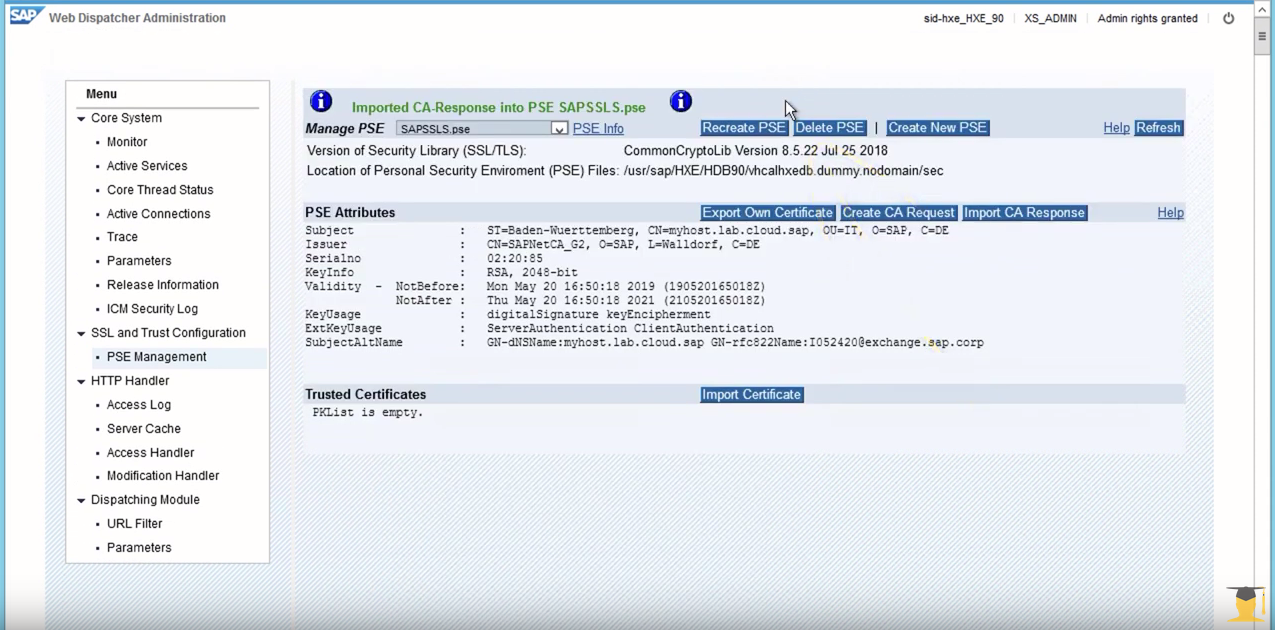
Video Tutorial
[2019.05] SAP Cloud Analytics Live Connections: 2. Certify Public URL (XS) - SAP Digital Enablement
Documentation
- Configure HTTPS (SSL) for Client Application Access- SAP HANA Administration Guide
- 2532559 - Configure HTTP(S) Access to Multitenant Database Containers via SAP HANA XS Classic
- 2502174 - HANA Basic How-To Series - Securing HANA XS classic via SSL / HTTPS - using Web Dispatcher...
3a. EPM-MDS
For the tutorial videos, we used the SAP HANA, express edition system as provided by SAP Cloud Appliance Library. This development environment already includes the required EPMMDS plug-in. A standard "out-of-the-box" SAP HANA 2.0 SPS 01 platform edition does not include the EPMMDS component, so you would need to install it. The component is included with the media set or can be downloaded from the SAP ONE Support Launchpad, Software Downloads ("SAP HANA EPM-MDS").
Use the platform lifecycle management tool (hdblcm) to install it. The web interface is accessible from HANA cockpit.
./hdblcm --components=epmmds --action=installDocumentation
- System Requirements and Technical Prerequisites- SAP Analytics Cloud
- 2456225 - Installation and update of the SAP HANA EPM-MDS component
- 2441461 - InformationAccess Service GetServerInfo is not available. Install EPM error appears in SAP...
3b. GRANT INA_ROLE (XS)
To connect to the InA service we need the INA_USER role. Any user could be used but a least-privileged user approach is generally recommended. In the code example below we create the INA_USER user and grant the user the INA_USER role.
CREATE USER ina_user PASSWORD ****;
CALL GRANT_ACTIVATED_ROLE('sap.bc.ina.service.v2.userRole::INA_USER','INA_USER');To access specific information views, we need to grant this user SELECT privileges on the views:
GRANT SELECT ON "_SYS_BIC"."MY_USER/MY_VIEW" to "INA_USER";
Verify connectivity with GetServerInfo:
https://myhost.lab.cloud.sap:4390/sap/bc/ina/service/v2/GetServerInfoVerify connectivity with GetResponse:
https://myhost.lab.cloud.sap:4390/sap/bc/ina/service/v2/GetResponse?Request={%22Metadata%22:{%22Expand%22:[%22Cubes%22]}}
Error
If the user does not have the INA_USER role, the following error message is returned when saving the Live Connection configuration:
You are not authorized to query the remote system.
Please ask your administrator to grant you the InA role.The GetServerInfo URL returns the following error when the component is not installed.
{"Messages":[{"Number":42001,"Type":2,"Text":"InformationAccess Service GetServerInfo is not available. Install EPM."}]}
Video Tutorial
[2019.05] SAP Cloud Analytics Live Connections: 3. User with INA_ROLE (XS) - SAP Digital Enablement
Documentation
4. CORS Configuration InA Service (XS)
Cross-Origin Resource Sharing (CORS) needs to be enabled for the InA service. You can access the tenant database XS artifact administration tool using the URL configured above with path:
https://myhost.lab.cloud.sap:4390/sap/hana/xs/admin/To connect to tool we need the RuntimeConfAdministrator role. Any user could be used but a least-privileged user approach is generally recommended. In the code example below we grant the role to the user created in step 2 above.
CALL GRANT_ACTIVATED_ROLE('sap.hana.xs.admin.roles::RuntimeConfAdministrator','XS_ADMIN');
CALL GRANT_ACTIVATED_ROLE('sap.hana.xs.admin.roles::SAMLViewer','XS_ADMIN');Edit the CORS settings for the following package:
sap.bc.ina.service.v2Add the following to Allowed Headers:
accept
authorization
content-type
x-csrf-token
x-request-with
x-sap-cid
accept-language
Add the following to Exposed Headers:
x-csrf-token
Select the following Allowed Methods:
GET, HEAD, POST, OPTIONS, PUT
Alternatively, you can perform this task using SQL.
- Connect to XS Admin with a user with RuntimeConfAdministrator role.
- Navigate to sap.bc.ina.service.v2 package (as shown in the print screen)
- Select Reset on the bottom right menu bar
- Execute the SQL script
- Reload the page to verify the changes have been applied.
REM execute on <tenant_db>
REM execute with role sap.hana.xs.admin.roles::RuntimeConfAdministrator
UPDATE "_SYS_XS"."RUNTIME_CONFIGURATION"
SET "CONFIGURATION" = ' {"cors":{
"enabled":true,
"allowOrigin":["https://XXX.XXX.sapanalytics.cloud"],
"exposeHeaders":["x-csrf-token"],
"allowHeaders":["accept-language","x-sap-cid","x-request-with","x-csrf-token","content-type","authorization","accept"],
"allowMethods":["GET","HEAD","POST","OPTIONS"],
"maxAge":3600}
}'
WHERE "PACKAGE_ID" = 'sap.bc.ina.service.v2';Video Tutorial
[2019.05] SAP Cloud Analytics Live Connections: 4. CORS Configuration (XS) - SAP Digital Enablement
Documentation
- Live Data Connection to SAP HANA Using a Direct Connection with Password Authentication- SAP Analytics Cloud Help
- Application Runtime Configuration Details- SAP HANA Administration Guide
- 2655556 - Exposed Headers in CORS Setting of XS Admin Tool, using XS Classic is not working
Error
If CORS has not been configured for the InA service, the following error is returned when creating the Live Connection
Failed to connect to HANA system.
Possible causes: CORS Settings; incorrect credentials.
More information can be found on the troubleshooting page.5. HTTP Server Session Timeout (XS)
Default value for the HTTP Server (XS Engine) session timeout parameter is 900 seconds. The SAP Analytics Cloud Online Help recommends 12 hours.
REM execute as INI ADMIN on SYSTEMDB
ALTER SYSTEM ALTER CONFIGURATION ('xsengine.ini', 'database', 'HXE')
SET ('httpserver', 'sessiontimeout') ='43200'
WITH RECONFIGURE;Video Tutorial
[2019.05] SAP Cloud Analytics Live Connections: 5. HTTP Server Timeout - SAP Digital Enablement
Additional Documentation
- 2589761 - Connecting to Live Data sources in SAP Analytics Cloud *** Master KBA ***
- Troubleshooting Errors
- SAP Analytics Cloud Connectivity Guidelines- SAP Community Wiki
- SAP Analytics Cloud - Hana live connection Best Practices- SAP Community Wiki
- SAP Web Dispatcher (WDP)- SAP Community Wiki
This topic was also covered for earlier releases by ian.henry

Share and Connect
Questions? Please post as comment.
Useful? Give us a like and share on social media.
Thanks!
If you would like to receive updates, connect with me on
- LinkedIn > linkedin.com/in/dvankempen
- Twitter > @dvankempen
For the author page of SAP PRESS, visit
Over the years, for the SAP HANA Academy, SAP’s Partner Innovation Lab, and à titre personnel, I have written a little over 300 posts here for the SAP Community. Some articles only reached a few readers. Others attracted quite a few more. For your reading pleasure and convenience, here is a curated list of posts which somehow managed to pass the 10k-view mile stone and, as sign of current interest, still tickle the counters each month. |

- SAP Managed Tags:
- SAP Analytics Cloud,
- SAP HANA,
- SAP HANA Info Access
Labels:
14 Comments
You must be a registered user to add a comment. If you've already registered, sign in. Otherwise, register and sign in.
Labels in this area
-
ABAP CDS Views - CDC (Change Data Capture)
2 -
AI
1 -
Analyze Workload Data
1 -
BTP
1 -
Business and IT Integration
2 -
Business application stu
1 -
Business Technology Platform
1 -
Business Trends
1,661 -
Business Trends
88 -
CAP
1 -
cf
1 -
Cloud Foundry
1 -
Confluent
1 -
Customer COE Basics and Fundamentals
1 -
Customer COE Latest and Greatest
3 -
Customer Data Browser app
1 -
Data Analysis Tool
1 -
data migration
1 -
data transfer
1 -
Datasphere
2 -
Event Information
1,400 -
Event Information
65 -
Expert
1 -
Expert Insights
178 -
Expert Insights
280 -
General
1 -
Google cloud
1 -
Google Next'24
1 -
Kafka
1 -
Life at SAP
784 -
Life at SAP
11 -
Migrate your Data App
1 -
MTA
1 -
Network Performance Analysis
1 -
NodeJS
1 -
PDF
1 -
POC
1 -
Product Updates
4,577 -
Product Updates
330 -
Replication Flow
1 -
RisewithSAP
1 -
SAP BTP
1 -
SAP BTP Cloud Foundry
1 -
SAP Cloud ALM
1 -
SAP Cloud Application Programming Model
1 -
SAP Datasphere
2 -
SAP S4HANA Cloud
1 -
SAP S4HANA Migration Cockpit
1 -
Technology Updates
6,886 -
Technology Updates
408 -
Workload Fluctuations
1
Related Content
- I cannot cancel an import in SAP Analytics Cloud from SAP Hana. in Technology Q&A
- Consolidation Extension for SAP Analytics Cloud – Automated Eliminations and Adjustments (part 1) in Technology Blogs by Members
- Sneak Peek in to SAP Analytics Cloud release for Q2 2024 in Technology Blogs by SAP
- What are steps and prerequisite to create a content repository using CMIS as a content server in Technology Q&A
- CDS View: Hierarchy node sign reversal in Technology Blogs by SAP
Top kudoed authors
| User | Count |
|---|---|
| 13 | |
| 10 | |
| 10 | |
| 7 | |
| 6 | |
| 5 | |
| 5 | |
| 5 | |
| 5 | |
| 4 |
