
- SAP Community
- Products and Technology
- Technology
- Technology Blogs by SAP
- Create an Android SAP Cloud Platform App using Kot...
Technology Blogs by SAP
Learn how to extend and personalize SAP applications. Follow the SAP technology blog for insights into SAP BTP, ABAP, SAP Analytics Cloud, SAP HANA, and more.
Turn on suggestions
Auto-suggest helps you quickly narrow down your search results by suggesting possible matches as you type.
Showing results for
Product and Topic Expert
Options
- Subscribe to RSS Feed
- Mark as New
- Mark as Read
- Bookmark
- Subscribe
- Printer Friendly Page
- Report Inappropriate Content
05-24-2019
7:26 PM
In part one of this blog post, a Kotlin project was created using the SAP Cloud Platform SDK for Android wizard. Code was then added to retrieve supplier data. In this blog, the Fiori Mentor app will be used to explore some of the controls available in the SAP Cloud Platform SDK for Android. The settings of those controls can be configured within the mentor app. Once the settings have been selected, code snippets are provided which can then be copied into an app that wishes to make use of the controls. Specifically a SAP Fiori progress bar will be added to indicate a network request is occurring while the data is being retrieved. Once the data is retrieved, the supplier data will be shown in SAP Fiori contact cells. Further information on how these controls are intended to be used is available at Progress Indicators (Fiori for Android Design Guidelines) and Object Cell (Fiori for Android Design Guidelines).
In this section it will be demonstrated how the SAP Fiori Mentor app can be used to explore and quickly add SAP Fiori for Android controls to an app.
In this section, code to show a progress bar while the suppliers' data is retrieved will be added.
In this section the supplier will be displayed in a list using SAP Fiori contact cells.
Congratulations. You have created a Kotlin app with help of the Fiori Mentor app that displays supplier information using two SAP Fiori for Android controls.
Install and Try Out the SAP Fiori Mentor
In this section it will be demonstrated how the SAP Fiori Mentor app can be used to explore and quickly add SAP Fiori for Android controls to an app.
- Install the SAP Fiori Mentor app from the Google Play Store.

It is recommended to view the app on a tablet if possible. Also note that it can be installed on an Android emulator if the emulator includes the Google Play Store.

- Open the app and switch to the UI Components tab.

Various Fiori for Android components are shown. Tap on the Progress Indicator tile. - The various settings of the progress indicator can be configured.
Set the style to be Horizontal. Notice that progress indicator changes from a circular design to a horizontal one.

- Tap on the See Code button to view the code needed to display a progress indicator with the provided settings.
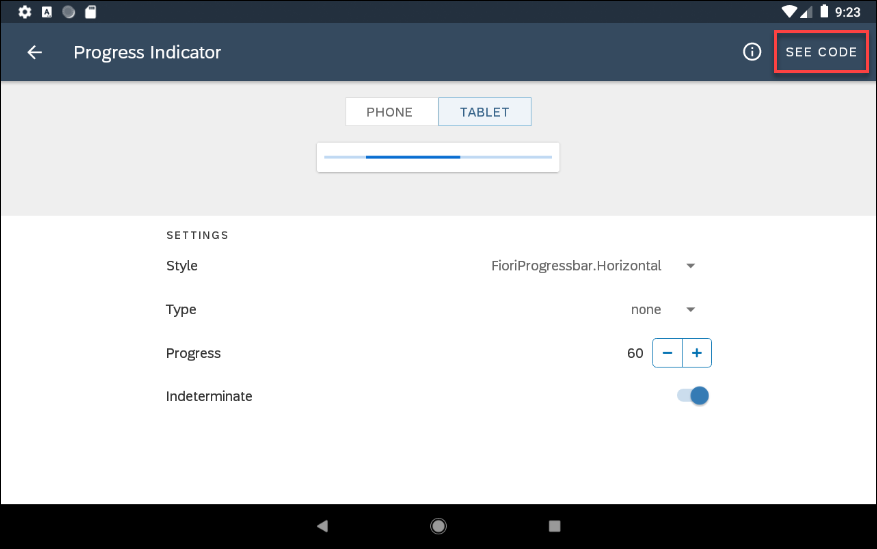
Notice that the code is provided in Kotlin or Java.

The XML for the layout is also provided.

- There are multiple ways that the code can be shared from the Fiori Mentor app to Android Studio.

Add a SAP Fiori Progress Bar
In this section, code to show a progress bar while the suppliers' data is retrieved will be added.
- In Android Studio, open the file res/layout/simplelayout.xml.
Switch to the Text tab and replace the XML with that from below.
<?xml version="1.0" encoding="utf-8"?>
<LinearLayout xmlns:android="http://schemas.android.com/apk/res/android"
xmlns:app="http://schemas.android.com/apk/res-auto"
xmlns:tools="http://schemas.android.com/tools"
android:layout_width="match_parent"
android:layout_height="match_parent"
android:orientation="vertical"
tools:context=".SimpleActivity">
<com.sap.cloud.mobile.fiori.indicator.FioriProgressBar
android:id="@+id/progressBar"
android:layout_margin="8dp"
android:layout_width="match_parent"
android:layout_height="wrap_content"
app:indeterminate="true"
style="@style/FioriProgressbar.Horizontal" />
<TextView
android:layout_width="match_parent"
android:layout_height="wrap_content"
android:layout_margin="8dp"
android:layout_marginStart="8dp"
android:text="Hello World!" />
</LinearLayout>
Notice that it changes the layout from a ConstraintLayout to a LinearLayout and adds FioriProgressBar.

- We now need to add code to hide the FioriProgressBar when the request to retrieve suppliers completes.
In SimpleActivity.kt, add the below code to the getSuppliers method just above the for loop.
var progressBar: FioriProgressBar = findViewById(R.id.progressBar)
progressBar.visibility = View.GONE
- Run the app and notice that when the page opens, it displays the progress bar while the data is loading.

Show the Suppliers in SAP Contact Cells
In this section the supplier will be displayed in a list using SAP Fiori contact cells.
- In the SAP Fiori Mentor app, examine the Contact Cell control.

- Copy the layout from the Fiori Mentor App (or from the code below) to a new res/layout/contactcell.xml file.
<?xml version="1.0" encoding="utf-8"?>
<com.sap.cloud.mobile.fiori.contact.ContactCell
xmlns:android="http://schemas.android.com/apk/res/android"
xmlns:app="http://schemas.android.com/apk/res-auto"
app:headlineLines="1"
app:lines="2"
app:detailImageShape="oval"
app:preserveDetailImageSpacing="true"
app:contactActions="CALL,EMAIL"
android:layout_width="match_parent"
android:layout_height="wrap_content"/>
- In SimpleActivity.kt, add the following functions.
fun showRecycler(suppliers: List<Supplier>) {
val recycler = RecyclerView(this)
recycler.layoutManager = LinearLayoutManager(this, RecyclerView.VERTICAL, false)
recycler.adapter = ContactCellAdapter(suppliers)
setContentView(recycler)
}
class ContactCellAdapter(private val values: List<Supplier>) : RecyclerView.Adapter<ContactCellAdapter.ViewHolder>() {
override fun onCreateViewHolder(parent: ViewGroup, viewType: Int): ViewHolder {
return ViewHolder(
LayoutInflater.from(parent.context).inflate(
R.layout.contactcell,
parent,
false
) as ContactCell
)
}
override fun getItemCount(): Int = values.size
override fun onBindViewHolder(holder: ViewHolder, position: Int) {
val item = values[position]
with(holder.view) {
headline = item.supplierName
subheadline = item.city + ", " + item.country
detailImageCharacter = item.supplierName?.substring(0, 1)
getContactActionView(0)?.setOnClickListener { view: View ->
val intent = Intent(Intent.ACTION_DIAL,
Uri.fromParts("tel",
item.phoneNumber,
null))
view.context.startActivity(intent)
}
getContactActionView(1)?.setOnClickListener { view: View ->
val uri = Uri.parse("mailto: " + item.emailAddress)
val intent = Intent(Intent.ACTION_SENDTO, uri)
view.context.startActivity(intent)
}
}
}
class ViewHolder(val view: ContactCell) : RecyclerView.ViewHolder(view)
}
The link, setOnClickListener transformation provides a few more examples and details on how the setOnClickListerner lambdas work in the above code. - In SimpleActivity.kt, in the function getSuppliers, uncomment the line showRecycler(suppliers).
- Run the app and notice that the suppliers are now shown in a list of SAP Fiori contact cells.

When the phone or email icon is pressed, the email or dialer will open.

Congratulations. You have created a Kotlin app with help of the Fiori Mentor app that displays supplier information using two SAP Fiori for Android controls.
- SAP Managed Tags:
- SAP Mobile Services,
- Android,
- SAP BTP SDK for Android
Labels:
2 Comments
You must be a registered user to add a comment. If you've already registered, sign in. Otherwise, register and sign in.
Labels in this area
-
ABAP CDS Views - CDC (Change Data Capture)
2 -
AI
1 -
Analyze Workload Data
1 -
BTP
1 -
Business and IT Integration
2 -
Business application stu
1 -
Business Technology Platform
1 -
Business Trends
1,658 -
Business Trends
91 -
CAP
1 -
cf
1 -
Cloud Foundry
1 -
Confluent
1 -
Customer COE Basics and Fundamentals
1 -
Customer COE Latest and Greatest
3 -
Customer Data Browser app
1 -
Data Analysis Tool
1 -
data migration
1 -
data transfer
1 -
Datasphere
2 -
Event Information
1,400 -
Event Information
66 -
Expert
1 -
Expert Insights
177 -
Expert Insights
293 -
General
1 -
Google cloud
1 -
Google Next'24
1 -
Kafka
1 -
Life at SAP
780 -
Life at SAP
12 -
Migrate your Data App
1 -
MTA
1 -
Network Performance Analysis
1 -
NodeJS
1 -
PDF
1 -
POC
1 -
Product Updates
4,577 -
Product Updates
340 -
Replication Flow
1 -
RisewithSAP
1 -
SAP BTP
1 -
SAP BTP Cloud Foundry
1 -
SAP Cloud ALM
1 -
SAP Cloud Application Programming Model
1 -
SAP Datasphere
2 -
SAP S4HANA Cloud
1 -
SAP S4HANA Migration Cockpit
1 -
Technology Updates
6,873 -
Technology Updates
417 -
Workload Fluctuations
1
Related Content
- IoT - Ultimate Data Cyber Security - with Enterprise Blockchain and SAP BTP 🚀 in Technology Blogs by Members
- Trustable AI thanks to - SAP AI Core & SAP HANA Cloud & SAP S/4HANA & Enterprise Blockchain 🚀 in Technology Blogs by Members
- Gamifying SAP C4C with BTP, the Flutter or Build Apps way. in Technology Blogs by SAP
- BCP: Business Continuity Planning for SAP S/4HANA - made easy with Enterprise Blockchain 🚀 in Technology Blogs by Members
- The What Is... The Why To... The How To... of: ESG & SAP & Enterprise Blockchain 🚀 in Technology Blogs by Members
Top kudoed authors
| User | Count |
|---|---|
| 32 | |
| 24 | |
| 8 | |
| 7 | |
| 7 | |
| 6 | |
| 6 | |
| 6 | |
| 5 | |
| 4 |