
- SAP Community
- Products and Technology
- Technology
- Technology Blogs by SAP
- Configuring Notification Mails with Custom Email T...
Technology Blogs by SAP
Learn how to extend and personalize SAP applications. Follow the SAP technology blog for insights into SAP BTP, ABAP, SAP Analytics Cloud, SAP HANA, and more.
Turn on suggestions
Auto-suggest helps you quickly narrow down your search results by suggesting possible matches as you type.
Showing results for
Product and Topic Expert
Options
- Subscribe to RSS Feed
- Mark as New
- Mark as Read
- Bookmark
- Subscribe
- Printer Friendly Page
- Report Inappropriate Content
05-06-2019
2:51 PM
Content:
This blog provides you an insight on how to Configuring Notification Mails with Custom Email Templates for Workflows in IPD.
You would need the following (to know more about the content for the files see SAP S/4HANA Cloud for Intelligent Product Design > Configuring Notification Mails)
As an example, we’ll be referring to SAP_IPD_ADHOC_WI_DEF.workflow (the initial definition is part of the product documentation)
Reference
- Introduction
- Roles and Authorizations required to Configure Custom Templates
- Prepare Email templates and artifacts
- Maintain Mail Assets on SAP Document Center administration
- Configure Email script task for workflow
- Verify the Email notification is as per template
Introduction
This blog provides you an insight on how to Configuring Notification Mails with Custom Email Templates for Workflows in IPD.
Roles and Authorizations required to Configure Custom Templates
- Roles from SAP Cloud Platform Workflow:
- WorkflowDeveloper
- DiDeveloper
- Roles from SAP Document Center:
- Admin
Prepare Email templates and artifacts
You would need the following (to know more about the content for the files see SAP S/4HANA Cloud for Intelligent Product Design > Configuring Notification Mails)
- <template-key>.properties file
- E.g. invitationTest.properties
subject=TEST Subject
template=invitationTest.html
resource.0.name=logo.jpg
resource.0.cid=logo
resource.0.contentType=image/jpeg
- E.g. invitationTest.properties
- <template-key>.html file
- This will contain the look and feel of the notification
- <logo>.jpg file
- The inline image/logo/branding you want in the notification
Maintain Mail Assets on SAP Document Center administration
- Login to SAP Document Center administration (https://smd-<tenantId>.<host>/admin)
- Go to SETTINGS > Mail Assets

- Upload the assets here

Configure Email script task for workflow
As an example, we’ll be referring to SAP_IPD_ADHOC_WI_DEF.workflow (the initial definition is part of the product documentation)
- Login to SAP Web IDE Full-Stack (https:// webidecp-<tenantId>.<host>)
- Open the workflow project for which email is to be configured and go to the email script task

- In the prepareEmailScript.js file add the “templateName” context as the properties file you want to reference which is uploaded as Mail Asset for SAP Document Center administration in previous step

- Deploy this workflow
- You have successfully configured Notification Mails with Custom Email Templates for Workflows
Verify the Email notification is as per template
- Open account FLP and go to My Collaboration application
- Create a Collaboration
- Add a Work Item for yourself
- Wait for notification to arrive in your mailbox and check if it is as per template uploaded in SAP Document Center administration Mail Assets
- If no notification is received; do the following to troubleshoot:
- Open FLP as Admin and Go to Monitor Workflows Workflow Instances application
- Identify the work item that you added and view its details
- If there was an error in identifying the template the error will be described in the Execution Logs
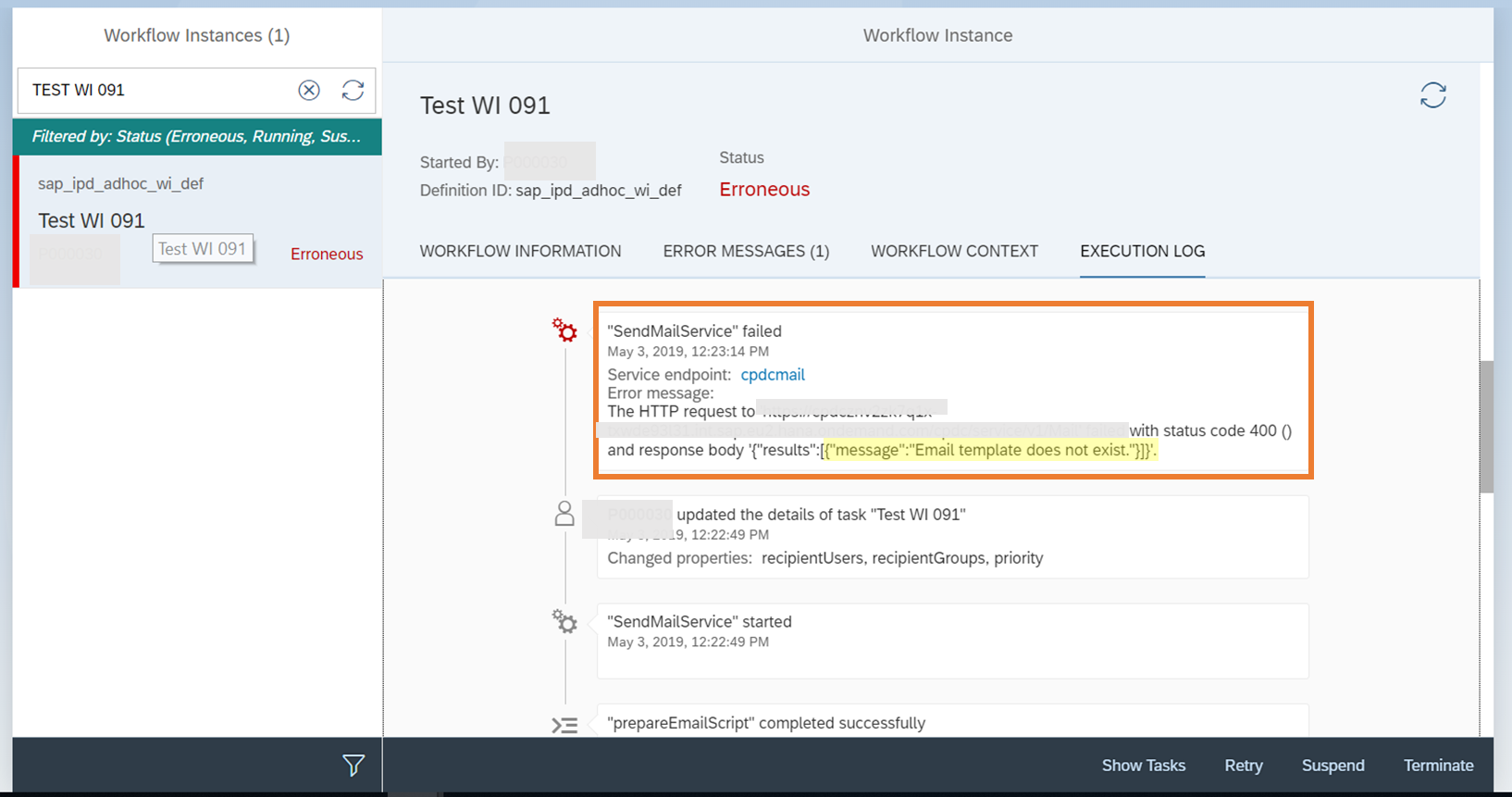
- Make sure you have maintained the same properties file name in the Email script task for workflow as per file uploaded in the Mail Asset for SAP Document Center administration
Reference
SAP Intelligent Product Design > Configuring Notification Mails
PS – Please share your feedback and write to me if you have any follow-up.
Labels:
You must be a registered user to add a comment. If you've already registered, sign in. Otherwise, register and sign in.
Labels in this area
-
ABAP CDS Views - CDC (Change Data Capture)
2 -
AI
1 -
Analyze Workload Data
1 -
BTP
1 -
Business and IT Integration
2 -
Business application stu
1 -
Business Technology Platform
1 -
Business Trends
1,658 -
Business Trends
91 -
CAP
1 -
cf
1 -
Cloud Foundry
1 -
Confluent
1 -
Customer COE Basics and Fundamentals
1 -
Customer COE Latest and Greatest
3 -
Customer Data Browser app
1 -
Data Analysis Tool
1 -
data migration
1 -
data transfer
1 -
Datasphere
2 -
Event Information
1,400 -
Event Information
66 -
Expert
1 -
Expert Insights
177 -
Expert Insights
296 -
General
1 -
Google cloud
1 -
Google Next'24
1 -
Kafka
1 -
Life at SAP
780 -
Life at SAP
13 -
Migrate your Data App
1 -
MTA
1 -
Network Performance Analysis
1 -
NodeJS
1 -
PDF
1 -
POC
1 -
Product Updates
4,577 -
Product Updates
342 -
Replication Flow
1 -
RisewithSAP
1 -
SAP BTP
1 -
SAP BTP Cloud Foundry
1 -
SAP Cloud ALM
1 -
SAP Cloud Application Programming Model
1 -
SAP Datasphere
2 -
SAP S4HANA Cloud
1 -
SAP S4HANA Migration Cockpit
1 -
Technology Updates
6,873 -
Technology Updates
420 -
Workload Fluctuations
1
Related Content
- Consuming SAP with SAP Build Apps - Mobile Apps for iOS and Android in Technology Blogs by SAP
- QM Notification Configuration from DMC to ERP in Technology Blogs by Members
- Configuration: SAP Ariba SSO with SAP Cloud Identity Services - Identity Authentication in Technology Blogs by SAP
- SAP PI/PO migration? Why you should move to the Cloud with SAP Integration Suite! in Technology Blogs by SAP
- Job and Automation Monitoring features - SAP Cloud ALM in Technology Blogs by Members
Top kudoed authors
| User | Count |
|---|---|
| 36 | |
| 25 | |
| 17 | |
| 13 | |
| 8 | |
| 7 | |
| 7 | |
| 6 | |
| 6 | |
| 6 |