
- SAP Community
- Products and Technology
- Technology
- Technology Blogs by Members
- Cloud Platform Workflow: Tips & Tricks
Technology Blogs by Members
Explore a vibrant mix of technical expertise, industry insights, and tech buzz in member blogs covering SAP products, technology, and events. Get in the mix!
Turn on suggestions
Auto-suggest helps you quickly narrow down your search results by suggesting possible matches as you type.
Showing results for
MikeDoyle
Active Contributor
Options
- Subscribe to RSS Feed
- Mark as New
- Mark as Read
- Bookmark
- Subscribe
- Printer Friendly Page
- Report Inappropriate Content
04-02-2019
11:26 AM
I hope these tips & tricks might save you some time when you build your first workflows using the SAP Cloud Platform Workflow Service. This post is part of a series on the Workflow Service.
For very simple User Tasks you can configure a Workflow Form, which doesn't require any coding. The next step up (more effort/more flexibility) is to build a UI5 component which can be displayed inside the My Inbox app. It's easy for this component to read the context and complete the User Task using the My Inbox API.
In my case this approach had a couple of drawbacks. Firstly, my form is quite complex and I wanted to be able to use the full screen to display it (not just the detail pane of My Inbox). Second, I didn't want to put everything into the workflow context. Instead, I wanted to save the key fields in the context and call my OData service (built with the S/4HANA Cloud SDK) to get all the field values. A benefit of this approach is that I could use the same UI5 component to implement both the display view of my form (as launched from the Fiori Launchpad) and the approval view (as launched from My Inbox).
It turns out that calling your own OData service from your My Inbox component has some limitations. It's possible - see Call an External Service from a Custom Task UI - but I chose to launch the full version of my app instead.
If you want to use a custom UI5 component within My Inbox for your workflow you should plan on putting all the data in the context, and you probably won't use the same component outside of My Inbox.
Don't forget to add the workflow service to the manifest.js and neo-app.json files of your app, otherwise you'll get a 404 when you try to confirm the user task.
When you Configure the Workflow Service Mail Destination you need to enter a username and password for an SMTP server (to send the emails). If your customer doesn't want to have their credentials used in this way there are cloud services (such as SendGrid) which can be used instead. You'll need to ensure however that this source doesn't trigger the corporate spam filter when the emails arrive.
Your workflow doesn't have to be arranged Left-to-right or Top-to-bottom (in the Workflow Editor). A 'loop' pattern (i.e. four sides of a rectangle) can be useful because it makes it easier to build a flow between different components. For example, you might have an approval flow that sometimes needs to be repeated or you might need a 'short cut'. Also, if you arrange your workflow in a similar shape to the pane in Web IDE (i.e. rather than being very long) you can see more of the workflow at any time.
Web IDE will allow you to rename the workflow in the Explorer pane (see below, right) but that will cause problems with artifacts like script files and email files, which are stored under sub-folders using the same id. If you want to see a meaningful name for your workflow in the Admin app, set the subject property instead (see below, left) by clicking on the workflow when the Workflow Editor is open. This value can contain context expressions so you can use the name or ID of the business object (like a customer or project) that the instance references. NB This determines the workflow instance subject not the task instance subject.
Sometimes you might need your workflow (in the Neo environment) to call a service in the Cloud Foundry environment. An example would be if you are using the S/4HANA Cloud SDK as your 'back end' in conjunction with the Cloud Application Programming Model (CAPM).
The workflow Service Task allows you to specify that the user details should be propagated in the call (usually the user who completed the last User Task). This is called Principle Propagation and it means that you can make authorisation checks in the (called) service based on the logged-on user (not a system user).
It's quite possible to do this, but you need to setup a destination in Neo called bpmworkflowruntimeoauth. See Principal Propagation from the Neo to the Cloud Foundry Environment & Configuring Principal Propagation for Service Tasks.
This will be necessary until the portal and workflow services are both mature in the Cloud Foundry environment. When that happens we should be able to work just within the one environment.
Customers sometimes want email notifications to be sent when users have an inbox item (like an approval). This presents challenges because emails are insecure (they can easily be forwarded) and we don't want to clog up everyone's email inbox with hundreds of emails. A justification for going with emails would be if there is an approval required urgently and the approver isn't often logged-in to the Fiori Launchpad (FLP).
My current customer wanted emails but I wanted to encourage them to use My Inbox. So, I decided to create User Tasks as well as an email notification. A benefit of this approach is that users can still action the item if they have lost the email. How to achieve this?
The challenge for me was passing the task instance id to my UI5 app, so that the app could complete the User Task when the approver made a decision (approve or reject). You could send the email before creating the User Task, but the problem is that you won't know the task instance id until after the User Task has been created.
If you put the User Task before the Email Task it wouldn't send the email until the User Task had been completed (by the approver making a decision).
My first approach was to use a boundary timer. One minute after the User Task had been created a Script Task would be triggered (in a parallel track) to read the User Task instance id and an Email Task would send the email. The problem was that if the User Task was completed (in My Inbox) before the 1 minute had elapsed the parallel track would never be triggered (and the workflow would refuse to progress). That's because all parallel tracks must be completed before the workflow moves on.
The best solution I found was to put the Email Task and the User Task in parallel tracks without any timer. That is, the email is sent at (logically) the same time as the user task is created. I added the unique 'request ID' (e.g. '10003476') to the user task as a Custom Attribute. In the email link I pass the task definition ID (e.g. 'usertask1@testworkflow') and the same 'request ID'.
When the user clicks on the email link and the UI5 app opens, the app uses the Task Consumption Model (TCM) service to find the task instance ID for that combination of task definition and request ID (as Custom Attribute). When the user makes a decision the app is able to complete the user task (using the task instance ID) and the workflow progresses.
If there is no matching user task in the inbox my app displays an error message. This approach ensures that you can't approve the request just by guessing the url or by being forwarded the email. You have to have the workitem in your inbox before you can approve it.
As I mentioned above, taking care how you lay out your workflow (in the Workflow Editor) can make it easier for a colleague to understand the flow. If you need move a number of tasks and gateways at once you can select them with the Marquee tool. To move them you click and drag, but you must click inside one of the objects (like a task). If you click inside the selection but in free space, nothing will happen.
User Task UI Components
For very simple User Tasks you can configure a Workflow Form, which doesn't require any coding. The next step up (more effort/more flexibility) is to build a UI5 component which can be displayed inside the My Inbox app. It's easy for this component to read the context and complete the User Task using the My Inbox API.
In my case this approach had a couple of drawbacks. Firstly, my form is quite complex and I wanted to be able to use the full screen to display it (not just the detail pane of My Inbox). Second, I didn't want to put everything into the workflow context. Instead, I wanted to save the key fields in the context and call my OData service (built with the S/4HANA Cloud SDK) to get all the field values. A benefit of this approach is that I could use the same UI5 component to implement both the display view of my form (as launched from the Fiori Launchpad) and the approval view (as launched from My Inbox).
It turns out that calling your own OData service from your My Inbox component has some limitations. It's possible - see Call an External Service from a Custom Task UI - but I chose to launch the full version of my app instead.
If you want to use a custom UI5 component within My Inbox for your workflow you should plan on putting all the data in the context, and you probably won't use the same component outside of My Inbox.
Don't forget to add the workflow service to the manifest.js and neo-app.json files of your app, otherwise you'll get a 404 when you try to confirm the user task.
Cloud email providers
When you Configure the Workflow Service Mail Destination you need to enter a username and password for an SMTP server (to send the emails). If your customer doesn't want to have their credentials used in this way there are cloud services (such as SendGrid) which can be used instead. You'll need to ensure however that this source doesn't trigger the corporate spam filter when the emails arrive.
Loopy layouts are good
Your workflow doesn't have to be arranged Left-to-right or Top-to-bottom (in the Workflow Editor). A 'loop' pattern (i.e. four sides of a rectangle) can be useful because it makes it easier to build a flow between different components. For example, you might have an approval flow that sometimes needs to be repeated or you might need a 'short cut'. Also, if you arrange your workflow in a similar shape to the pane in Web IDE (i.e. rather than being very long) you can see more of the workflow at any time.
Careful with renaming
Web IDE will allow you to rename the workflow in the Explorer pane (see below, right) but that will cause problems with artifacts like script files and email files, which are stored under sub-folders using the same id. If you want to see a meaningful name for your workflow in the Admin app, set the subject property instead (see below, left) by clicking on the workflow when the Workflow Editor is open. This value can contain context expressions so you can use the name or ID of the business object (like a customer or project) that the instance references. NB This determines the workflow instance subject not the task instance subject.
 | 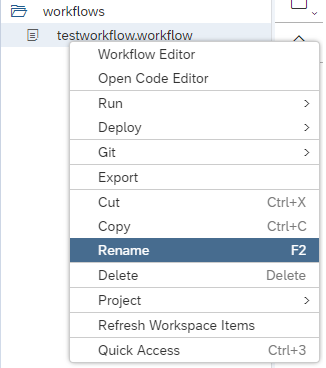 |
Do this | Don't do this |
You can call services in Cloud Foundry (from Neo)
Sometimes you might need your workflow (in the Neo environment) to call a service in the Cloud Foundry environment. An example would be if you are using the S/4HANA Cloud SDK as your 'back end' in conjunction with the Cloud Application Programming Model (CAPM).
The workflow Service Task allows you to specify that the user details should be propagated in the call (usually the user who completed the last User Task). This is called Principle Propagation and it means that you can make authorisation checks in the (called) service based on the logged-on user (not a system user).
It's quite possible to do this, but you need to setup a destination in Neo called bpmworkflowruntimeoauth. See Principal Propagation from the Neo to the Cloud Foundry Environment & Configuring Principal Propagation for Service Tasks.
This will be necessary until the portal and workflow services are both mature in the Cloud Foundry environment. When that happens we should be able to work just within the one environment.
Email Notifications for Inbox Items
Customers sometimes want email notifications to be sent when users have an inbox item (like an approval). This presents challenges because emails are insecure (they can easily be forwarded) and we don't want to clog up everyone's email inbox with hundreds of emails. A justification for going with emails would be if there is an approval required urgently and the approver isn't often logged-in to the Fiori Launchpad (FLP).
My current customer wanted emails but I wanted to encourage them to use My Inbox. So, I decided to create User Tasks as well as an email notification. A benefit of this approach is that users can still action the item if they have lost the email. How to achieve this?
The challenge for me was passing the task instance id to my UI5 app, so that the app could complete the User Task when the approver made a decision (approve or reject). You could send the email before creating the User Task, but the problem is that you won't know the task instance id until after the User Task has been created.
If you put the User Task before the Email Task it wouldn't send the email until the User Task had been completed (by the approver making a decision).
My first approach was to use a boundary timer. One minute after the User Task had been created a Script Task would be triggered (in a parallel track) to read the User Task instance id and an Email Task would send the email. The problem was that if the User Task was completed (in My Inbox) before the 1 minute had elapsed the parallel track would never be triggered (and the workflow would refuse to progress). That's because all parallel tracks must be completed before the workflow moves on.
The best solution I found was to put the Email Task and the User Task in parallel tracks without any timer. That is, the email is sent at (logically) the same time as the user task is created. I added the unique 'request ID' (e.g. '10003476') to the user task as a Custom Attribute. In the email link I pass the task definition ID (e.g. 'usertask1@testworkflow') and the same 'request ID'.
When the user clicks on the email link and the UI5 app opens, the app uses the Task Consumption Model (TCM) service to find the task instance ID for that combination of task definition and request ID (as Custom Attribute). When the user makes a decision the app is able to complete the user task (using the task instance ID) and the workflow progresses.
If there is no matching user task in the inbox my app displays an error message. This approach ensures that you can't approve the request just by guessing the url or by being forwarded the email. You have to have the workitem in your inbox before you can approve it.
 |
In the Workflow Editor you'd see something like this. Between the two Parallel Gateways are the two tracks. The top track has a User Task. The bottom track has a Script Task followed by an Email Task. It's common to have a Script Task before a Service Task or an Email Task so that you can manipulate the workflow context |
Mass move of objects
As I mentioned above, taking care how you lay out your workflow (in the Workflow Editor) can make it easier for a colleague to understand the flow. If you need move a number of tasks and gateways at once you can select them with the Marquee tool. To move them you click and drag, but you must click inside one of the objects (like a task). If you click inside the selection but in free space, nothing will happen.
The Marquee tool allows you select multiple objects by clicking and dragging, but you must click and drag inside an object (like a Task) |
8 Comments
You must be a registered user to add a comment. If you've already registered, sign in. Otherwise, register and sign in.
Labels in this area
-
"automatische backups"
1 -
"regelmäßige sicherung"
1 -
"TypeScript" "Development" "FeedBack"
1 -
505 Technology Updates 53
1 -
ABAP
14 -
ABAP API
1 -
ABAP CDS Views
2 -
ABAP CDS Views - BW Extraction
1 -
ABAP CDS Views - CDC (Change Data Capture)
1 -
ABAP class
2 -
ABAP Cloud
2 -
ABAP Development
5 -
ABAP in Eclipse
1 -
ABAP Platform Trial
1 -
ABAP Programming
2 -
abap technical
1 -
absl
2 -
access data from SAP Datasphere directly from Snowflake
1 -
Access data from SAP datasphere to Qliksense
1 -
Accrual
1 -
action
1 -
adapter modules
1 -
Addon
1 -
Adobe Document Services
1 -
ADS
1 -
ADS Config
1 -
ADS with ABAP
1 -
ADS with Java
1 -
ADT
2 -
Advance Shipping and Receiving
1 -
Advanced Event Mesh
3 -
AEM
1 -
AI
7 -
AI Launchpad
1 -
AI Projects
1 -
AIML
9 -
Alert in Sap analytical cloud
1 -
Amazon S3
1 -
Analytical Dataset
1 -
Analytical Model
1 -
Analytics
1 -
Analyze Workload Data
1 -
annotations
1 -
API
1 -
API and Integration
3 -
API Call
2 -
Application Architecture
1 -
Application Development
5 -
Application Development for SAP HANA Cloud
3 -
Applications and Business Processes (AP)
1 -
Artificial Intelligence
1 -
Artificial Intelligence (AI)
5 -
Artificial Intelligence (AI) 1 Business Trends 363 Business Trends 8 Digital Transformation with Cloud ERP (DT) 1 Event Information 462 Event Information 15 Expert Insights 114 Expert Insights 76 Life at SAP 418 Life at SAP 1 Product Updates 4
1 -
Artificial Intelligence (AI) blockchain Data & Analytics
1 -
Artificial Intelligence (AI) blockchain Data & Analytics Intelligent Enterprise
1 -
Artificial Intelligence (AI) blockchain Data & Analytics Intelligent Enterprise Oil Gas IoT Exploration Production
1 -
Artificial Intelligence (AI) blockchain Data & Analytics Intelligent Enterprise sustainability responsibility esg social compliance cybersecurity risk
1 -
ASE
1 -
ASR
2 -
ASUG
1 -
Attachments
1 -
Authorisations
1 -
Automating Processes
1 -
Automation
2 -
aws
2 -
Azure
1 -
Azure AI Studio
1 -
B2B Integration
1 -
Backorder Processing
1 -
Backup
1 -
Backup and Recovery
1 -
Backup schedule
1 -
BADI_MATERIAL_CHECK error message
1 -
Bank
1 -
BAS
1 -
basis
2 -
Basis Monitoring & Tcodes with Key notes
2 -
Batch Management
1 -
BDC
1 -
Best Practice
1 -
bitcoin
1 -
Blockchain
3 -
bodl
1 -
BOP in aATP
1 -
BOP Segments
1 -
BOP Strategies
1 -
BOP Variant
1 -
BPC
1 -
BPC LIVE
1 -
BTP
12 -
BTP Destination
2 -
Business AI
1 -
Business and IT Integration
1 -
Business application stu
1 -
Business Application Studio
1 -
Business Architecture
1 -
Business Communication Services
1 -
Business Continuity
1 -
Business Data Fabric
3 -
Business Partner
12 -
Business Partner Master Data
10 -
Business Technology Platform
2 -
Business Trends
4 -
CA
1 -
calculation view
1 -
CAP
3 -
Capgemini
1 -
CAPM
1 -
Catalyst for Efficiency: Revolutionizing SAP Integration Suite with Artificial Intelligence (AI) and
1 -
CCMS
2 -
CDQ
12 -
CDS
2 -
Cental Finance
1 -
Certificates
1 -
CFL
1 -
Change Management
1 -
chatbot
1 -
chatgpt
3 -
CL_SALV_TABLE
2 -
Class Runner
1 -
Classrunner
1 -
Cloud ALM Monitoring
1 -
Cloud ALM Operations
1 -
cloud connector
1 -
Cloud Extensibility
1 -
Cloud Foundry
4 -
Cloud Integration
6 -
Cloud Platform Integration
2 -
cloudalm
1 -
communication
1 -
Compensation Information Management
1 -
Compensation Management
1 -
Compliance
1 -
Compound Employee API
1 -
Configuration
1 -
Connectors
1 -
Consolidation Extension for SAP Analytics Cloud
2 -
Control Indicators.
1 -
Controller-Service-Repository pattern
1 -
Conversion
1 -
Cosine similarity
1 -
cryptocurrency
1 -
CSI
1 -
ctms
1 -
Custom chatbot
3 -
Custom Destination Service
1 -
custom fields
1 -
Customer Experience
1 -
Customer Journey
1 -
Customizing
1 -
cyber security
3 -
Data
1 -
Data & Analytics
1 -
Data Aging
1 -
Data Analytics
2 -
Data and Analytics (DA)
1 -
Data Archiving
1 -
Data Back-up
1 -
Data Governance
5 -
Data Integration
2 -
Data Quality
12 -
Data Quality Management
12 -
Data Synchronization
1 -
data transfer
1 -
Data Unleashed
1 -
Data Value
8 -
database tables
1 -
Datasphere
2 -
datenbanksicherung
1 -
dba cockpit
1 -
dbacockpit
1 -
Debugging
2 -
Delimiting Pay Components
1 -
Delta Integrations
1 -
Destination
3 -
Destination Service
1 -
Developer extensibility
1 -
Developing with SAP Integration Suite
1 -
Devops
1 -
digital transformation
1 -
Documentation
1 -
Dot Product
1 -
DQM
1 -
dump database
1 -
dump transaction
1 -
e-Invoice
1 -
E4H Conversion
1 -
Eclipse ADT ABAP Development Tools
2 -
edoc
1 -
edocument
1 -
ELA
1 -
Embedded Consolidation
1 -
Embedding
1 -
Embeddings
1 -
Employee Central
1 -
Employee Central Payroll
1 -
Employee Central Time Off
1 -
Employee Information
1 -
Employee Rehires
1 -
Enable Now
1 -
Enable now manager
1 -
endpoint
1 -
Enhancement Request
1 -
Enterprise Architecture
1 -
ETL Business Analytics with SAP Signavio
1 -
Euclidean distance
1 -
Event Dates
1 -
Event Driven Architecture
1 -
Event Mesh
2 -
Event Reason
1 -
EventBasedIntegration
1 -
EWM
1 -
EWM Outbound configuration
1 -
EWM-TM-Integration
1 -
Existing Event Changes
1 -
Expand
1 -
Expert
2 -
Expert Insights
2 -
Fiori
14 -
Fiori Elements
2 -
Fiori SAPUI5
12 -
Flask
1 -
Full Stack
8 -
Funds Management
1 -
General
1 -
Generative AI
1 -
Getting Started
1 -
GitHub
8 -
Grants Management
1 -
groovy
1 -
GTP
1 -
HANA
6 -
HANA Cloud
2 -
Hana Cloud Database Integration
2 -
HANA DB
2 -
HANA XS Advanced
1 -
Historical Events
1 -
home labs
1 -
HowTo
1 -
HR Data Management
1 -
html5
8 -
HTML5 Application
1 -
Identity cards validation
1 -
idm
1 -
Implementation
1 -
input parameter
1 -
instant payments
1 -
Integration
3 -
Integration Advisor
1 -
Integration Architecture
1 -
Integration Center
1 -
Integration Suite
1 -
intelligent enterprise
1 -
iot
1 -
Java
1 -
job
1 -
Job Information Changes
1 -
Job-Related Events
1 -
Job_Event_Information
1 -
joule
4 -
Journal Entries
1 -
Just Ask
1 -
Kerberos for ABAP
8 -
Kerberos for JAVA
8 -
KNN
1 -
Launch Wizard
1 -
learning content
2 -
Life at SAP
5 -
lightning
1 -
Linear Regression SAP HANA Cloud
1 -
local tax regulations
1 -
LP
1 -
Machine Learning
2 -
Marketing
1 -
Master Data
3 -
Master Data Management
14 -
Maxdb
2 -
MDG
1 -
MDGM
1 -
MDM
1 -
Message box.
1 -
Messages on RF Device
1 -
Microservices Architecture
1 -
Microsoft Universal Print
1 -
Middleware Solutions
1 -
Migration
5 -
ML Model Development
1 -
Modeling in SAP HANA Cloud
8 -
Monitoring
3 -
MTA
1 -
Multi-Record Scenarios
1 -
Multiple Event Triggers
1 -
Neo
1 -
New Event Creation
1 -
New Feature
1 -
Newcomer
1 -
NodeJS
2 -
ODATA
2 -
OData APIs
1 -
odatav2
1 -
ODATAV4
1 -
ODBC
1 -
ODBC Connection
1 -
Onpremise
1 -
open source
2 -
OpenAI API
1 -
Oracle
1 -
PaPM
1 -
PaPM Dynamic Data Copy through Writer function
1 -
PaPM Remote Call
1 -
PAS-C01
1 -
Pay Component Management
1 -
PGP
1 -
Pickle
1 -
PLANNING ARCHITECTURE
1 -
Popup in Sap analytical cloud
1 -
PostgrSQL
1 -
POSTMAN
1 -
Process Automation
2 -
Product Updates
4 -
PSM
1 -
Public Cloud
1 -
Python
4 -
Qlik
1 -
Qualtrics
1 -
RAP
3 -
RAP BO
2 -
Record Deletion
1 -
Recovery
1 -
recurring payments
1 -
redeply
1 -
Release
1 -
Remote Consumption Model
1 -
Replication Flows
1 -
research
1 -
Resilience
1 -
REST
1 -
REST API
1 -
Retagging Required
1 -
Risk
1 -
Rolling Kernel Switch
1 -
route
1 -
rules
1 -
S4 HANA
1 -
S4 HANA Cloud
1 -
S4 HANA On-Premise
1 -
S4HANA
3 -
S4HANA_OP_2023
2 -
SAC
10 -
SAC PLANNING
9 -
SAP
4 -
SAP ABAP
1 -
SAP Advanced Event Mesh
1 -
SAP AI Core
8 -
SAP AI Launchpad
8 -
SAP Analytic Cloud Compass
1 -
Sap Analytical Cloud
1 -
SAP Analytics Cloud
4 -
SAP Analytics Cloud for Consolidation
3 -
SAP Analytics Cloud Story
1 -
SAP analytics clouds
1 -
SAP BAS
1 -
SAP Basis
6 -
SAP BODS
1 -
SAP BODS certification.
1 -
SAP BTP
21 -
SAP BTP Build Work Zone
2 -
SAP BTP Cloud Foundry
6 -
SAP BTP Costing
1 -
SAP BTP CTMS
1 -
SAP BTP Innovation
1 -
SAP BTP Migration Tool
1 -
SAP BTP SDK IOS
1 -
SAP Build
11 -
SAP Build App
1 -
SAP Build apps
1 -
SAP Build CodeJam
1 -
SAP Build Process Automation
3 -
SAP Build work zone
10 -
SAP Business Objects Platform
1 -
SAP Business Technology
2 -
SAP Business Technology Platform (XP)
1 -
sap bw
1 -
SAP CAP
2 -
SAP CDC
1 -
SAP CDP
1 -
SAP CDS VIEW
1 -
SAP Certification
1 -
SAP Cloud ALM
4 -
SAP Cloud Application Programming Model
1 -
SAP Cloud Integration for Data Services
1 -
SAP cloud platform
8 -
SAP Companion
1 -
SAP CPI
3 -
SAP CPI (Cloud Platform Integration)
2 -
SAP CPI Discover tab
1 -
sap credential store
1 -
SAP Customer Data Cloud
1 -
SAP Customer Data Platform
1 -
SAP Data Intelligence
1 -
SAP Data Migration in Retail Industry
1 -
SAP Data Services
1 -
SAP DATABASE
1 -
SAP Dataspher to Non SAP BI tools
1 -
SAP Datasphere
10 -
SAP DRC
1 -
SAP EWM
1 -
SAP Fiori
2 -
SAP Fiori App Embedding
1 -
Sap Fiori Extension Project Using BAS
1 -
SAP GRC
1 -
SAP HANA
1 -
SAP HCM (Human Capital Management)
1 -
SAP HR Solutions
1 -
SAP IDM
1 -
SAP Integration Suite
9 -
SAP Integrations
4 -
SAP iRPA
2 -
SAP Learning Class
1 -
SAP Learning Hub
1 -
SAP Odata
2 -
SAP on Azure
1 -
SAP PartnerEdge
1 -
sap partners
1 -
SAP Password Reset
1 -
SAP PO Migration
1 -
SAP Prepackaged Content
1 -
SAP Process Automation
2 -
SAP Process Integration
2 -
SAP Process Orchestration
1 -
SAP S4HANA
2 -
SAP S4HANA Cloud
1 -
SAP S4HANA Cloud for Finance
1 -
SAP S4HANA Cloud private edition
1 -
SAP Sandbox
1 -
SAP STMS
1 -
SAP successfactors
3 -
SAP SuccessFactors HXM Core
1 -
SAP Time
1 -
SAP TM
2 -
SAP Trading Partner Management
1 -
SAP UI5
1 -
SAP Upgrade
1 -
SAP Utilities
1 -
SAP-GUI
8 -
SAP_COM_0276
1 -
SAPBTP
1 -
SAPCPI
1 -
SAPEWM
1 -
sapmentors
1 -
saponaws
2 -
SAPS4HANA
1 -
SAPUI5
4 -
schedule
1 -
Secure Login Client Setup
8 -
security
9 -
Selenium Testing
1 -
SEN
1 -
SEN Manager
1 -
service
1 -
SET_CELL_TYPE
1 -
SET_CELL_TYPE_COLUMN
1 -
SFTP scenario
2 -
Simplex
1 -
Single Sign On
8 -
Singlesource
1 -
SKLearn
1 -
soap
1 -
Software Development
1 -
SOLMAN
1 -
solman 7.2
2 -
Solution Manager
3 -
sp_dumpdb
1 -
sp_dumptrans
1 -
SQL
1 -
sql script
1 -
SSL
8 -
SSO
8 -
Substring function
1 -
SuccessFactors
1 -
SuccessFactors Platform
1 -
SuccessFactors Time Tracking
1 -
Sybase
1 -
system copy method
1 -
System owner
1 -
Table splitting
1 -
Tax Integration
1 -
Technical article
1 -
Technical articles
1 -
Technology Updates
14 -
Technology Updates
1 -
Technology_Updates
1 -
terraform
1 -
Threats
1 -
Time Collectors
1 -
Time Off
2 -
Time Sheet
1 -
Time Sheet SAP SuccessFactors Time Tracking
1 -
Tips and tricks
2 -
toggle button
1 -
Tools
1 -
Trainings & Certifications
1 -
Transport in SAP BODS
1 -
Transport Management
1 -
TypeScript
2 -
ui designer
1 -
unbind
1 -
Unified Customer Profile
1 -
UPB
1 -
Use of Parameters for Data Copy in PaPM
1 -
User Unlock
1 -
VA02
1 -
Validations
1 -
Vector Database
2 -
Vector Engine
1 -
Visual Studio Code
1 -
VSCode
1 -
Web SDK
1 -
work zone
1 -
workload
1 -
xsa
1 -
XSA Refresh
1
- « Previous
- Next »
Related Content
- ABAP Cloud Developer Trial 2022 Available Now in Technology Blogs by SAP
- Top Picks: Innovations Highlights from SAP Business Technology Platform (Q1/2024) in Technology Blogs by SAP
- Recap - SAP ALM at SAP Insider Las Vegas 2024 in Technology Blogs by SAP
- Empowering Vendors: The Transformative Impact of SAP Chatbot in Technology Blogs by Members
- Workflow Management in Technology Q&A
Top kudoed authors
| User | Count |
|---|---|
| 10 | |
| 9 | |
| 5 | |
| 4 | |
| 4 | |
| 3 | |
| 3 | |
| 3 | |
| 3 | |
| 3 |
