
- SAP Community
- Groups
- Interest Groups
- Application Development
- Blog Posts
- Aggregate usage data in your production system wit...
Application Development Blog Posts
Learn and share on deeper, cross technology development topics such as integration and connectivity, automation, cloud extensibility, developing at scale, and security.
Turn on suggestions
Auto-suggest helps you quickly narrow down your search results by suggesting possible matches as you type.
Showing results for
Product and Topic Expert
Options
- Subscribe to RSS Feed
- Mark as New
- Mark as Read
- Bookmark
- Subscribe
- Printer Friendly Page
- Report Inappropriate Content
02-27-2019
9:55 AM
You can use transaction SUSG to aggregate usage data recorded by ABAP Call Monitor (transaction SCMON or /SDF/SCMON) in your production system.
The ABAP Call Monitor records the execution (usage) of ABAP code (function modules, method calls etc.) in your production system. Find more about how to configure and use the ABAP Call Monitor in the blog ABAP Call Monitor (SCMON) – Analyze usage of your code.
The purpose of the transaction SUSG is to aggregate this usage information collected by ABAP Call Monitor for a period of time.
The aggregated usage data can be used (for example for Custom code analysis for SAP S/4HANA with SAP Fiori App Custom Code Migration) to identify when an ABAP program or procedure was last used productively. In this way, the aggregated usage data also helps you to identify the custom code, which is not executed in production so that you can minimize your adaptation efforts while converting your SAP ERP system to SAP S/4HANA.
NOTE: You cannot display the aggregated usage data (neither in SUSG nor in SCMON or /SDF/SCMON). A remote enabled API is provided to read the aggregated usage data which you can use to implement your own display or extractor.
Transaction SUSG and ABAP Call Monitor (transaction SCMON or /SDF/SCMON) must be available in your system.
See the SAP Note 2643357 for supported SAP_BASIS releases, the installation instructions of SUSG and the SAP Note 2701371 for using the SUSG.
Start the transaction SUSG. If you haven’t collected usage data with the ABAP Call Monitor before and haven’t used SUSG yet, Aggregation and ABAP Call Monitor will not be active and number of Aggregated Days, Aggregated Records will be 0. Aggregation Log (click “Display Log” button) will be also empty:
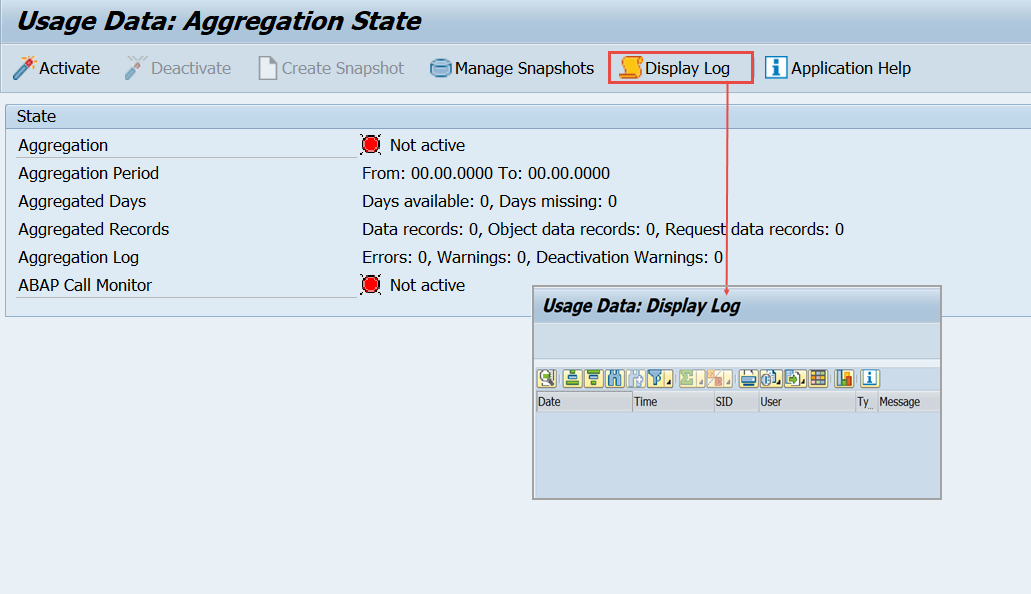
Otherwise if the ABAP Call Monitor is running and/or you already aggregated usage data before with the SUSG, your entry screen will look like this:
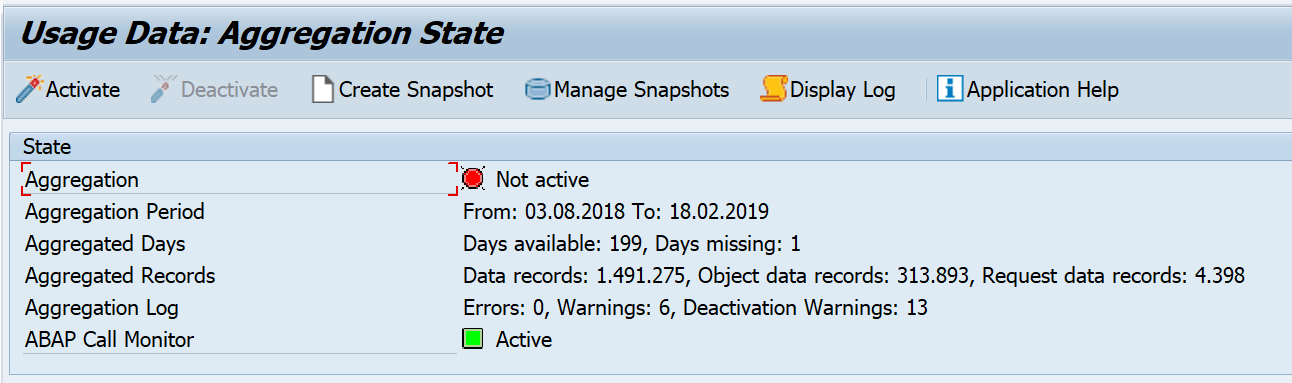
Press “Activate” button. If not already running the ABAP Call Monitor starts. The aggregation of your usage data will be activated with the record limit 199.999.999. The aggregation batch job will be scheduled on a daily basis at 2.30 a.m. system time and aggregates your usage data of the day before.
If you start again the SUSG transaction after some period of time (at least from the next day after 2.30 a.m.) you will see the information about your aggregated usage data so far:

If you click the “Display Log” button, you will get all aggregation logs sorted by date. The log records all user interactions as well as information and error messages during the aggregation. The log also records the information when usage data could not be aggregated (for example during system downtime) or when aggregated data was deleted.

If you deactivate aggregation (button “Deactivate”) the aggregation will stop, the aggregation batch job will not be scheduled, but the ABAP Call Monitor is still active and records your usage data. You can deactivate the ABAP Call Monitor in the transaction SCMON (or /SDF/SCMON).
You can create snapshots of the aggregated usage data and use them for analysis or archiving purposes. Snapshots can be created for a certain period of time: between the aggregation activation date until yesterday and record already aggregated usage data. The advantages of snapshots are that you can any time access data records that will no longer change during analysis and you can easily transfer aggregated usage data between systems by downloading/uploading snapshots to/from files or automatically using RFC.
Start the transaction SUSG. The data must be already aggregated, meaning that the numbers of Aggregated Days and Aggregated Records on the aggregation state screen shall be > 0. Click Create Snapshot button and enter Descripton:

Click “Manage Snapshots” button to display a list of the snapshots you have created.
Here you can click “Download to File” button to export your snapshot as a file and upload it later on to the target system, or if you are already on your target system, you can click “Upload from File” button to upload the snapshot to your target system.
Clicking “Export via RFC” or ”Import via RFC” buttons transfers your aggregated usage data snapshot automatically between your production and target systems.

You can also delete not needed snapshots by clicking the “Delete Snapshot” button.
Find more detailed information in the SUSG documentation on the SAP Help Portal.
The ABAP Call Monitor records the execution (usage) of ABAP code (function modules, method calls etc.) in your production system. Find more about how to configure and use the ABAP Call Monitor in the blog ABAP Call Monitor (SCMON) – Analyze usage of your code.
The purpose of the transaction SUSG is to aggregate this usage information collected by ABAP Call Monitor for a period of time.
The aggregated usage data can be used (for example for Custom code analysis for SAP S/4HANA with SAP Fiori App Custom Code Migration) to identify when an ABAP program or procedure was last used productively. In this way, the aggregated usage data also helps you to identify the custom code, which is not executed in production so that you can minimize your adaptation efforts while converting your SAP ERP system to SAP S/4HANA.
NOTE: You cannot display the aggregated usage data (neither in SUSG nor in SCMON or /SDF/SCMON). A remote enabled API is provided to read the aggregated usage data which you can use to implement your own display or extractor.
Prerequisites
Transaction SUSG and ABAP Call Monitor (transaction SCMON or /SDF/SCMON) must be available in your system.
See the SAP Note 2643357 for supported SAP_BASIS releases, the installation instructions of SUSG and the SAP Note 2701371 for using the SUSG.
Aggregate usage data
Start the transaction SUSG. If you haven’t collected usage data with the ABAP Call Monitor before and haven’t used SUSG yet, Aggregation and ABAP Call Monitor will not be active and number of Aggregated Days, Aggregated Records will be 0. Aggregation Log (click “Display Log” button) will be also empty:
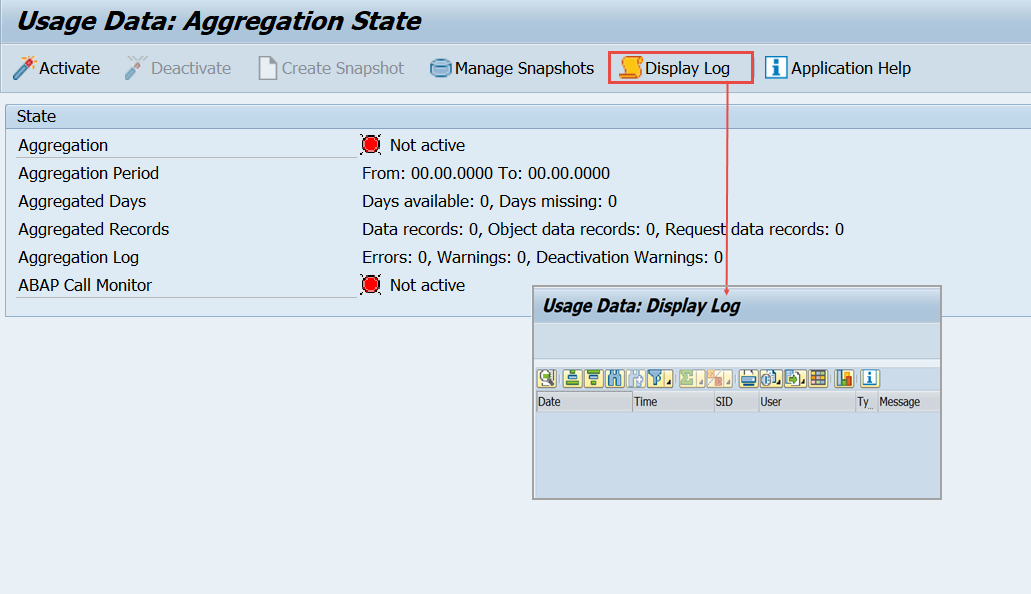
Otherwise if the ABAP Call Monitor is running and/or you already aggregated usage data before with the SUSG, your entry screen will look like this:
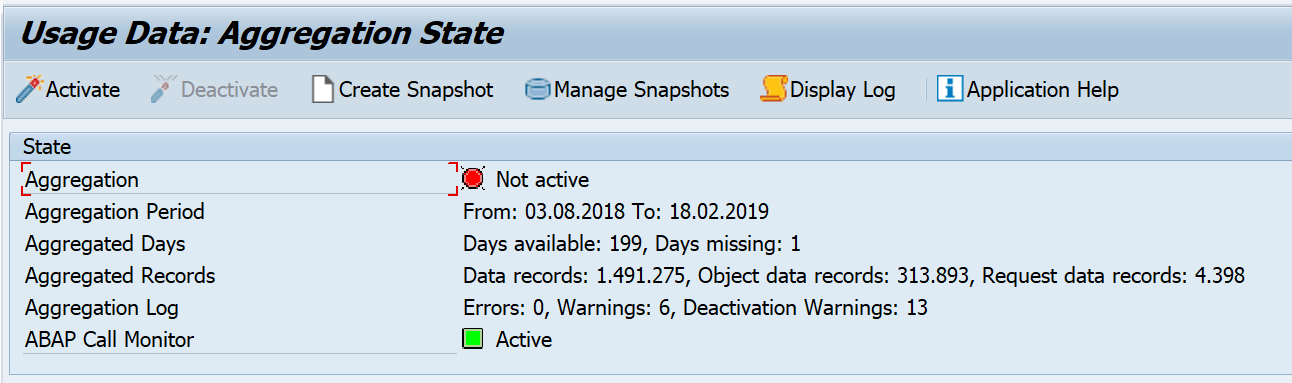
Press “Activate” button. If not already running the ABAP Call Monitor starts. The aggregation of your usage data will be activated with the record limit 199.999.999. The aggregation batch job will be scheduled on a daily basis at 2.30 a.m. system time and aggregates your usage data of the day before.
If you start again the SUSG transaction after some period of time (at least from the next day after 2.30 a.m.) you will see the information about your aggregated usage data so far:

If you click the “Display Log” button, you will get all aggregation logs sorted by date. The log records all user interactions as well as information and error messages during the aggregation. The log also records the information when usage data could not be aggregated (for example during system downtime) or when aggregated data was deleted.

If you deactivate aggregation (button “Deactivate”) the aggregation will stop, the aggregation batch job will not be scheduled, but the ABAP Call Monitor is still active and records your usage data. You can deactivate the ABAP Call Monitor in the transaction SCMON (or /SDF/SCMON).
Create and manage usage data snapshots
You can create snapshots of the aggregated usage data and use them for analysis or archiving purposes. Snapshots can be created for a certain period of time: between the aggregation activation date until yesterday and record already aggregated usage data. The advantages of snapshots are that you can any time access data records that will no longer change during analysis and you can easily transfer aggregated usage data between systems by downloading/uploading snapshots to/from files or automatically using RFC.
Start the transaction SUSG. The data must be already aggregated, meaning that the numbers of Aggregated Days and Aggregated Records on the aggregation state screen shall be > 0. Click Create Snapshot button and enter Descripton:

Click “Manage Snapshots” button to display a list of the snapshots you have created.
Here you can click “Download to File” button to export your snapshot as a file and upload it later on to the target system, or if you are already on your target system, you can click “Upload from File” button to upload the snapshot to your target system.
Clicking “Export via RFC” or ”Import via RFC” buttons transfers your aggregated usage data snapshot automatically between your production and target systems.

You can also delete not needed snapshots by clicking the “Delete Snapshot” button.
Further information
Find more detailed information in the SUSG documentation on the SAP Help Portal.
- SAP Managed Tags:
- ABAP Development,
- ABAP Testing and Analysis
50 Comments
You must be a registered user to add a comment. If you've already registered, sign in. Otherwise, register and sign in.
Labels in this area
-
A Dynamic Memory Allocation Tool
1 -
ABAP
8 -
abap cds
1 -
ABAP CDS Views
14 -
ABAP class
1 -
ABAP Cloud
1 -
ABAP Development
4 -
ABAP in Eclipse
1 -
ABAP Keyword Documentation
2 -
ABAP OOABAP
2 -
ABAP Programming
1 -
abap technical
1 -
ABAP test cockpit
7 -
ABAP test cokpit
1 -
ADT
1 -
Advanced Event Mesh
1 -
AEM
1 -
AI
1 -
API and Integration
1 -
APIs
8 -
APIs ABAP
1 -
App Dev and Integration
1 -
Application Development
2 -
application job
1 -
archivelinks
1 -
Automation
4 -
BTP
1 -
CAP
1 -
CAPM
1 -
Career Development
3 -
CL_GUI_FRONTEND_SERVICES
1 -
CL_SALV_TABLE
1 -
Cloud Extensibility
8 -
Cloud Native
7 -
Cloud Platform Integration
1 -
CloudEvents
2 -
CMIS
1 -
Connection
1 -
container
1 -
Debugging
2 -
Developer extensibility
1 -
Developing at Scale
4 -
DMS
1 -
dynamic logpoints
1 -
Eclipse ADT ABAP Development Tools
1 -
EDA
1 -
Event Mesh
1 -
Expert
1 -
Field Symbols in ABAP
1 -
Fiori
1 -
Fiori App Extension
1 -
Forms & Templates
1 -
IBM watsonx
1 -
Integration & Connectivity
10 -
JavaScripts used by Adobe Forms
1 -
joule
1 -
NodeJS
1 -
ODATA
3 -
OOABAP
3 -
Outbound queue
1 -
Product Updates
1 -
Programming Models
13 -
Restful webservices Using POST MAN
1 -
RFC
1 -
RFFOEDI1
1 -
SAP BAS
1 -
SAP BTP
1 -
SAP Build
1 -
SAP Build apps
1 -
SAP Build CodeJam
1 -
SAP CodeTalk
1 -
SAP Odata
1 -
SAP UI5
1 -
SAP UI5 Custom Library
1 -
SAPEnhancements
1 -
SapMachine
1 -
security
3 -
text editor
1 -
Tools
16 -
User Experience
5
Top kudoed authors
| User | Count |
|---|---|
| 5 | |
| 5 | |
| 3 | |
| 3 | |
| 2 | |
| 2 | |
| 2 | |
| 2 | |
| 1 | |
| 1 |