
- SAP Community
- Products and Technology
- Technology
- Technology Blogs by SAP
- Virtual Machine Clock Synchronization Using NTP
Technology Blogs by SAP
Learn how to extend and personalize SAP applications. Follow the SAP technology blog for insights into SAP BTP, ABAP, SAP Analytics Cloud, SAP HANA, and more.
Turn on suggestions
Auto-suggest helps you quickly narrow down your search results by suggesting possible matches as you type.
Showing results for
Product and Topic Expert
Options
- Subscribe to RSS Feed
- Mark as New
- Mark as Read
- Bookmark
- Subscribe
- Printer Friendly Page
- Report Inappropriate Content
02-25-2019
1:53 PM
If your application requires your SAP Cloud Platform virtual machine clock to show the correct time, there is a way to achieve that thanks to a basic set of commands. The goal is to synchronize the clock with the network time servers using the Network Time Protocol (NTP).
Let’s assume you’ve already established an SSH connection with your virtual machine. Just follow these steps:
1. To immediately synchronize the clock, execute the following command:
ntpdate -u <NTP server IP>
Here is the list with the IPs of the three currently available regions in the Neo environment where you can run SAP Cloud Platform virtual machines:
For example, if my virtual machine is running on the US East (Sterling) SAP Cloud Platform region, I have two options. I can run one of the following two commands:
ntpdate -u 147.204.72.22
or
ntpdate -u 147.204.72.23
2. Check whether the clock is synchronized by executing:
date
Now that the time is updated, you can make sure it stays in sync in the long run by completing a few more steps.
1. Check the current NTP server configurations. Execute:
cat /etc/ntp.conf
You need to update the server configurations listed there by adding the server IPs of the SAP Cloud Platform region where your virtual machine is running.
2. Edit the ntp.conf file and add all IPs for the corresponding region:
For example, I’ve used the vi editor to add the Europe (Rot) server IPs, because my virtual machine is running in the Europe (Rot) region:
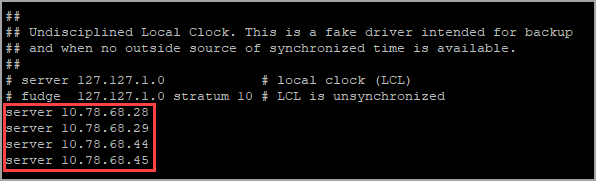
3. Check the state of the daemon by executing:
systemctl status ntpd
Then:
In general, it shouldn’t take long for the configuration changes to be applied.
If you have any feedback, go ahead and share it in the comments section below.
Let’s assume you’ve already established an SSH connection with your virtual machine. Just follow these steps:
1. To immediately synchronize the clock, execute the following command:
ntpdate -u <NTP server IP>
Here is the list with the IPs of the three currently available regions in the Neo environment where you can run SAP Cloud Platform virtual machines:
| Europe (Rot) – EU1 | US East (Sterling) – US3 | Australia (Sydney) – AP1 |
10.78.68.28 10.78.68.29 10.78.68.44 10.78.68.45 | 147.204.72.22 147.204.72.23 | 10.174.116.20 10.174.116.21 10.174.116.22 |
For example, if my virtual machine is running on the US East (Sterling) SAP Cloud Platform region, I have two options. I can run one of the following two commands:
ntpdate -u 147.204.72.22
or
ntpdate -u 147.204.72.23
2. Check whether the clock is synchronized by executing:
date
Now that the time is updated, you can make sure it stays in sync in the long run by completing a few more steps.
1. Check the current NTP server configurations. Execute:
cat /etc/ntp.conf
You need to update the server configurations listed there by adding the server IPs of the SAP Cloud Platform region where your virtual machine is running.
2. Edit the ntp.conf file and add all IPs for the corresponding region:
For example, I’ve used the vi editor to add the Europe (Rot) server IPs, because my virtual machine is running in the Europe (Rot) region:
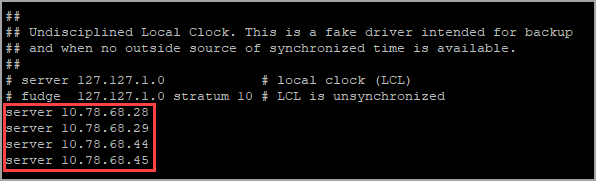
3. Check the state of the daemon by executing:
systemctl status ntpd
Then:
- If the daemon is disabled, run the following commands:
systemctl enable ntpd
systemctl start ntpd
- If the daemon is enabled but currently stopped, run:
systemctl start ntpd
In general, it shouldn’t take long for the configuration changes to be applied.
If you have any feedback, go ahead and share it in the comments section below.
- SAP Managed Tags:
- SAP Business Technology Platform
Labels:
You must be a registered user to add a comment. If you've already registered, sign in. Otherwise, register and sign in.
Labels in this area
-
ABAP CDS Views - CDC (Change Data Capture)
2 -
AI
1 -
Analyze Workload Data
1 -
BTP
1 -
Business and IT Integration
2 -
Business application stu
1 -
Business Technology Platform
1 -
Business Trends
1,661 -
Business Trends
87 -
CAP
1 -
cf
1 -
Cloud Foundry
1 -
Confluent
1 -
Customer COE Basics and Fundamentals
1 -
Customer COE Latest and Greatest
3 -
Customer Data Browser app
1 -
Data Analysis Tool
1 -
data migration
1 -
data transfer
1 -
Datasphere
2 -
Event Information
1,400 -
Event Information
64 -
Expert
1 -
Expert Insights
178 -
Expert Insights
273 -
General
1 -
Google cloud
1 -
Google Next'24
1 -
Kafka
1 -
Life at SAP
784 -
Life at SAP
11 -
Migrate your Data App
1 -
MTA
1 -
Network Performance Analysis
1 -
NodeJS
1 -
PDF
1 -
POC
1 -
Product Updates
4,577 -
Product Updates
324 -
Replication Flow
1 -
RisewithSAP
1 -
SAP BTP
1 -
SAP BTP Cloud Foundry
1 -
SAP Cloud ALM
1 -
SAP Cloud Application Programming Model
1 -
SAP Datasphere
2 -
SAP S4HANA Cloud
1 -
SAP S4HANA Migration Cockpit
1 -
Technology Updates
6,886 -
Technology Updates
402 -
Workload Fluctuations
1
Related Content
- Exciting updates from TTA Cloud in Technology Blogs by Members
- Digital Twins of an Organization: why worth it and why now in Technology Blogs by SAP
- SAP Build IRPA not recognize screen on virtual machine in Technology Q&A
- How to Connect a S/4HANA Cloud Private Edition System to SAP Start in Technology Blogs by SAP
- Business Process Management Games: Learning from Business Process Optimization Research in Technology Blogs by SAP
Top kudoed authors
| User | Count |
|---|---|
| 12 | |
| 9 | |
| 7 | |
| 7 | |
| 7 | |
| 6 | |
| 6 | |
| 6 | |
| 6 | |
| 4 |