
- SAP Community
- Products and Technology
- Technology
- Technology Blogs by SAP
- Configuring Workflows for Collaborations in SAP In...
Technology Blogs by SAP
Learn how to extend and personalize SAP applications. Follow the SAP technology blog for insights into SAP BTP, ABAP, SAP Analytics Cloud, SAP HANA, and more.
Turn on suggestions
Auto-suggest helps you quickly narrow down your search results by suggesting possible matches as you type.
Showing results for
Product and Topic Expert
Options
- Subscribe to RSS Feed
- Mark as New
- Mark as Read
- Bookmark
- Subscribe
- Printer Friendly Page
- Report Inappropriate Content
02-06-2019
6:55 AM
Content:
This blog is in continuation to the blog - "How to Model Workflow Definition for Collaboration in SAP S/4HANA Cloud for Intelligent Product Desi..." that gives you an insights on modeling workflows for Collaborations in SAP Intelligent Product Design.
Detailed Product Documentation – Live Product Cockpit and Collaboration
As a Solution Administrator; you have to deploy and configure respective properties for the workflow definitions deployed to the account. This blog provides you an insight on how to deploy and configure workflow definition and its properties for collaborations in IPD.
In addition to defining the model of the workflow; you also need to define properties like Recipient Users or Groups for User Tasks defined. The property is to be defined in the following format;
${context.<WorkflowPropertyVariable>}
Where WorkflowPropertyVariable is custom input, you would need this workflow Property name to configure the property in the Workflow Properties application for the account.
You can also define other properties for the definition like Subject and Description.

Once you are ready with the workflow definition model; you can deploy the same by selecting the workflow file from the Workspace,
Taking the example of properties defined for a Document Review workflow, following are the workflow properties defined: (as per snippet attached for Review and Update user task)

Once you have configured all the defined workflow properties for the workflow definition deployed to the account; the users can start using the workflows for collaborations in SAP Intelligent Product Design.
If the user wants to select the assignee(s) for a workflow at run-time and has a business role relevant property defied for a task in the workflow definition; Assign Users to Business Role option can checked for such properties. This will enable a dynamic participant select option on Add Workflow action for Work Items section in Collaboration.

- Introduction
- Model Workflow Definition on SAP Cloud Platform for Collaborations in SAP Intelligent Product Design
- Deploy Workflow Definition to cloud platform for IPD Collaborations
- Configure Workflow defined properties for IPD Collaborations
Introduction
This blog is in continuation to the blog - "How to Model Workflow Definition for Collaboration in SAP S/4HANA Cloud for Intelligent Product Desi..." that gives you an insights on modeling workflows for Collaborations in SAP Intelligent Product Design.
Detailed Product Documentation – Live Product Cockpit and Collaboration
As a Solution Administrator; you have to deploy and configure respective properties for the workflow definitions deployed to the account. This blog provides you an insight on how to deploy and configure workflow definition and its properties for collaborations in IPD.
Model Workflow Definition on SAP Cloud Platform for Collaborations in SAP Intelligent Product Design
In addition to defining the model of the workflow; you also need to define properties like Recipient Users or Groups for User Tasks defined. The property is to be defined in the following format;
${context.<WorkflowPropertyVariable>}
Where WorkflowPropertyVariable is custom input, you would need this workflow Property name to configure the property in the Workflow Properties application for the account.
You can also define other properties for the definition like Subject and Description.

Deploy Workflow Definition to SAP Cloud Platform for IPD Collaborations
Once you are ready with the workflow definition model; you can deploy the same by selecting the workflow file from the Workspace,
- Select the workflow file > Deploy > Deploy to SAP Cloud Platform Workflow

Configure Workflow defined properties for IPD Collaborations
Taking the example of properties defined for a Document Review workflow, following are the workflow properties defined: (as per snippet attached for Review and Update user task)

- sName - this refers to the collaboration name
- ParticipantUser - this refers to collaboration participant users
- ParticipantUserGroup - this refers to collaboration participant user groups
Steps for creating/configuring workflow properties for workflow definitions deployed for IPD Collaborations
- Open the Fiori Launchpad for the account (you should login as a Solution Administrator)
- Open Workflow Properties application and open the Workflow Properties section

- Click the '+' button to Create Workflow Property

- Select the workflow name Document Review from the drop-down
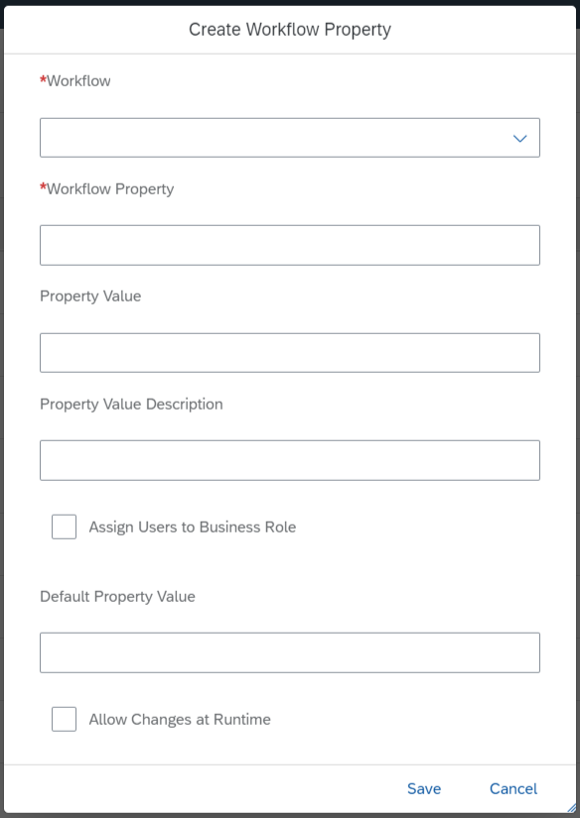
- Input the details as per Property Value
Workflow Property
Property Value
sName
Collaboration/name
ParticipantUser
Collaboration/name
ParticipantUserGroup
Collaboration/contributors<Type EQ UserGroup>/DisplayName
- Note: These are to be saved one at a time
- You can add a Property Value Description for the property for documentation purposes
- You can set a Default Property Value for the workflow property from the application; make sure the conventions are as per Property Value
- You can also enable the end user to set the property value by enabling the Allow Changes at Runtime checkbox
- Save the Workflow Property
Once you have configured all the defined workflow properties for the workflow definition deployed to the account; the users can start using the workflows for collaborations in SAP Intelligent Product Design.
PS – Please share your feedback and write to me if you have any follow-up.
Updates: Assign Users to Business Role
If the user wants to select the assignee(s) for a workflow at run-time and has a business role relevant property defied for a task in the workflow definition; Assign Users to Business Role option can checked for such properties. This will enable a dynamic participant select option on Add Workflow action for Work Items section in Collaboration.

- SAP Managed Tags:
- SAP Workflow Management, workflow capability,
- SAP Business Technology Platform
Labels:
7 Comments
You must be a registered user to add a comment. If you've already registered, sign in. Otherwise, register and sign in.
Labels in this area
-
ABAP CDS Views - CDC (Change Data Capture)
2 -
AI
1 -
Analyze Workload Data
1 -
BTP
1 -
Business and IT Integration
2 -
Business application stu
1 -
Business Technology Platform
1 -
Business Trends
1,661 -
Business Trends
85 -
CAP
1 -
cf
1 -
Cloud Foundry
1 -
Confluent
1 -
Customer COE Basics and Fundamentals
1 -
Customer COE Latest and Greatest
3 -
Customer Data Browser app
1 -
Data Analysis Tool
1 -
data migration
1 -
data transfer
1 -
Datasphere
2 -
Event Information
1,400 -
Event Information
64 -
Expert
1 -
Expert Insights
178 -
Expert Insights
269 -
General
1 -
Google cloud
1 -
Google Next'24
1 -
Kafka
1 -
Life at SAP
784 -
Life at SAP
10 -
Migrate your Data App
1 -
MTA
1 -
Network Performance Analysis
1 -
NodeJS
1 -
PDF
1 -
POC
1 -
Product Updates
4,578 -
Product Updates
318 -
Replication Flow
1 -
RisewithSAP
1 -
SAP BTP
1 -
SAP BTP Cloud Foundry
1 -
SAP Cloud ALM
1 -
SAP Cloud Application Programming Model
1 -
SAP Datasphere
2 -
SAP S4HANA Cloud
1 -
SAP S4HANA Migration Cockpit
1 -
Technology Updates
6,886 -
Technology Updates
389 -
Workload Fluctuations
1
Related Content
- Configuration: SAP Ariba SSO with SAP Cloud Identity Services - Identity Authentication in Technology Blogs by SAP
- Partner-2-Partner Collaboration in Professional Services in Technology Blogs by SAP
- Recap — SAP Data Unleashed 2024 in Technology Blogs by Members
- SAP Cloud ALM Implementation and Operations Configuration Webinar Series in Technology Blogs by SAP
- Maximizing SAP Business Technology Platform (BTP) with SAP Basis Consultants: A Technical Perspectiv in Technology Q&A
Top kudoed authors
| User | Count |
|---|---|
| 11 | |
| 11 | |
| 9 | |
| 9 | |
| 9 | |
| 9 | |
| 9 | |
| 8 | |
| 7 | |
| 7 |