
- SAP Community
- Products and Technology
- Enterprise Resource Planning
- ERP Blogs by Members
- Cost center and GL/Profit center budget uploads
Enterprise Resource Planning Blogs by Members
Gain new perspectives and knowledge about enterprise resource planning in blog posts from community members. Share your own comments and ERP insights today!
Turn on suggestions
Auto-suggest helps you quickly narrow down your search results by suggesting possible matches as you type.
Showing results for
jarna_hemnani
Explorer
Options
- Subscribe to RSS Feed
- Mark as New
- Mark as Read
- Bookmark
- Subscribe
- Printer Friendly Page
- Report Inappropriate Content
01-27-2019
5:30 AM
Uploading budgets at cost center level for different periods and accounting for the same is a basic requirement for any organization. Budgeting works as a goal or target to achieve, for a particular cost center. SAP provides us beautiful standard configuration to achieve this functionality. There are two options to upload budgets at cost center level or GL- either one can decide to develop a custom program or to attain this functionality by simple configurations as stated below. I have used some configurations as shown below with report painter.
Report painter is a beautiful tool which can be leveraged to achieve this functionality. ABAP knowledge is not necessary to use report painter.
This blog on budget upload covers two functionalities; cost center budget uploads and GL budget uploads.
Pre-requisites/assumptions:
Budget uploads
Cost center and GL budget uploads are covered in this document. These budgets are planned values for a cost center and GL- profit center wise. Like cost centers SAP has flexibility to budget GL as well. There are different planning versions delivered by SAP which can be used to upload budgets, or you can define your own version as required.
Definition: Cost center is a cost object/collector for e.g. project; cost element is the nature of cost for e.g. rent, salary etc. Cost centers are used to analyze all sorts of costs that are posted to it, departments are treated as cost centers.
In this document, let’s understand how to upload budgets for a particular cost center, cost element wise.
Note: Since PCA has been moved into FI with introduction of new GL, profit centers are created wrt to controlling area only. You can assign profit center to more than one company code.
SAP provides a standard functionality of flexible upload which can be used to meet this requirement.
Configuration design
It is recommended to use standard functionality of flexible upload to upload budgets for cost centers/cost elements and GL/profit center budget uploads. SAP has a very simple configuration for uploading budgets.
Configuration for cost center/cost element budget uploads:
Configuration for GL/profit center budget upload
Detailed configuration:
Planning layout is created using report painter. Design a layout from scratch or copy a standard layout delivered by SAP depending on the requirement.
Take care of below pointers if the layout is created from scratch.



Choose if you want to create or change an existing layout:

Copy from existing layout or create your own from scratch
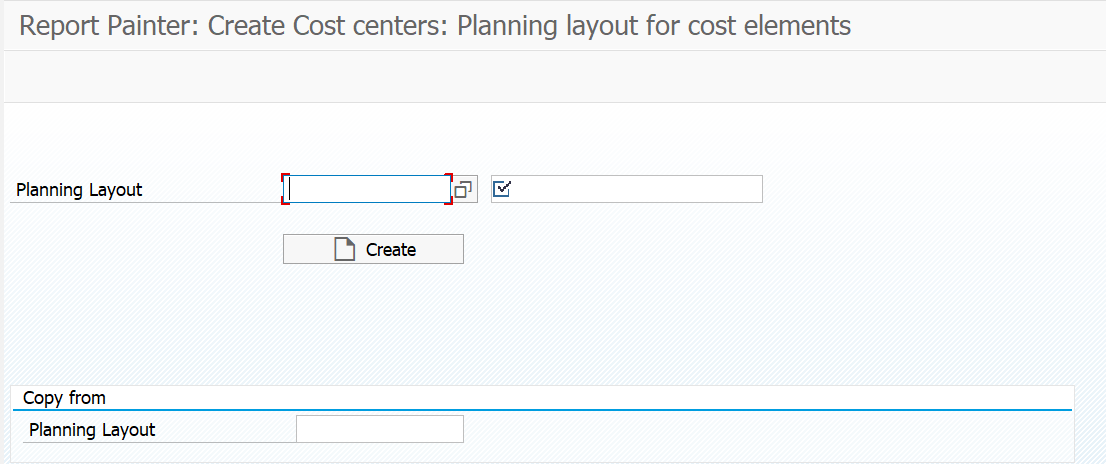
Usually, your layout will have 2 lead columns and 12 columns for a period.

Give general data selection. Again, this selection will vary based on business requirements:

Define what will appear at header level in general data selection and what values will be fixed. These values cannot be changed later by the end user. Here there is an option of keeping input value as a variable - which means the values can be changed later in the excel template while uploading. Unchecking the variable box will keep the value fixed. This is usually used to upload budgets for different versions using the same template or using the same template for different fiscal years.

Note:
For lead columns, there is an option of keeping hierarchy node on/off and variable on/off. Hierarchy node is kept on only when there is a group of cost centers defined and you want to upload budgets only for that group. Variable ‘on’ and ‘off’ will give an option to input variable value or fixed value as discussed above.

There is an option to define the lead column to be only characteristics or name. Below are the options to choose from. Click on lead as shown in below screenshot and choose the type of column required.
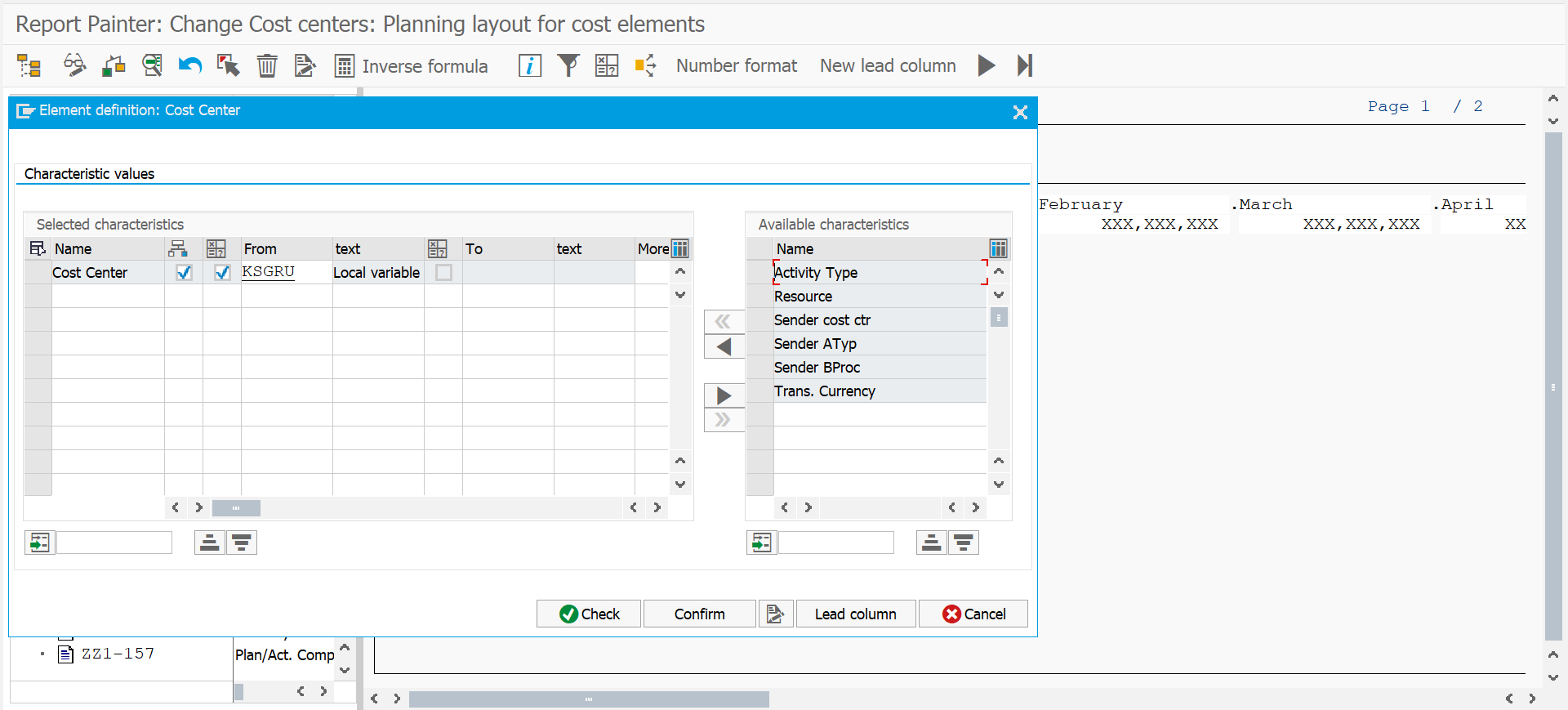

My second lead column has name and value.

Define other columns as periods. Periods is a required entry for this type of layout. Either use periods in general data selection, or it must be included in rows/columns.


Make sure to enable field for input.

2. Create planner profile: It is recommended to copy a standard planner profile.
Path to copy planner profile: SPRO-Controlling-Cost Center Accounting-Planning-Manual Planning-Define user defined planner profiles.

Copy SAPALL to ZSAPALL and ignore all the warnings that come up while saving ZSAPALL.
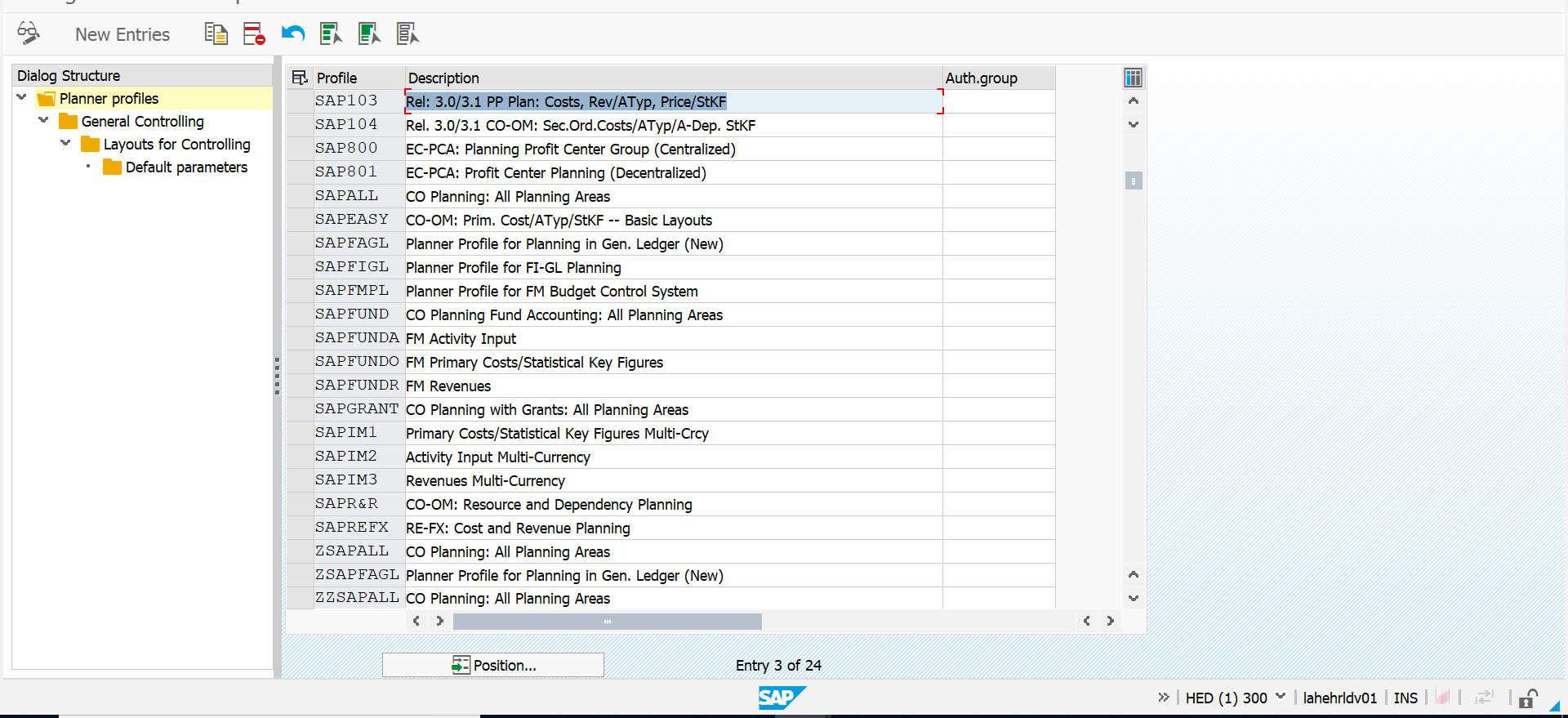
3. Assign planning layout to planner profile
Navigate to sub folders to reach layouts for controlling folder as shown below:

Select cost elements/activity inputs and double click on layouts for controlling. Here, assign the layout created previously and save it.

In the next step, we need to generate a file description. This file description will be used at the time of upload and it is generated automatically by the system at config level. Select the layout created earlier and double click on default parameters.

Fill in the parameters and click on overview.

Click on overview, an excel sheet will open. Click on enable macros and this will take you back to SAP screen.

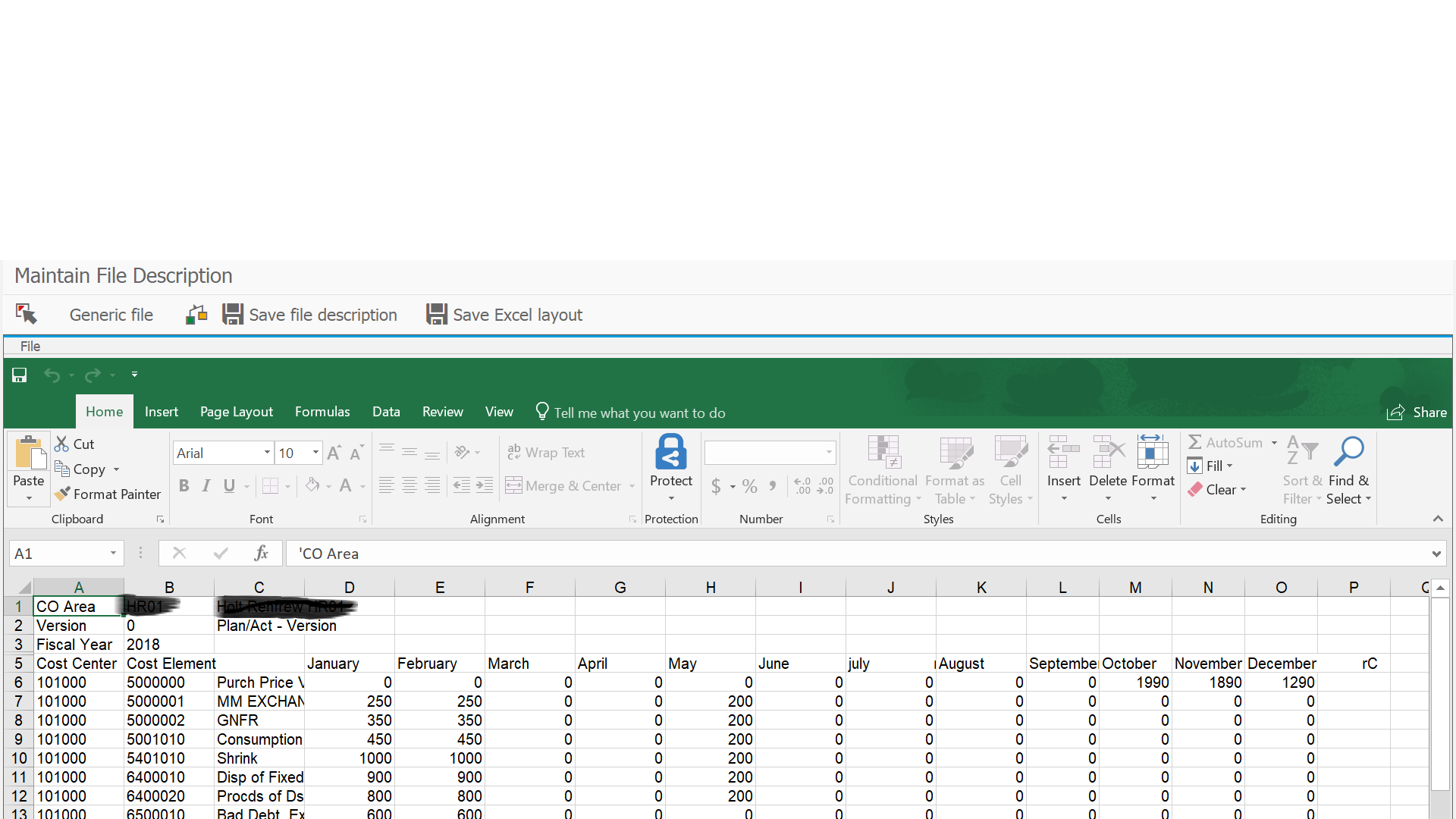
Copy all and paste this in the exact same format in a new excel sheet. Make sure not to change anything manually in the format. If anything changes the upload will fail.
Save the generic file name description. The system will recognize this file name at the time of next uploads.
Click on save all to save file description and excel template. Do not forget to save preset parameters in the previous screen. Incase if preset parameters are not saved there will be an error “preset parameters not found”.
Save the format in a new excel on the local PC. Update the template and use transaction code KE13 to upload the file. System will recognize only .txt file and not excel file. Make sure to save the file after updating in .txt format before you upload the same. Execute transaction code KE13 and select the file to be uploaded and file description which was generated earlier.
Configuration for GL/profit center budget upload
This functionality is used to prepare future forecast. Below is a simple configuration to achieve this functionality. You can generate a reusable excel template and upload the budgets every time you need to and prepare for forecast.
a) Install summary table
b) Define plan versions
c) Assign plan version to fiscal year and activate
d) Activate line items for planning
e) Define distribution keys
f) Define planning layout
g) Define planner profile
h) Assign planning layout to planner profile
i) Define document types for planning
j) Assign number ranges for plan documents
a) Install summary table:
In this activity, you install your summary tables for planning. This enters the summary tables in the Customizing tables of planning and makes them available for use with planning.
Path: SPRO-Financial Accounting (New)- General Ledger Accounting (New)-Planning-Technical help-Install summary table


You can either do a consistency check and execute or simply execute to install the summary table. Installing this table will activate the planning for summary tables and you can then do GL planning

Please note: if you do not install this table GL planning is not possible. This is a mandatory step
b) Define planning version:
In this activity, you will define or maintain a standard planning version delivered by SAP to be available for each ledger.
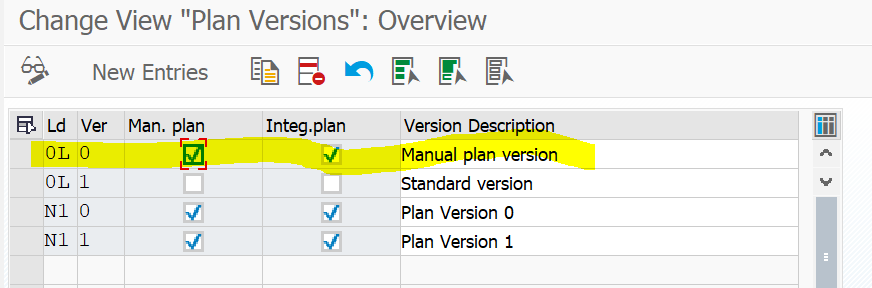
c) Assign planning version to fiscal year and activate.
you can specify fiscal-year-dependent parameters for the plan versions of your ledgers. In so doing, you assign the desired fiscal year and posting period to your plan versions and activate them. You can also lock a plan version.
Please note: if your plan version is blocked, you cannot change planned values for this version

d) Activate line items for planning
Determine in the planning if summaries, as well as plan line items, are to be written. Also, determine the following:
e) Define planning layout
You can choose to copy standard SAP layout and change it as per requirement or create a new layout using report painter from scratch. The summary table installed earlier is the basis of planning layout. In planning layout, you will decide which characteristics and key figures you want to use. Layout of screen.

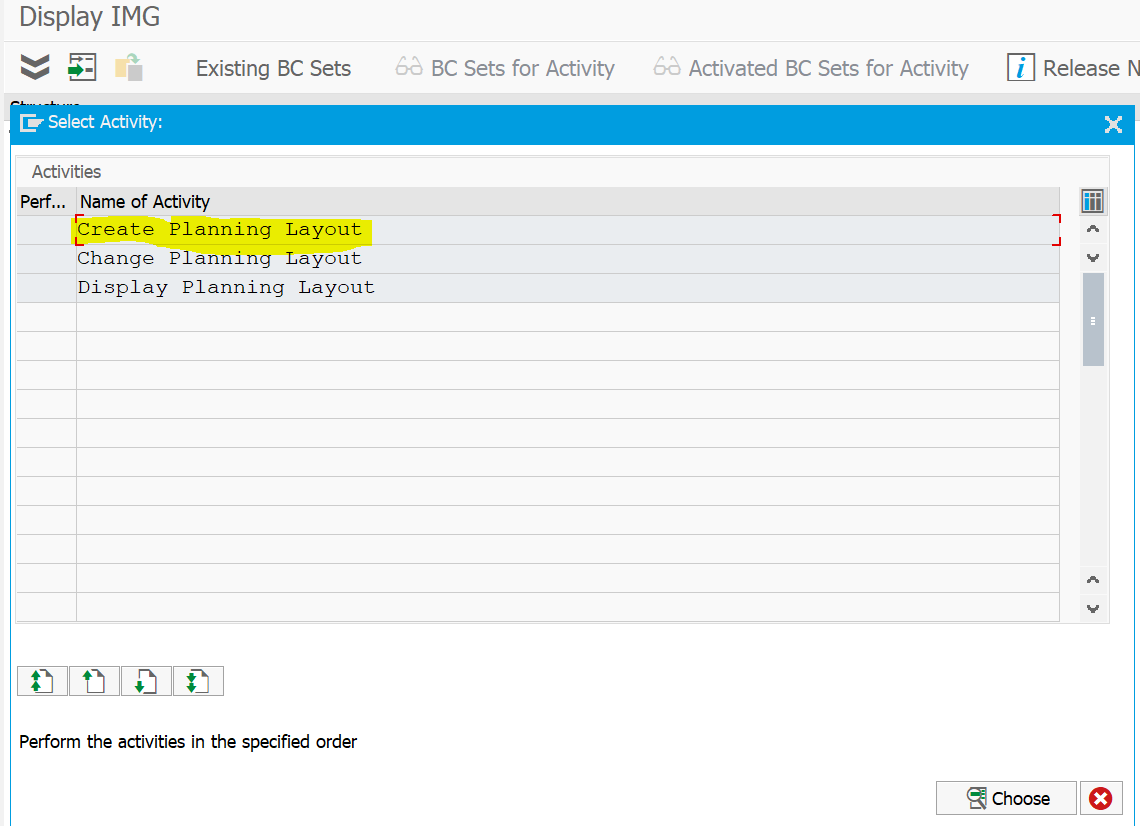
Choose create planning layout

Choose the summary table we installed earlier.
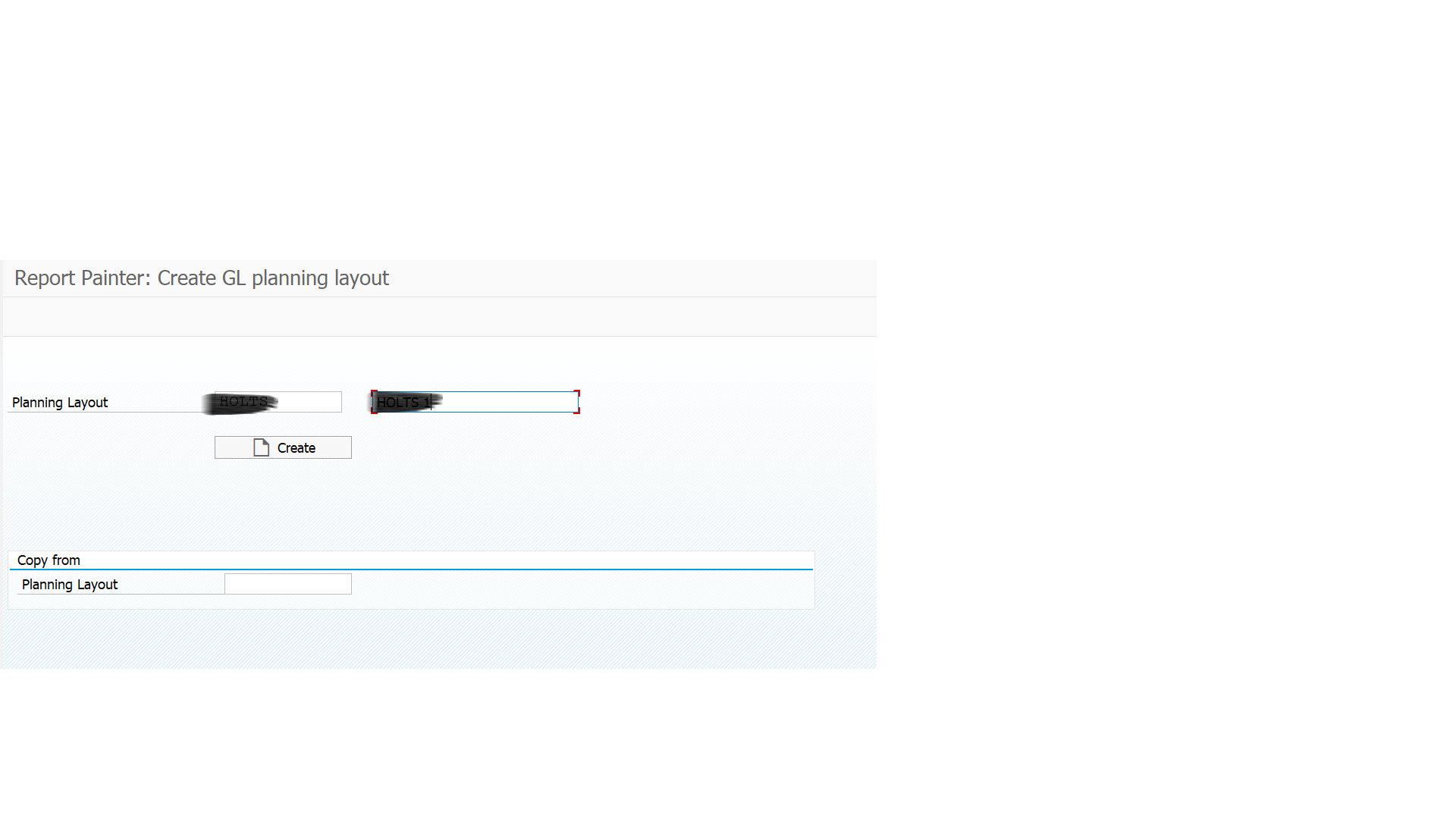
Click on create.

Here you get a new layout with 1 lead column and 1 column. You can create additional period columns and assign characters.
Define general data selection. This selection will be the base of your excel template which will be generated at the time of creating file name description exactly how we did for cost center budgets.


Define characters for 1st lead column.

Create period columns.

Give your posting period, system automatically picks up the month name for that period.
f) Define planner profile
Planner profile controls planning process. In a planner profile, you define for each table, which plan tasks can be used with which pre-setting. You can set up as many plan tasks as you need for each table. With the profile item, which determines the order of the plan tasks for a table, you are able to assign the same plan task more than once to a planner profile using different settings each time.


Copy SAPFAGL to ZSAPFAGL

Make sure you have totals table available to plan as shown in below screenshot.
 g) Assign planning layout to planner profile
g) Assign planning layout to planner profile
Assign the planning layout created in report painter to planner profile.

Choose default parameters for planning layout. To create excel template for planning.

Update fields and click on overview: save the file description and copy the excel template generated in a new excel sheet to reuse in future for uploading the budgets.
h) Define document types for planning
Define document type PO for planning.

i) Assign number ranges for plan documents
Without number ranges, no planning can be executed.

I have used report painter to create reusable excel format to upload budgets. This option saves cost and time for business. One can upload budgets using this same layout and same excel format for multiple items.
Feedback/suggestions are most welcome.
Report painter is a beautiful tool which can be leveraged to achieve this functionality. ABAP knowledge is not necessary to use report painter.
This blog on budget upload covers two functionalities; cost center budget uploads and GL budget uploads.
Pre-requisites/assumptions:
- New GL is activated
- Posting period is open
Budget uploads
Cost center and GL budget uploads are covered in this document. These budgets are planned values for a cost center and GL- profit center wise. Like cost centers SAP has flexibility to budget GL as well. There are different planning versions delivered by SAP which can be used to upload budgets, or you can define your own version as required.
Definition: Cost center is a cost object/collector for e.g. project; cost element is the nature of cost for e.g. rent, salary etc. Cost centers are used to analyze all sorts of costs that are posted to it, departments are treated as cost centers.
In this document, let’s understand how to upload budgets for a particular cost center, cost element wise.
Note: Since PCA has been moved into FI with introduction of new GL, profit centers are created wrt to controlling area only. You can assign profit center to more than one company code.
SAP provides a standard functionality of flexible upload which can be used to meet this requirement.
Configuration design
It is recommended to use standard functionality of flexible upload to upload budgets for cost centers/cost elements and GL/profit center budget uploads. SAP has a very simple configuration for uploading budgets.
Configuration for cost center/cost element budget uploads:
- Create planning layout
- Create planner profile
- Assign planning layout to planner profile
- Define distribution keys
Configuration for GL/profit center budget upload
- Install a summary table
- Define plan versions
- Assign plan version to fiscal year and activate
- Activate line items for planning
- Define distribution keys
- Define planning layout
- Define planner profile
- Assign planning layout to planner profile
- Define document types for planning
- Assign number ranges for plan documents
Detailed configuration:
- Create planning layout:
Planning layout is created using report painter. Design a layout from scratch or copy a standard layout delivered by SAP depending on the requirement.
Take care of below pointers if the layout is created from scratch.
- Keep minimum lead columns
- Make sure not to have any formula’s in the layout
- Make sure you enable field for input. if this field is not enabled, there will be an error "field not ready for input"


Choose if you want to create or change an existing layout:

Copy from existing layout or create your own from scratch
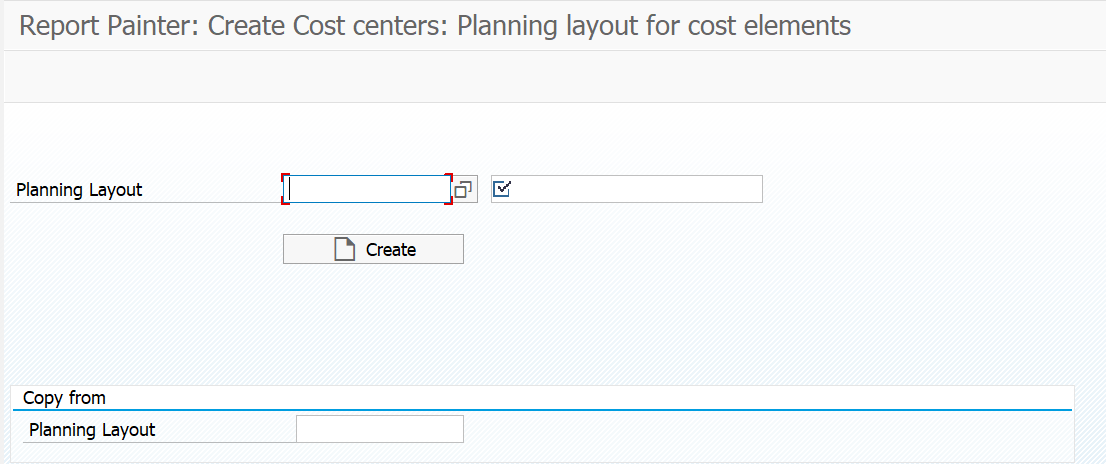
Usually, your layout will have 2 lead columns and 12 columns for a period.

Give general data selection. Again, this selection will vary based on business requirements:

Define what will appear at header level in general data selection and what values will be fixed. These values cannot be changed later by the end user. Here there is an option of keeping input value as a variable - which means the values can be changed later in the excel template while uploading. Unchecking the variable box will keep the value fixed. This is usually used to upload budgets for different versions using the same template or using the same template for different fiscal years.

Note:
For lead columns, there is an option of keeping hierarchy node on/off and variable on/off. Hierarchy node is kept on only when there is a group of cost centers defined and you want to upload budgets only for that group. Variable ‘on’ and ‘off’ will give an option to input variable value or fixed value as discussed above.

There is an option to define the lead column to be only characteristics or name. Below are the options to choose from. Click on lead as shown in below screenshot and choose the type of column required.
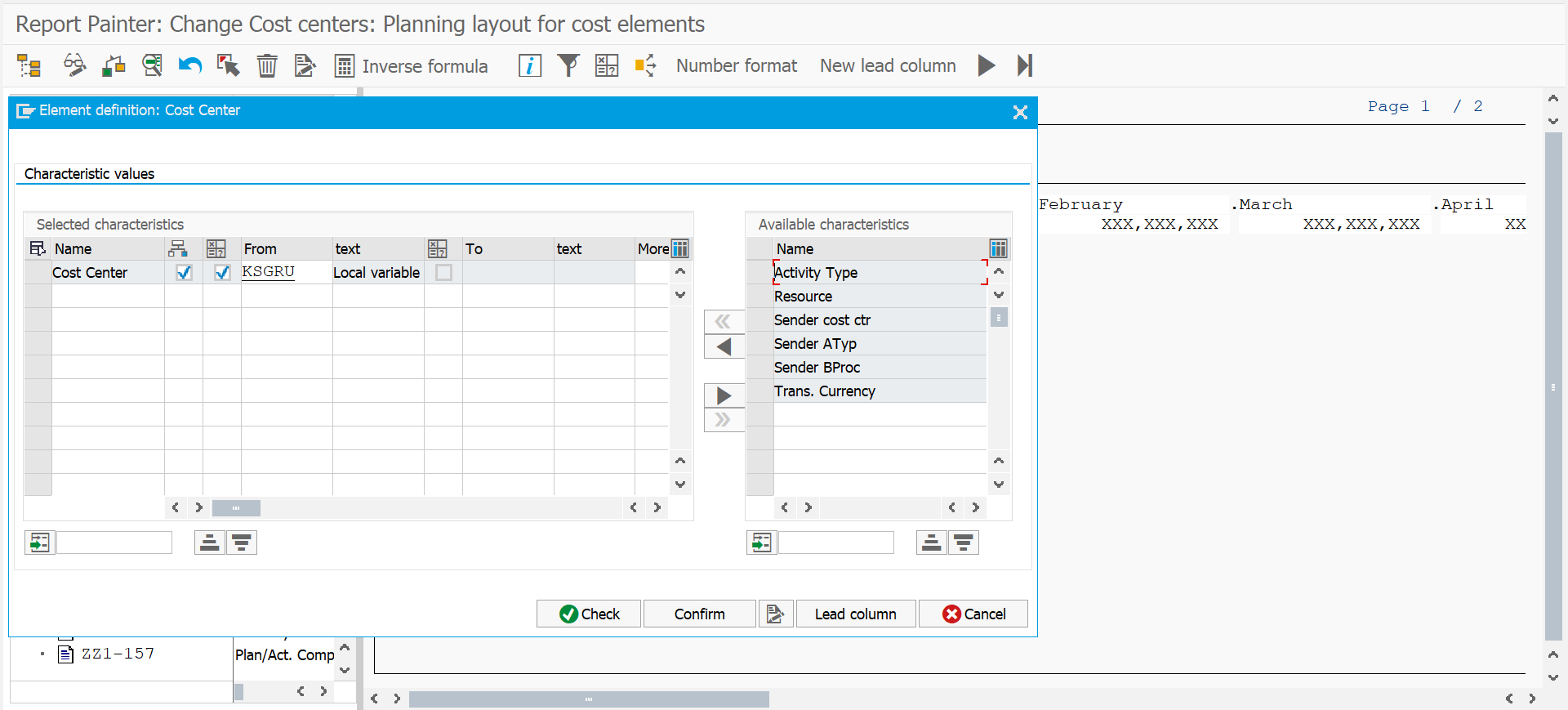

My second lead column has name and value.

Define other columns as periods. Periods is a required entry for this type of layout. Either use periods in general data selection, or it must be included in rows/columns.


Make sure to enable field for input.

2. Create planner profile: It is recommended to copy a standard planner profile.
Path to copy planner profile: SPRO-Controlling-Cost Center Accounting-Planning-Manual Planning-Define user defined planner profiles.

Copy SAPALL to ZSAPALL and ignore all the warnings that come up while saving ZSAPALL.
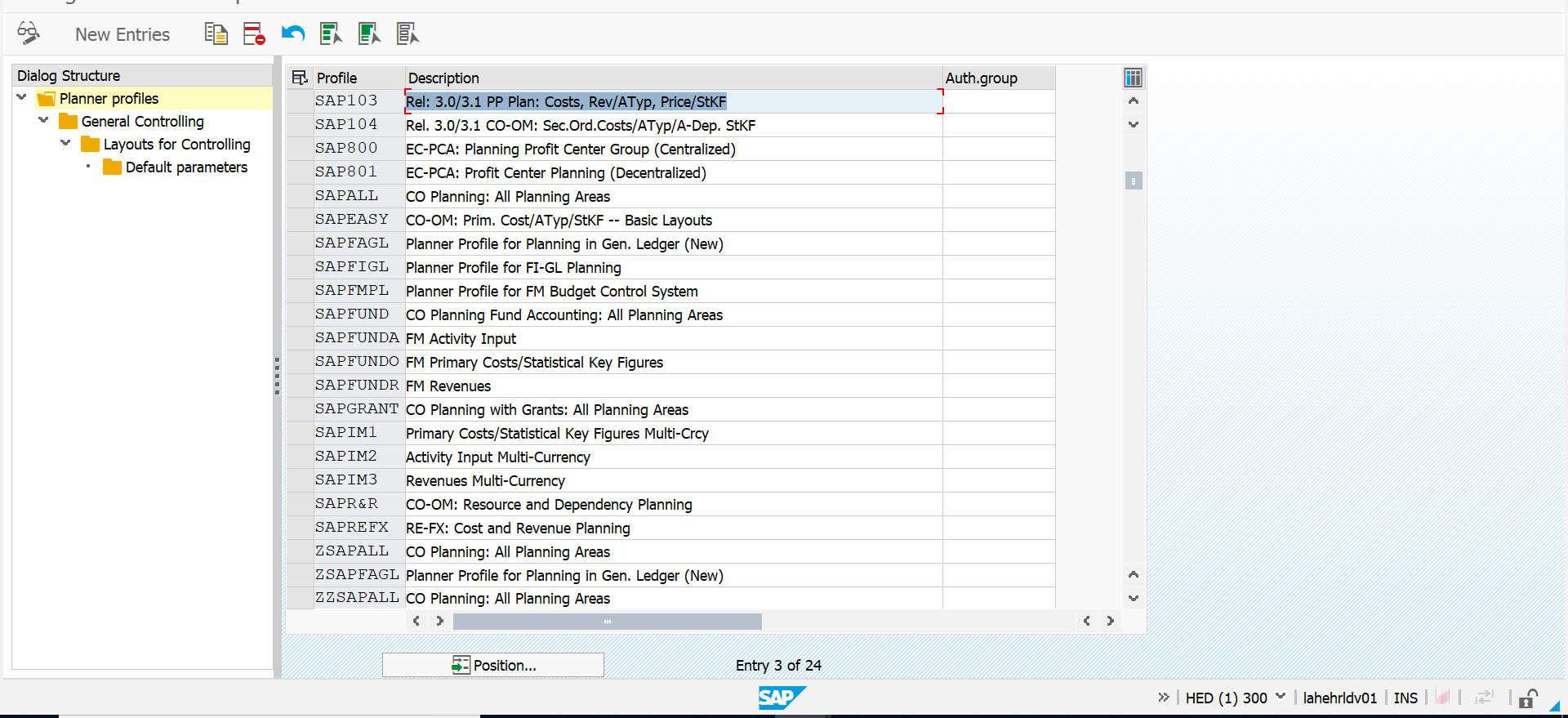
3. Assign planning layout to planner profile
Navigate to sub folders to reach layouts for controlling folder as shown below:

Select cost elements/activity inputs and double click on layouts for controlling. Here, assign the layout created previously and save it.

In the next step, we need to generate a file description. This file description will be used at the time of upload and it is generated automatically by the system at config level. Select the layout created earlier and double click on default parameters.

Fill in the parameters and click on overview.

Click on overview, an excel sheet will open. Click on enable macros and this will take you back to SAP screen.

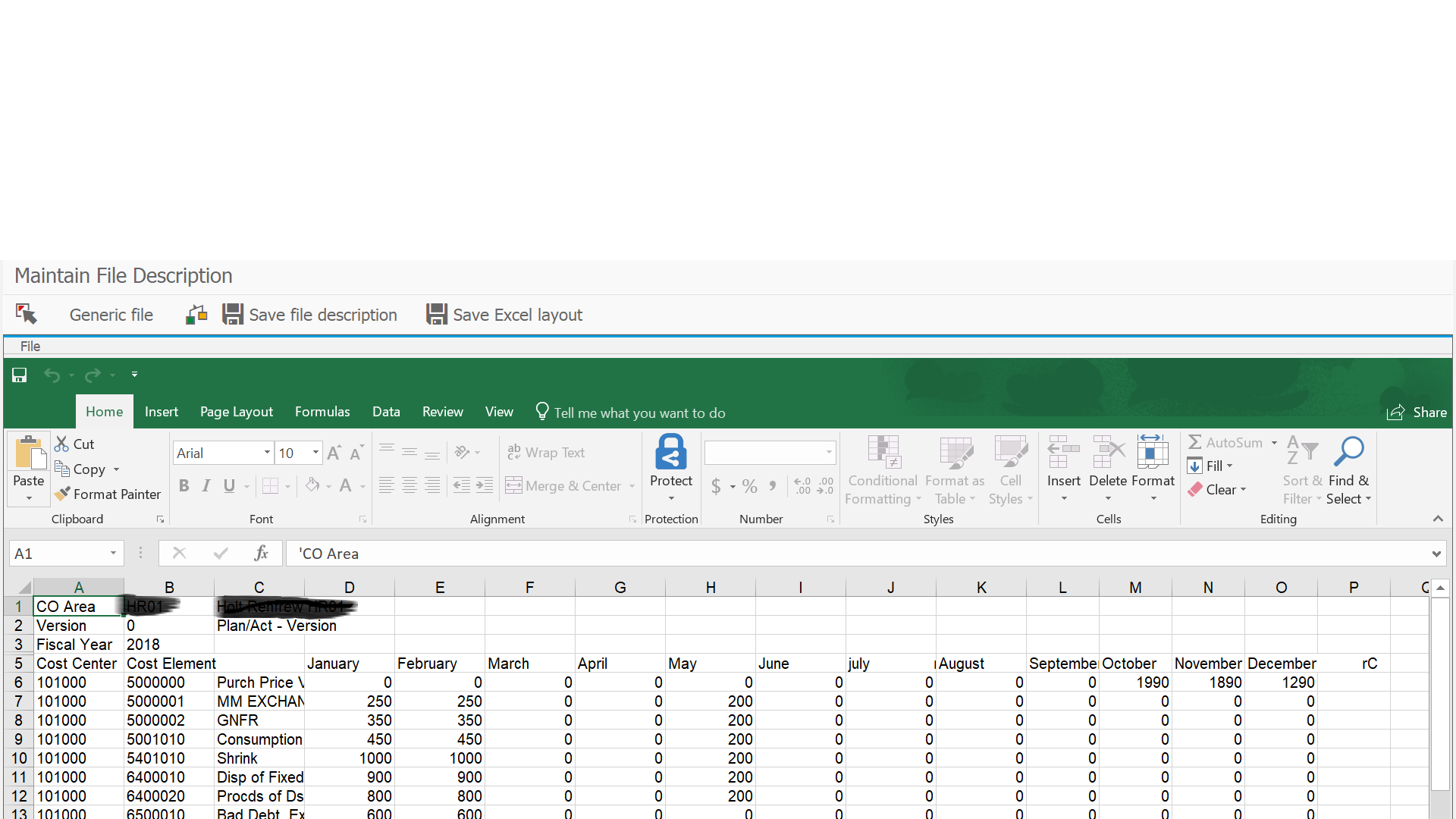
Copy all and paste this in the exact same format in a new excel sheet. Make sure not to change anything manually in the format. If anything changes the upload will fail.
Save the generic file name description. The system will recognize this file name at the time of next uploads.
Click on save all to save file description and excel template. Do not forget to save preset parameters in the previous screen. Incase if preset parameters are not saved there will be an error “preset parameters not found”.
Save the format in a new excel on the local PC. Update the template and use transaction code KE13 to upload the file. System will recognize only .txt file and not excel file. Make sure to save the file after updating in .txt format before you upload the same. Execute transaction code KE13 and select the file to be uploaded and file description which was generated earlier.
Configuration for GL/profit center budget upload
This functionality is used to prepare future forecast. Below is a simple configuration to achieve this functionality. You can generate a reusable excel template and upload the budgets every time you need to and prepare for forecast.
a) Install summary table
b) Define plan versions
c) Assign plan version to fiscal year and activate
d) Activate line items for planning
e) Define distribution keys
f) Define planning layout
g) Define planner profile
h) Assign planning layout to planner profile
i) Define document types for planning
j) Assign number ranges for plan documents
a) Install summary table:
In this activity, you install your summary tables for planning. This enters the summary tables in the Customizing tables of planning and makes them available for use with planning.
Path: SPRO-Financial Accounting (New)- General Ledger Accounting (New)-Planning-Technical help-Install summary table


You can either do a consistency check and execute or simply execute to install the summary table. Installing this table will activate the planning for summary tables and you can then do GL planning

Please note: if you do not install this table GL planning is not possible. This is a mandatory step
b) Define planning version:
In this activity, you will define or maintain a standard planning version delivered by SAP to be available for each ledger.
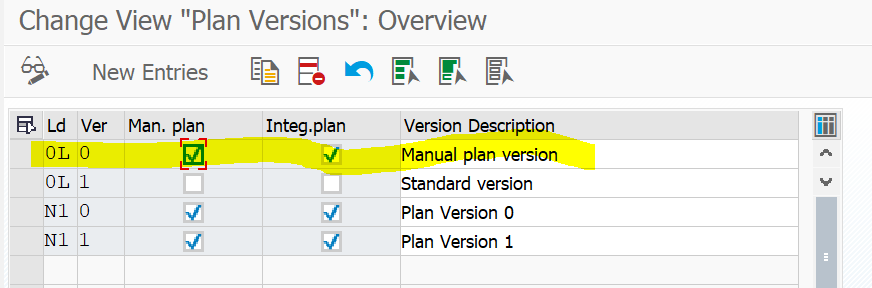
c) Assign planning version to fiscal year and activate.
you can specify fiscal-year-dependent parameters for the plan versions of your ledgers. In so doing, you assign the desired fiscal year and posting period to your plan versions and activate them. You can also lock a plan version.
Please note: if your plan version is blocked, you cannot change planned values for this version

d) Activate line items for planning
Determine in the planning if summaries, as well as plan line items, are to be written. Also, determine the following:
- Which ledger, version, company code, and fiscal year plan line items are to be written.
- If the beginning balance of the plan summary records is to be calculated in the form of line items.
- Enter the desired document type.
 Choose your options as per business requirements in the screen above
Choose your options as per business requirements in the screen above
e) Define planning layout
You can choose to copy standard SAP layout and change it as per requirement or create a new layout using report painter from scratch. The summary table installed earlier is the basis of planning layout. In planning layout, you will decide which characteristics and key figures you want to use. Layout of screen.

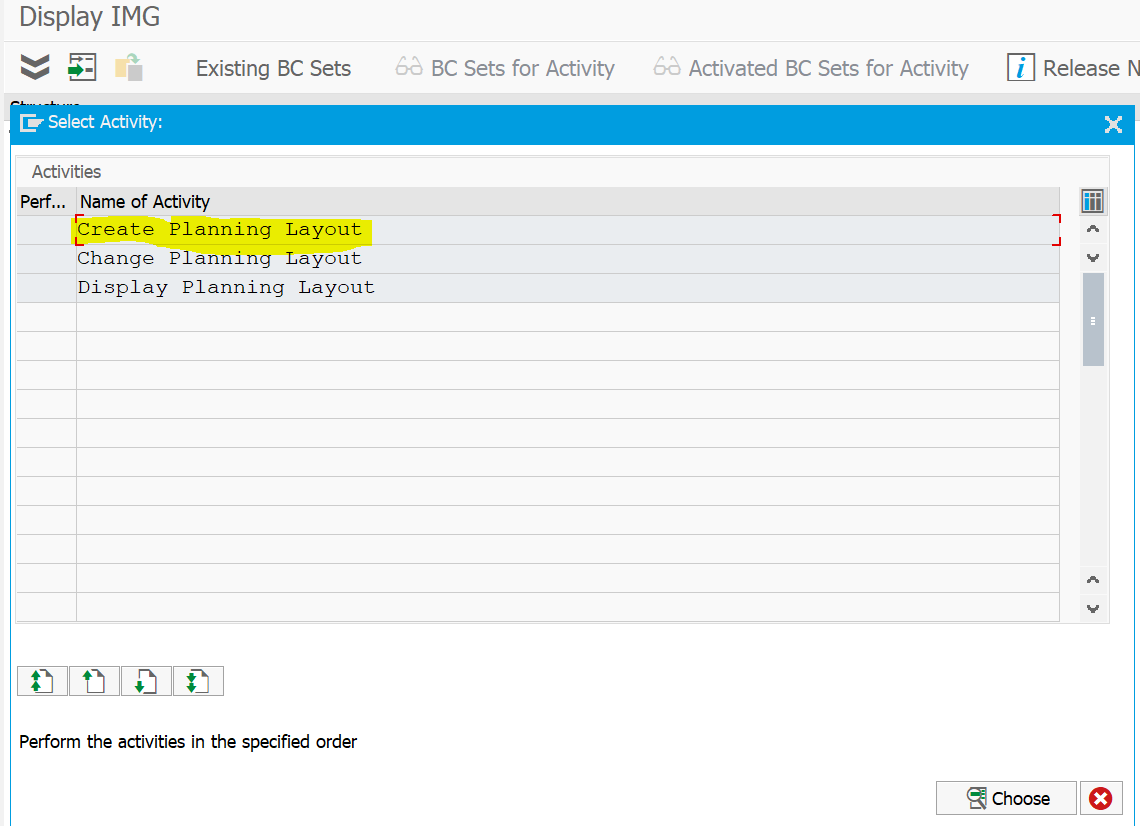
Choose create planning layout

Choose the summary table we installed earlier.
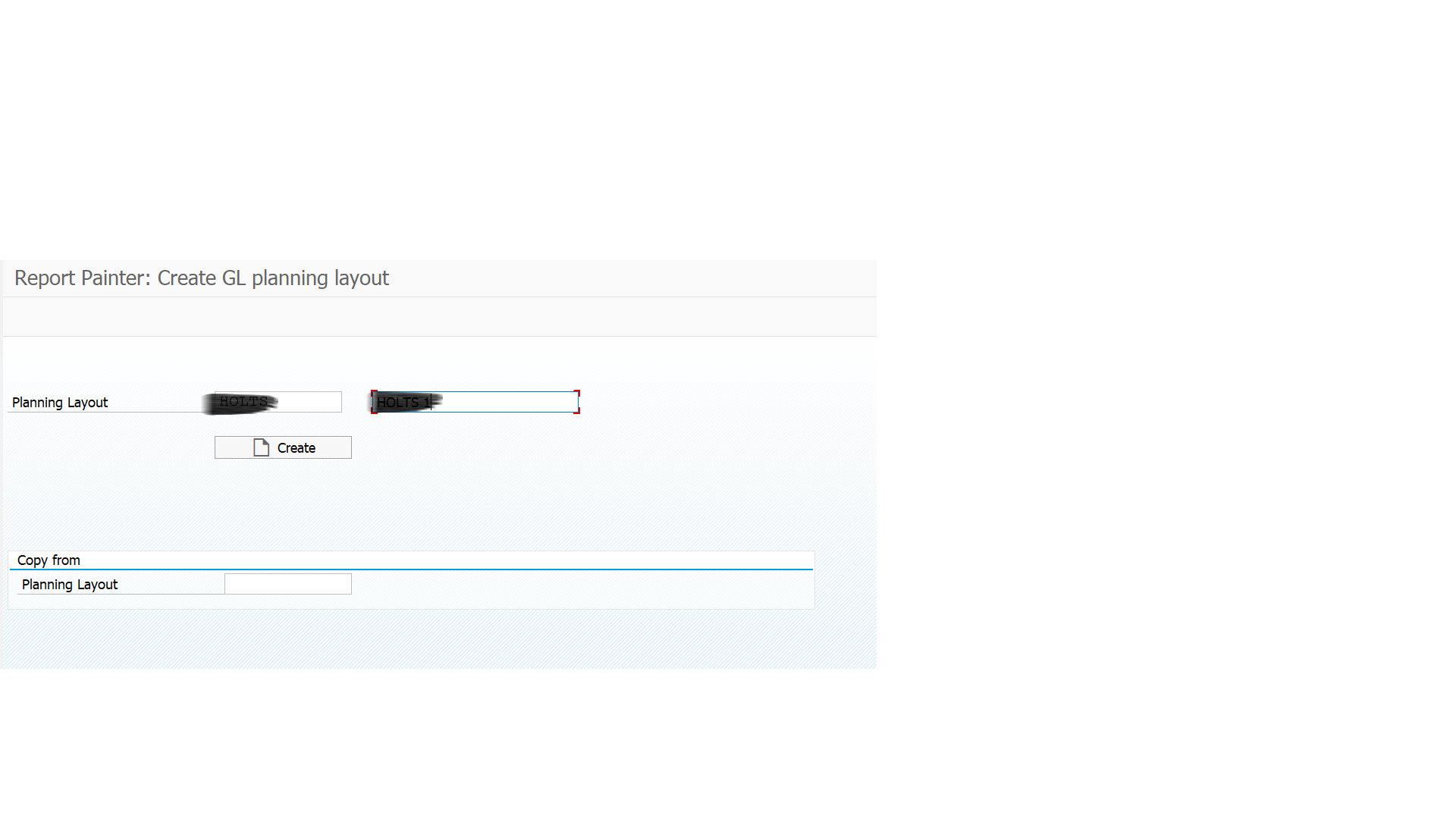
Click on create.

Here you get a new layout with 1 lead column and 1 column. You can create additional period columns and assign characters.
Define general data selection. This selection will be the base of your excel template which will be generated at the time of creating file name description exactly how we did for cost center budgets.


Define characters for 1st lead column.

Create period columns.

Give your posting period, system automatically picks up the month name for that period.
f) Define planner profile
Planner profile controls planning process. In a planner profile, you define for each table, which plan tasks can be used with which pre-setting. You can set up as many plan tasks as you need for each table. With the profile item, which determines the order of the plan tasks for a table, you are able to assign the same plan task more than once to a planner profile using different settings each time.


Copy SAPFAGL to ZSAPFAGL

Make sure you have totals table available to plan as shown in below screenshot.
 g) Assign planning layout to planner profile
g) Assign planning layout to planner profileAssign the planning layout created in report painter to planner profile.

Choose default parameters for planning layout. To create excel template for planning.

Update fields and click on overview: save the file description and copy the excel template generated in a new excel sheet to reuse in future for uploading the budgets.
h) Define document types for planning
Define document type PO for planning.

i) Assign number ranges for plan documents
Without number ranges, no planning can be executed.

I have used report painter to create reusable excel format to upload budgets. This option saves cost and time for business. One can upload budgets using this same layout and same excel format for multiple items.
Feedback/suggestions are most welcome.
- SAP Managed Tags:
- FIN (Finance),
- FIN Product Cost Planning
4 Comments
You must be a registered user to add a comment. If you've already registered, sign in. Otherwise, register and sign in.
Labels in this area
-
"mm02"
1 -
A_PurchaseOrderItem additional fields
1 -
ABAP
1 -
ABAP Extensibility
1 -
ACCOSTRATE
1 -
ACDOCP
1 -
Adding your country in SPRO - Project Administration
1 -
Advance Return Management
1 -
AI and RPA in SAP Upgrades
1 -
Approval Workflows
1 -
ARM
1 -
ASN
1 -
Asset Management
1 -
Associations in CDS Views
1 -
auditlog
1 -
Authorization
1 -
Availability date
1 -
Azure Center for SAP Solutions
1 -
AzureSentinel
2 -
Bank
1 -
BAPI_SALESORDER_CREATEFROMDAT2
1 -
BRF+
1 -
BRFPLUS
1 -
Bundled Cloud Services
1 -
business participation
1 -
Business Processes
1 -
CAPM
1 -
Carbon
1 -
Cental Finance
1 -
CFIN
1 -
CFIN Document Splitting
1 -
Cloud ALM
1 -
Cloud Integration
1 -
condition contract management
1 -
Connection - The default connection string cannot be used.
1 -
Custom Table Creation
1 -
Customer Screen in Production Order
1 -
Data Quality Management
1 -
Date required
1 -
Decisions
1 -
desafios4hana
1 -
Developing with SAP Integration Suite
1 -
Direct Outbound Delivery
1 -
DMOVE2S4
1 -
EAM
1 -
EDI
2 -
EDI 850
1 -
EDI 856
1 -
EHS Product Structure
1 -
Emergency Access Management
1 -
Energy
1 -
EPC
1 -
Find
1 -
FINSSKF
1 -
Fiori
1 -
Flexible Workflow
1 -
Gas
1 -
Gen AI enabled SAP Upgrades
1 -
General
1 -
generate_xlsx_file
1 -
Getting Started
1 -
HomogeneousDMO
1 -
IDOC
2 -
Integration
1 -
Learning Content
2 -
LogicApps
2 -
low touchproject
1 -
Maintenance
1 -
management
1 -
Material creation
1 -
Material Management
1 -
MD04
1 -
MD61
1 -
methodology
1 -
Microsoft
2 -
MicrosoftSentinel
2 -
Migration
1 -
MRP
1 -
MS Teams
2 -
MT940
1 -
Newcomer
1 -
Notifications
1 -
Oil
1 -
open connectors
1 -
Order Change Log
1 -
ORDERS
2 -
OSS Note 390635
1 -
outbound delivery
1 -
outsourcing
1 -
PCE
1 -
Permit to Work
1 -
PIR Consumption Mode
1 -
PIR's
1 -
PIRs
1 -
PIRs Consumption
1 -
PIRs Reduction
1 -
Plan Independent Requirement
1 -
Premium Plus
1 -
pricing
1 -
Primavera P6
1 -
Process Excellence
1 -
Process Management
1 -
Process Order Change Log
1 -
Process purchase requisitions
1 -
Product Information
1 -
Production Order Change Log
1 -
Purchase requisition
1 -
Purchasing Lead Time
1 -
Redwood for SAP Job execution Setup
1 -
RISE with SAP
1 -
RisewithSAP
1 -
Rizing
1 -
S4 Cost Center Planning
1 -
S4 HANA
1 -
S4HANA
3 -
Sales and Distribution
1 -
Sales Commission
1 -
sales order
1 -
SAP
2 -
SAP Best Practices
1 -
SAP Build
1 -
SAP Build apps
1 -
SAP Cloud ALM
1 -
SAP Data Quality Management
1 -
SAP Maintenance resource scheduling
2 -
SAP Note 390635
1 -
SAP S4HANA
2 -
SAP S4HANA Cloud private edition
1 -
SAP Upgrade Automation
1 -
SAP WCM
1 -
SAP Work Clearance Management
1 -
Schedule Agreement
1 -
SDM
1 -
security
2 -
Settlement Management
1 -
soar
2 -
SSIS
1 -
SU01
1 -
SUM2.0SP17
1 -
SUMDMO
1 -
Teams
2 -
User Administration
1 -
User Participation
1 -
Utilities
1 -
va01
1 -
vendor
1 -
vl01n
1 -
vl02n
1 -
WCM
1 -
X12 850
1 -
xlsx_file_abap
1 -
YTD|MTD|QTD in CDs views using Date Function
1
- « Previous
- Next »
Related Content
- Fund Management Configuration and Budget uploading in Enterprise Resource Planning Q&A
- Upload planned cost and budget in local currency in Enterprise Resource Planning Q&A
- Mass upload of WBS budget in PS in Enterprise Resource Planning Q&A
- Creating a planner profile for budget upload in 7KE1 without excel macros in Enterprise Resource Planning Q&A
- Plan upload questions in Enterprise Resource Planning Q&A
Top kudoed authors
| User | Count |
|---|---|
| 2 | |
| 2 | |
| 2 | |
| 2 | |
| 2 | |
| 1 | |
| 1 | |
| 1 | |
| 1 | |
| 1 |