
- SAP Community
- Products and Technology
- Technology
- Technology Blogs by Members
- Your SAP on Azure – Part 13 – Install SAP Data Hub...
Technology Blogs by Members
Explore a vibrant mix of technical expertise, industry insights, and tech buzz in member blogs covering SAP products, technology, and events. Get in the mix!
Turn on suggestions
Auto-suggest helps you quickly narrow down your search results by suggesting possible matches as you type.
Showing results for
BJarkowski
Active Contributor
Options
- Subscribe to RSS Feed
- Mark as New
- Mark as Read
- Bookmark
- Subscribe
- Printer Friendly Page
- Report Inappropriate Content
01-10-2019
10:08 AM
SAP Data Hub is one of the newest SAP products that integrates data from multiple sources. It’s fully containerized which means that each application component runs in a separate environment. The architecture is completely different to SAP Netweaver, so there is a lot of learning ahead of us. If you are new to Docker and Kubernetes I highly recommend to read firstly an excellent introduction to SAP Data Hub containers written by aov.thorsten.schneider!
To run the SAP Data Hub you will require a Kubernetes service to manage the deployed containers. You can use an on-premise solution like SUSE CaaS, but I recommend having a look at the Azure Kubernetes Service and deploy the SAP Data Hub in the cloud!
In the following blog, I will present how to prepare all required Azure resources and install the SAP Data Hub product using Azure Container Service.

The guide is based on the SAP Data Hub 2.4. SAP is intensively working making things easier, so in future, some steps may be different or not required at all. Always check the current requirements in the installation guide!
PREPARE AZURE KUBERNETES SERVICE
I start with provisioning of the Kubernetes service, as it usually takes a while to be ready. Open the Azure portal and create a new Kubernetes Cluster. Following the installation guide, I select a VM size with 4 CPUs and 32 GB of memory. If you select a smaller node most likely you will encounter issues during containers deployment.
Be careful with choosing the Kubernetes version, as only some of them are supported by SAP Data Hub. Always check the documentation. The currently supported version includes 11.5 which I chose on the below screen.
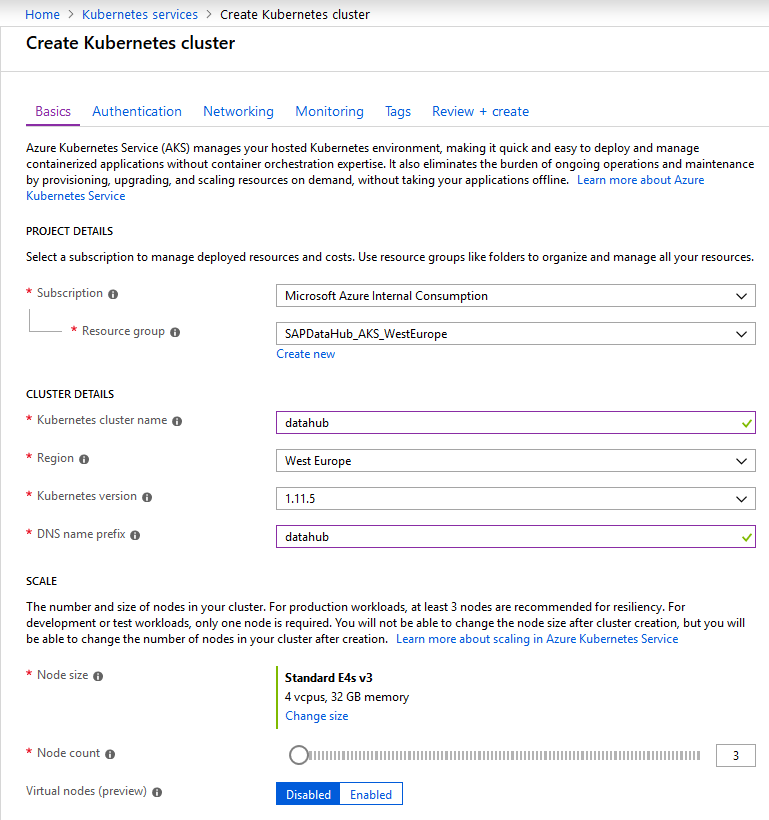
On the Authentication tab I enabled the Role-Based Access Control which is a more secure way to run the Kubernetes cluster, as you have full control over resources.

My VNet is already configured and I created a separate Subnet for the cluster. Containers should be placed in a separate IP range, so I decided to use 172.16.0.0 which is not used in my virtual network.

Before clicking Create button review all settings on the last tab.

You don’t have to wait until the service is provisioned and you can continue with next steps. When the cluster is available you will see three VMs running:

CREATE CONTAINER REGISTRY
During the installation, all containers images will be downloaded from the SAP repository to your private container registry. This way you have a single and secure place to manage them and it also ensures there is no added latency during deployment. For a test or demo landscapes the Basic SKU is just fine, but if you require a higher bandwidth or geo-replication features consider using Standard or Premium SKUs.

PREPARE INSTALLATION HOST
The SAP Data Hub installation cannot be executed directly from the cluster, but instead, it needs an installation host. You can use any already deployed server, but my recommendation is to provision a small VM and use it to manage the cluster. I selected a 2 vCPU server with Ubuntu, which doesn’t cost too much and gives me flexibility.

Once the VM accessible you can connect to it and start the initial configuration and software download.
The easiest way to install Azure CLI on Ubuntu is to follow official Microsoft documentation and execute bash commands:

As before I follow an official documentation to install the kubectl tool, however I slightly modified the script to use the specific version (same as the Kubernetes server):

The Docker is available as a standard Ubuntu package so it’s just enough to run the apt-get command, no need to update repositories.

Just to check everything went well I check the installation using docker login command:

Again, no need to rebuild packages, apt-get is enough.

Install helm
The helm doesn’t have a package in Ubuntu repositories, but you can just download the desired version from GitHub and unpack it on the server. Pay attention to the release you want to download, as only some of them are supported.

Download SAP DataHub software
Download the required software from SAP to the installation host. In this tutorial, I won’t use the maintenance planner so you don’t have to install the SAP Host Agent separately. The SL PLUGIN component that is used to perform the installation is bundled with the Data Hub.
The software may not fit to the OS partition, so I added a 128GB disk in Azure and mounted it as /datahub.

I use a wget to get the software from SAP site and then I unpack the archive.

PREPARE KUBERNETES CLUSTER FOR INSTALLATION
When the installation host is ready, we can attempt to execute activities required before the actual SAP Data Hub installation. Firstly, we need to ensure the Kubernetes cluster is available and we can communicate with it. We need to log in to Azure and create a credential file for the kubectl tool.

You can verify the connection by displaying active services:

Helm and tiller are two applications that manage the installation of Kubernetes applications in the cluster and are required by SAP Data Hub. The helm is a client located on the installation host and the tiller will be deployed to the cluster. My cluster is RBAC enabled so I start with creating a service account and binding it to the tiller. Create an helm-rbac.yaml file with following content:
Then apply the settings using:

Now initialize the helm using the created service account:

To verify that everything went well you can execute the helm ls command and check it doesn’t return any error message. You can also display the deployed pods in the kube-system namespace:

The last thing we need to perform before starting the installation is to configure access to the container registry. During the deployment of the cluster the service principal is created automatically, and we need to assign permissions to pull images from the registry. It can be done through the Azure Portal, but Microsoft published a script that can do it for us.
ACR_NAME – Azure Container Registry name defined during the deployment
SERVICE_PRINCIPAL_ID – a service that runs the cluster. The ID can be retrieved from the Azure portal in the Azure Active Directory -> App Registrations. Use the Application ID value.

Create and execute the following script filled with your data.

Finally, let’s login to the ACR using our local account (if you won’t perform this step installer won’t be able to push images to the registry).

INSTALLATION PROCESS
There are three different ways to perform the installation. The basic option is to use the install script delivered together with SAP Data Hub software, but the recommended approach uses the Software Lifecycle Plugin that performs the installation of containerized application. The SL Plugin can be used with or without Maintenance Planner – I found the integration with Maintenance Planner a bit overkill, so this guide I follow the standalone route using command line.
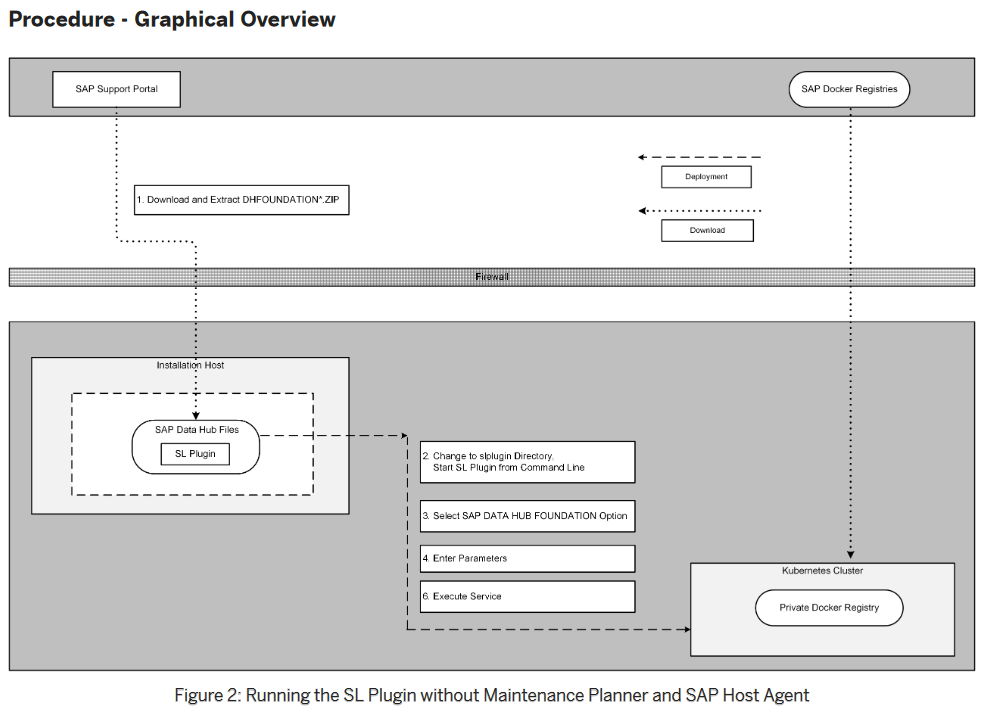
If you struggle to decide which approach to take, you can also refer to the pros and cons table inside the SAP Data Hub Installation Guide. In my opinion, using the SL Plugin without Maintenance Planner is currently the best choice, as you don’t have to prepare the SAP Host Agent and the connectivity to the Maintenance Planner.

We can distinguish several phases of the installation and I will try to shortly describe each of them. At the end of this chapter I also included the full parameter summary for your reference.
Go to the directory where the SAP Data Hub archive was extracted to execute the slpluigin file located under slplugin/bin.

The first part of the process verifies that all components have the required version. If your Kubernetes Cluster release is not supported, then the check will fail and you won’t be able to continue with the installation. Always check the currently supported releases in the SAP Data Hub documentation. The path to the kubectl config is determined automatically so we just have to confirm the value.

In the next phase we need to choose a namespace for SAP Data Hub product in the Kubernetes Cluster and decide to go with Basic or Advanced installation mode. The Kubernetes namespace allows to logically separate pods in the cluster - we will use this name again later, so take a note of what you chose.

Then we need to provide our S-User and the password that the installer can download required docker images. They are located in SAP repository which can be accessed using a Technical User created during this process.

If the Docker is not installed on the installation host you will get an error at this stage.
Next, provide the address of the Azure Container Registry. I did not create a pull secret, so I select a respective setting.

We are asked to provide the username and password to access the SAP Data Hub (don’t forget what you entered here as we will use it to log in to the system). I set the tenant name with the default value.

There is a few more questions that we are asked to answer. Each of them is documented, so I won’t repeat information here. The full installation summary can be found bellow. In most cases I followed the default settings.
Now the installation starts. During the first part all docker images are pulled from the SAP repositories and pushed to Azure Container Registry. This can take some time (around 2 hours, depending on the internet bandwidth), so it’s a good moment to make a coffee in my favourite SAP Community cup!

As the process goes you can see more and more repositories in the Azure Container Registry:
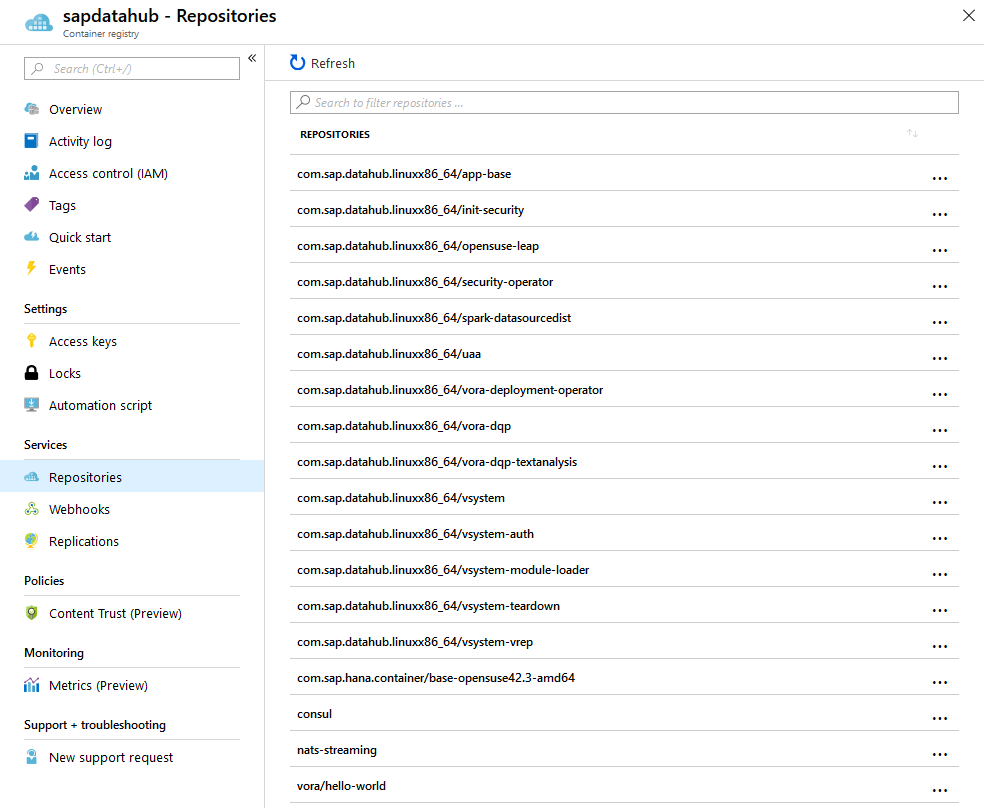
When all images are pushed to the container registry the installer starts to deploy them to Kubernetes cluster. This is again quite a long process, so it’s a chance for a second coffee 🙂
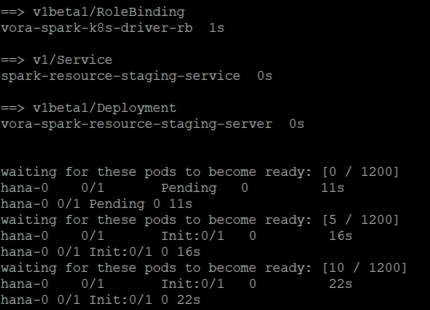
You should not encounter any issues, but it’s worth to remember a few comments that can help investigate the problem:
Display all pods deployed to the namespace in the cluster:

Display detailed information about the deployment status (worth checking when the pod is in status Error or CrashLoopBackOff)

Display logs for a pod (worth checking if the pod is in status Error or CrashLoopBackOff)

If your node size is too small, you may encounter issues with the deployment. For example, the HANA image requires at least 20 GB of available memory, so if your node has only 16 GB the deployment will fail with the status CrashLoopBackOff.
Some of the containers depend on each other and the Kubernetes cluster will repeat the process of initializing them. CrashLoopBackOff doesn’t always mean that something is wrong, sometimes the pod just needs additional time to be provisioned (because the dependant pod is still in status Init).
The last step of installation is the automatic validation. If everything went well, you should not see any problems the SAP Data Hub is almost ready to use.

EXPOSE SAP DATA HUB TO THE INTERNET
The SAP Data Hub is installed, but currently we can’t communicate with it as the local PC is not part of the VNet. Therefore in the last step I will expose the application to the internet to access it from anywhere. We will use an ingress controller which is basically a reverse proxy for Kubernetes. Install it using the following command:

The above command also created an External Load Balancer in Azure, configured the backend pool and routing rules, and assigned a public IP address.

You can display the IP address either in the portal or using the following command:

There are two way to assign the DNS name to IP address. You can either use the script from the installation guide or go to the Azure Portal and change the setting in there.
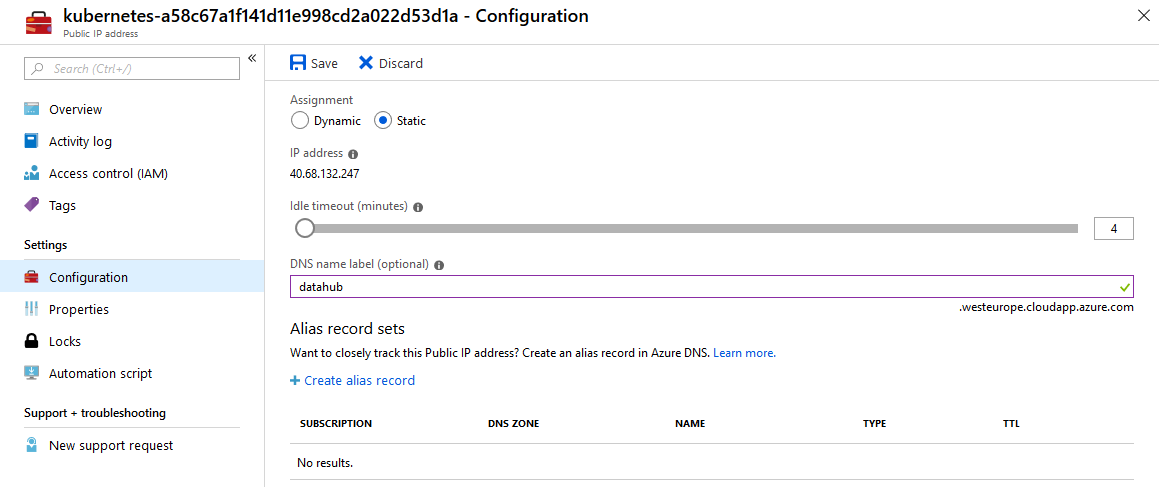
Let’s create a self-signed SSL certificate and deploy it to the cluster (change the <FQDN> to the full domain name defined above, for example datahub.westeurope.cloudapp.azure.com and the <namespace> to the namespace chosen during the SAP Data Hub installation):

Finally create a configuration script for the ingress and save it on the installation host. I had to slightly modify the script delivered in the Installation Guide by adding extra annotation – without it I couldn’t access the website. Do not replace the <DNS_REPLACE> 🙂
Execute the following commands to activate the ingress. Replace the <dns_name> and <namespace> according to your previous choices:

You can now access SAP Data Hub through the browser:

Log in using the credentials defined during the installation.

That’s it! The installation is completed. I found the process a bit tricky, so I hope such end-to-end guide will be useful.
To run the SAP Data Hub you will require a Kubernetes service to manage the deployed containers. You can use an on-premise solution like SUSE CaaS, but I recommend having a look at the Azure Kubernetes Service and deploy the SAP Data Hub in the cloud!
In the following blog, I will present how to prepare all required Azure resources and install the SAP Data Hub product using Azure Container Service.

The guide is based on the SAP Data Hub 2.4. SAP is intensively working making things easier, so in future, some steps may be different or not required at all. Always check the current requirements in the installation guide!
PREPARE AZURE KUBERNETES SERVICE
I start with provisioning of the Kubernetes service, as it usually takes a while to be ready. Open the Azure portal and create a new Kubernetes Cluster. Following the installation guide, I select a VM size with 4 CPUs and 32 GB of memory. If you select a smaller node most likely you will encounter issues during containers deployment.
Be careful with choosing the Kubernetes version, as only some of them are supported by SAP Data Hub. Always check the documentation. The currently supported version includes 11.5 which I chose on the below screen.
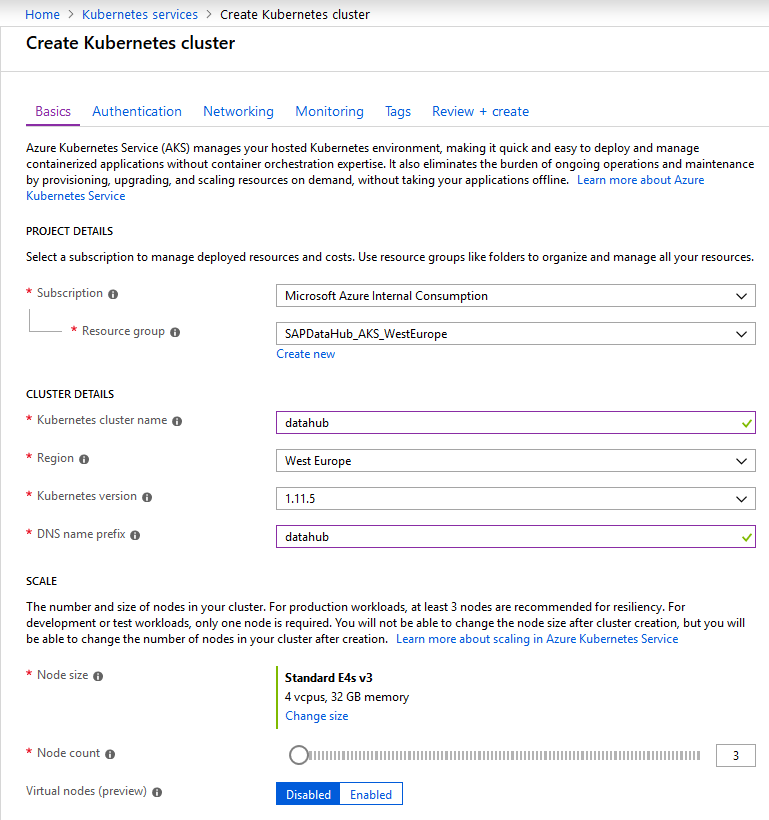
On the Authentication tab I enabled the Role-Based Access Control which is a more secure way to run the Kubernetes cluster, as you have full control over resources.

My VNet is already configured and I created a separate Subnet for the cluster. Containers should be placed in a separate IP range, so I decided to use 172.16.0.0 which is not used in my virtual network.

Before clicking Create button review all settings on the last tab.

You don’t have to wait until the service is provisioned and you can continue with next steps. When the cluster is available you will see three VMs running:

CREATE CONTAINER REGISTRY
During the installation, all containers images will be downloaded from the SAP repository to your private container registry. This way you have a single and secure place to manage them and it also ensures there is no added latency during deployment. For a test or demo landscapes the Basic SKU is just fine, but if you require a higher bandwidth or geo-replication features consider using Standard or Premium SKUs.

PREPARE INSTALLATION HOST
The SAP Data Hub installation cannot be executed directly from the cluster, but instead, it needs an installation host. You can use any already deployed server, but my recommendation is to provision a small VM and use it to manage the cluster. I selected a 2 vCPU server with Ubuntu, which doesn’t cost too much and gives me flexibility.

Once the VM accessible you can connect to it and start the initial configuration and software download.
Install Azure CLI
The easiest way to install Azure CLI on Ubuntu is to follow official Microsoft documentation and execute bash commands:
sudo apt-get install apt-transport-https lsb-release software-properties-common dirmngr -y
AZ_REPO=$(lsb_release -cs)
echo "deb [arch=amd64] https://packages.microsoft.com/repos/azure-cli/ $AZ_REPO main" | \
sudo tee /etc/apt/sources.list.d/azure-cli.list
sudo apt-key --keyring /etc/apt/trusted.gpg.d/Microsoft.gpg adv \
--keyserver packages.microsoft.com \
--recv-keys BC528686B50D79E339D3721CEB3E94ADBE1229CF
sudo apt-get update
sudo apt-get install azure-cli
Install kubectl
As before I follow an official documentation to install the kubectl tool, however I slightly modified the script to use the specific version (same as the Kubernetes server):
sudo apt-get update && sudo apt-get install -y apt-transport-https
curl -s https://packages.cloud.google.com/apt/doc/apt-key.gpg | sudo apt-key add -
echo "deb https://apt.kubernetes.io/ kubernetes-xenial main" | sudo tee -a /etc/apt/sources.list.d/kubernetes.list
sudo apt-get update
sudo apt-get install -y kubectl=1.11.5-00
Install Docker
The Docker is available as a standard Ubuntu package so it’s just enough to run the apt-get command, no need to update repositories.
apt-get install docker.io
Just to check everything went well I check the installation using docker login command:
docker login
Install PythonYAML
Again, no need to rebuild packages, apt-get is enough.
apt-get install python-yaml
Install helm
The helm doesn’t have a package in Ubuntu repositories, but you can just download the desired version from GitHub and unpack it on the server. Pay attention to the release you want to download, as only some of them are supported.
wget https://storage.googleapis.com/kubernetes-helm/helm-v2.11.0-linux-amd64.tar.gz --content-disposition
tar -xf helm-v2.11.0-linux-amd64.tar.gz
mv helm tiller /usr/local/bin

Download SAP DataHub software
Download the required software from SAP to the installation host. In this tutorial, I won’t use the maintenance planner so you don’t have to install the SAP Host Agent separately. The SL PLUGIN component that is used to perform the installation is bundled with the Data Hub.
The software may not fit to the OS partition, so I added a 128GB disk in Azure and mounted it as /datahub.

I use a wget to get the software from SAP site and then I unpack the archive.

PREPARE KUBERNETES CLUSTER FOR INSTALLATION
When the installation host is ready, we can attempt to execute activities required before the actual SAP Data Hub installation. Firstly, we need to ensure the Kubernetes cluster is available and we can communicate with it. We need to log in to Azure and create a credential file for the kubectl tool.
az login
az aks get-credentials --resource-group <resource group> --name <cluster name>
You can verify the connection by displaying active services:
kubectl get services
Helm and tiller are two applications that manage the installation of Kubernetes applications in the cluster and are required by SAP Data Hub. The helm is a client located on the installation host and the tiller will be deployed to the cluster. My cluster is RBAC enabled so I start with creating a service account and binding it to the tiller. Create an helm-rbac.yaml file with following content:
apiVersion: v1
kind: ServiceAccount
metadata:
name: tiller
namespace: kube-system
---
apiVersion: rbac.authorization.k8s.io/v1
kind: ClusterRoleBinding
metadata:
name: tiller
roleRef:
apiGroup: rbac.authorization.k8s.io
kind: ClusterRole
name: cluster-admin
subjects:
- kind: ServiceAccount
name: tiller
namespace: kube-system(source: Microsoft)
Then apply the settings using:
kubectl apply -f <filename>
Now initialize the helm using the created service account:
helm init --service-account tiller
To verify that everything went well you can execute the helm ls command and check it doesn’t return any error message. You can also display the deployed pods in the kube-system namespace:
helm ls
kubectl get pods -n kube-system

The last thing we need to perform before starting the installation is to configure access to the container registry. During the deployment of the cluster the service principal is created automatically, and we need to assign permissions to pull images from the registry. It can be done through the Azure Portal, but Microsoft published a script that can do it for us.
ACR_NAME – Azure Container Registry name defined during the deployment
SERVICE_PRINCIPAL_ID – a service that runs the cluster. The ID can be retrieved from the Azure portal in the Azure Active Directory -> App Registrations. Use the Application ID value.

Create and execute the following script filled with your data.
#!/bin/bash
# Modify for your environment. The ACR_NAME is the name of your Azure Container
# Registry, and the SERVICE_PRINCIPAL_ID is the service principal's 'appId' or
# one of its 'servicePrincipalNames' values.
ACR_NAME=mycontainerregistry
SERVICE_PRINCIPAL_ID=<service-principal-ID>
# Populate value required for subsequent command args
ACR_REGISTRY_ID=$(az acr show --name $ACR_NAME --query id --output tsv)
# Assign the desired role to the service principal. Modify the '--role' argument
# value as desired:
# reader: pull only
# contributor: push and pull
# owner: push, pull, and assign roles
az role assignment create --assignee $SERVICE_PRINCIPAL_ID --scope $ACR_REGISTRY_ID --role contributor
(source: Microsoft)

Finally, let’s login to the ACR using our local account (if you won’t perform this step installer won’t be able to push images to the registry).
az acr login --name <acrName>
INSTALLATION PROCESS
There are three different ways to perform the installation. The basic option is to use the install script delivered together with SAP Data Hub software, but the recommended approach uses the Software Lifecycle Plugin that performs the installation of containerized application. The SL Plugin can be used with or without Maintenance Planner – I found the integration with Maintenance Planner a bit overkill, so this guide I follow the standalone route using command line.
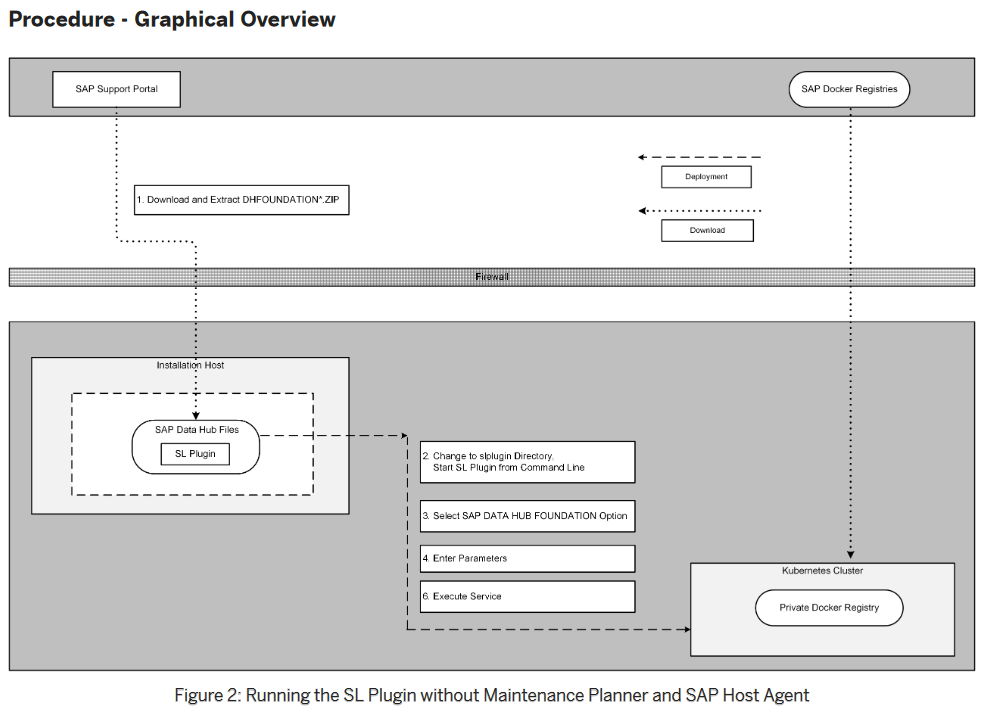
(source: SAP Data Hub Installation Guide)
If you struggle to decide which approach to take, you can also refer to the pros and cons table inside the SAP Data Hub Installation Guide. In my opinion, using the SL Plugin without Maintenance Planner is currently the best choice, as you don’t have to prepare the SAP Host Agent and the connectivity to the Maintenance Planner.

(source: SAP Data Hub Installation Guide)
We can distinguish several phases of the installation and I will try to shortly describe each of them. At the end of this chapter I also included the full parameter summary for your reference.
Go to the directory where the SAP Data Hub archive was extracted to execute the slpluigin file located under slplugin/bin.
./slplugin execute -p <data hub directory>
The first part of the process verifies that all components have the required version. If your Kubernetes Cluster release is not supported, then the check will fail and you won’t be able to continue with the installation. Always check the currently supported releases in the SAP Data Hub documentation. The path to the kubectl config is determined automatically so we just have to confirm the value.

In the next phase we need to choose a namespace for SAP Data Hub product in the Kubernetes Cluster and decide to go with Basic or Advanced installation mode. The Kubernetes namespace allows to logically separate pods in the cluster - we will use this name again later, so take a note of what you chose.

Then we need to provide our S-User and the password that the installer can download required docker images. They are located in SAP repository which can be accessed using a Technical User created during this process.

If the Docker is not installed on the installation host you will get an error at this stage.
Next, provide the address of the Azure Container Registry. I did not create a pull secret, so I select a respective setting.

We are asked to provide the username and password to access the SAP Data Hub (don’t forget what you entered here as we will use it to log in to the system). I set the tenant name with the default value.

There is a few more questions that we are asked to answer. Each of them is documented, so I won’t repeat information here. The full installation summary can be found bellow. In most cases I followed the default settings.
*
* Parameter Summary
*
Choose 'Next' to start with the values shown. Otherwise choose 'Back' to revise the parameters.
n/a
Path to the KUBECONFIG file: /root/.kube/config
License Agreement
I authorize: Y
Kubernetes Namespace
Kubernetes Namespace: datahub
Installation Type
1. Basic Installation
> 2. Advanced Installation
Container Repository Username
Username: 0001138455-bjarkowski
Container Registry
Container Registry: sapdatahub.azurecr.io
Image Pull Secret
> 1. Do not use an image pull secret
2. Use an image pull secret
Certificate Domain
Certificate Domain: datahub
SAP Data Hub System Tenant Administrator Password
SAP Data Hub Initial Tenant Name
Tenant Name: default
SAP Data Hub Initial Tenant Administrator Username
Username: bjarkowski
SAP Data Hub Initial Tenant Administrator Password Configuration
> 1. Use the same password
2. Do not use the same password
Cluster Proxy Settings
1. Configure
> 2. Do not configure
Checkpoint Store Configuration
> 1. Do not enable checkpoint store
2. Enable checkpoint store
RBAC Settings
> 1. It is enabled
2. It is not enabled
SAP Data Hub Diagnostics Persistency Configuration
> 1. Do not enable persistency
2. Enable persistency
Storage Class Configuration
> 1. Do not configure storage classes
2. Configure storage classes
Docker Container Log Path Configuration
> 1. Do not configure container log path
2. Configure container log path
Container Registry Settings for Pipeline Modeler
1. Use a different one
> 2. Use the same
Loading NFS Modules
> 1. Enable loading NFS modules
2. Disable loading NFS modules
Helm Timeout
Timeout in seconds: 1200
Pod Wait Timeout
Timeout in seconds: 300
Additional Installation Parameters
Additional Installation Parameters:
Choose action Back/Next [b/N/F1]: N
Now the installation starts. During the first part all docker images are pulled from the SAP repositories and pushed to Azure Container Registry. This can take some time (around 2 hours, depending on the internet bandwidth), so it’s a good moment to make a coffee in my favourite SAP Community cup!

As the process goes you can see more and more repositories in the Azure Container Registry:
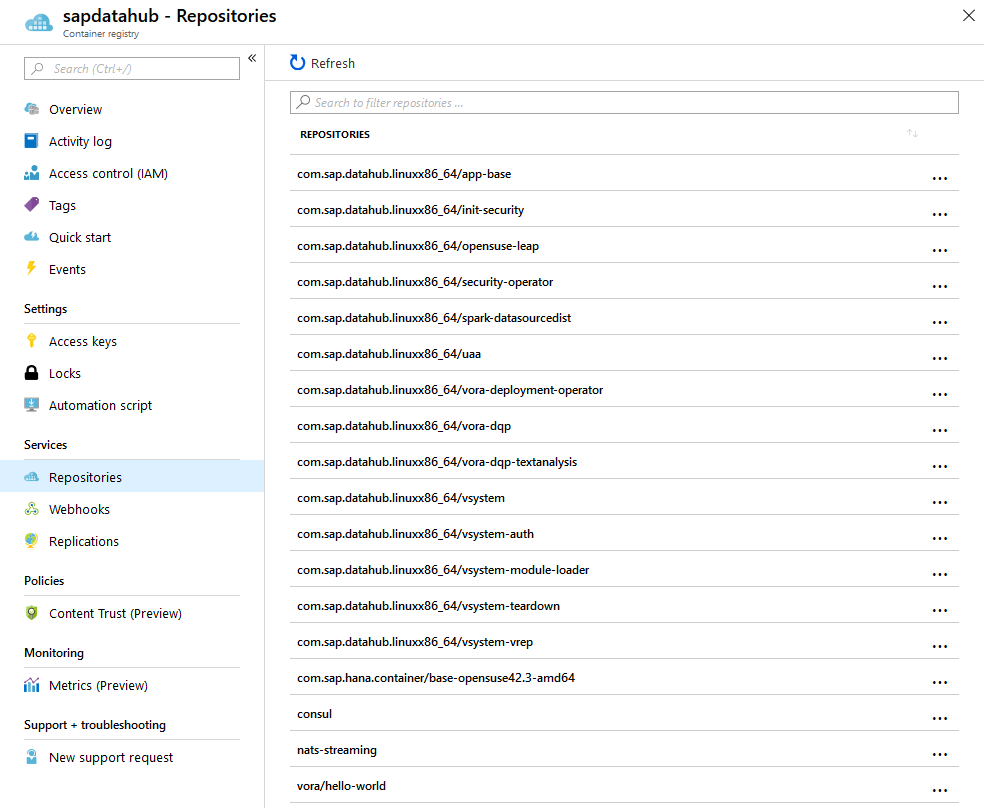
When all images are pushed to the container registry the installer starts to deploy them to Kubernetes cluster. This is again quite a long process, so it’s a chance for a second coffee 🙂
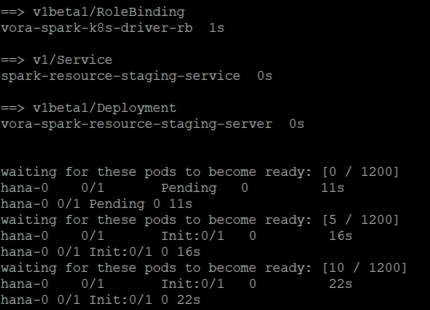
You should not encounter any issues, but it’s worth to remember a few comments that can help investigate the problem:
Display all pods deployed to the namespace in the cluster:
kubectl get pods -n <namespace> 
Display detailed information about the deployment status (worth checking when the pod is in status Error or CrashLoopBackOff)
kubectl describe pod <pod_name> -n namespace
Display logs for a pod (worth checking if the pod is in status Error or CrashLoopBackOff)
kubectl log <pod_name> -n namespace
If your node size is too small, you may encounter issues with the deployment. For example, the HANA image requires at least 20 GB of available memory, so if your node has only 16 GB the deployment will fail with the status CrashLoopBackOff.
Some of the containers depend on each other and the Kubernetes cluster will repeat the process of initializing them. CrashLoopBackOff doesn’t always mean that something is wrong, sometimes the pod just needs additional time to be provisioned (because the dependant pod is still in status Init).
The last step of installation is the automatic validation. If everything went well, you should not see any problems the SAP Data Hub is almost ready to use.

EXPOSE SAP DATA HUB TO THE INTERNET
The SAP Data Hub is installed, but currently we can’t communicate with it as the local PC is not part of the VNet. Therefore in the last step I will expose the application to the internet to access it from anywhere. We will use an ingress controller which is basically a reverse proxy for Kubernetes. Install it using the following command:
helm install stable/nginx-ingress --namespace kube-system
The above command also created an External Load Balancer in Azure, configured the backend pool and routing rules, and assigned a public IP address.

You can display the IP address either in the portal or using the following command:
public_ip=$( kubectl -n kube-system get service -l app=nginx-ingress -l component=controller -o jsonpath="{.items[0].status.loadBalancer.ingress[0].ip}"); echo ${public_ip}
There are two way to assign the DNS name to IP address. You can either use the script from the installation guide or go to the Azure Portal and change the setting in there.
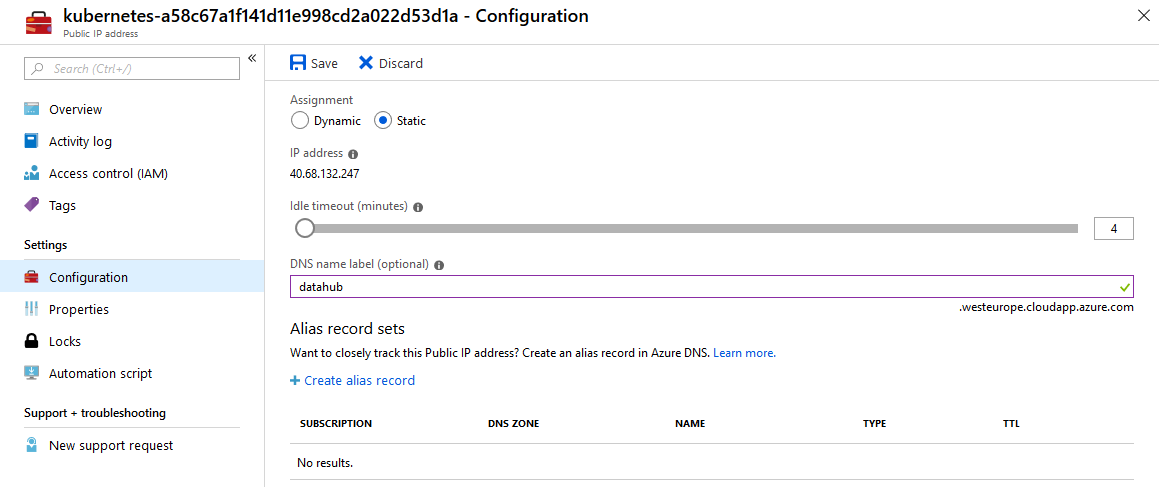
Let’s create a self-signed SSL certificate and deploy it to the cluster (change the <FQDN> to the full domain name defined above, for example datahub.westeurope.cloudapp.azure.com and the <namespace> to the namespace chosen during the SAP Data Hub installation):
openssl req -x509 -nodes -days 365 -newkey rsa:2048 -keyout /tmp/tls.key -out /tmp/tls.crt -subj "/CN=<FQDN>"
kubectl -n <namespace> create secret tls vsystem-tls-certs --key /tmp/tls.key --cert /tmp/tls.crt
(source: SAP Data Hub Installation Guide)

Finally create a configuration script for the ingress and save it on the installation host. I had to slightly modify the script delivered in the Installation Guide by adding extra annotation – without it I couldn’t access the website. Do not replace the <DNS_REPLACE> 🙂
apiVersion: extensions/v1beta1
kind: Ingress
metadata:
name: vsystem
annotations:
kubernetes.io/ingress.class: nginx
nginx.ingress.kubernetes.io/secure-backends: "true"
nginx.ingress.kubernetes.io/force-ssl-redirect: "true"
nginx.ingress.kubernetes.io/proxy-body-size: "500m"
nginx.ingress.kubernetes.io/proxy-connect-timeout: "30"
nginx.ingress.kubernetes.io/proxy-read-timeout: "1800"
nginx.ingress.kubernetes.io/proxy-send-timeout: "1800"
nginx.ingress.kubernetes.io/proxy-buffer-size: "16k"
nginx.ingress.kubernetes.io/ssl-passthrough: "true"
spec:
tls:
- hosts:
- <DNS_REPLACE>
secretName: vsystem-tls-certs
rules:
- host: <DNS_REPLACE>
http:
paths:
- path: /
backend:
serviceName: vsystem
servicePort: 8797
Execute the following commands to activate the ingress. Replace the <dns_name> and <namespace> according to your previous choices:
export dns_domain=<dns_domain>
cat vsystem-ingress.yaml | sed "s/<DNS_REPLACE>/${dns_domain}/g" | kubectl -n <NAMESPACE> apply -f –

You can now access SAP Data Hub through the browser:

Log in using the credentials defined during the installation.

That’s it! The installation is completed. I found the process a bit tricky, so I hope such end-to-end guide will be useful.
20 Comments
You must be a registered user to add a comment. If you've already registered, sign in. Otherwise, register and sign in.
Labels in this area
-
"automatische backups"
1 -
"regelmäßige sicherung"
1 -
505 Technology Updates 53
1 -
ABAP
14 -
ABAP API
1 -
ABAP CDS Views
2 -
ABAP CDS Views - BW Extraction
1 -
ABAP CDS Views - CDC (Change Data Capture)
1 -
ABAP class
2 -
ABAP Cloud
2 -
ABAP Development
5 -
ABAP in Eclipse
1 -
ABAP Platform Trial
1 -
ABAP Programming
2 -
abap technical
1 -
absl
1 -
access data from SAP Datasphere directly from Snowflake
1 -
Access data from SAP datasphere to Qliksense
1 -
Accrual
1 -
action
1 -
adapter modules
1 -
Addon
1 -
Adobe Document Services
1 -
ADS
1 -
ADS Config
1 -
ADS with ABAP
1 -
ADS with Java
1 -
ADT
2 -
Advance Shipping and Receiving
1 -
Advanced Event Mesh
3 -
AEM
1 -
AI
7 -
AI Launchpad
1 -
AI Projects
1 -
AIML
9 -
Alert in Sap analytical cloud
1 -
Amazon S3
1 -
Analytical Dataset
1 -
Analytical Model
1 -
Analytics
1 -
Analyze Workload Data
1 -
annotations
1 -
API
1 -
API and Integration
3 -
API Call
2 -
Application Architecture
1 -
Application Development
5 -
Application Development for SAP HANA Cloud
3 -
Applications and Business Processes (AP)
1 -
Artificial Intelligence
1 -
Artificial Intelligence (AI)
4 -
Artificial Intelligence (AI) 1 Business Trends 363 Business Trends 8 Digital Transformation with Cloud ERP (DT) 1 Event Information 462 Event Information 15 Expert Insights 114 Expert Insights 76 Life at SAP 418 Life at SAP 1 Product Updates 4
1 -
Artificial Intelligence (AI) blockchain Data & Analytics
1 -
Artificial Intelligence (AI) blockchain Data & Analytics Intelligent Enterprise
1 -
Artificial Intelligence (AI) blockchain Data & Analytics Intelligent Enterprise Oil Gas IoT Exploration Production
1 -
Artificial Intelligence (AI) blockchain Data & Analytics Intelligent Enterprise sustainability responsibility esg social compliance cybersecurity risk
1 -
ASE
1 -
ASR
2 -
ASUG
1 -
Attachments
1 -
Authorisations
1 -
Automating Processes
1 -
Automation
1 -
aws
2 -
Azure
1 -
Azure AI Studio
1 -
B2B Integration
1 -
Backorder Processing
1 -
Backup
1 -
Backup and Recovery
1 -
Backup schedule
1 -
BADI_MATERIAL_CHECK error message
1 -
Bank
1 -
BAS
1 -
basis
2 -
Basis Monitoring & Tcodes with Key notes
2 -
Batch Management
1 -
BDC
1 -
Best Practice
1 -
bitcoin
1 -
Blockchain
3 -
BOP in aATP
1 -
BOP Segments
1 -
BOP Strategies
1 -
BOP Variant
1 -
BPC
1 -
BPC LIVE
1 -
BTP
11 -
BTP Destination
2 -
Business AI
1 -
Business and IT Integration
1 -
Business application stu
1 -
Business Architecture
1 -
Business Communication Services
1 -
Business Continuity
1 -
Business Data Fabric
3 -
Business Partner
12 -
Business Partner Master Data
10 -
Business Technology Platform
2 -
Business Trends
1 -
CA
1 -
calculation view
1 -
CAP
3 -
Capgemini
1 -
CAPM
1 -
Catalyst for Efficiency: Revolutionizing SAP Integration Suite with Artificial Intelligence (AI) and
1 -
CCMS
2 -
CDQ
12 -
CDS
2 -
Cental Finance
1 -
Certificates
1 -
CFL
1 -
Change Management
1 -
chatbot
1 -
chatgpt
3 -
CL_SALV_TABLE
2 -
Class Runner
1 -
Classrunner
1 -
Cloud ALM Monitoring
1 -
Cloud ALM Operations
1 -
cloud connector
1 -
Cloud Extensibility
1 -
Cloud Foundry
3 -
Cloud Integration
6 -
Cloud Platform Integration
2 -
cloudalm
1 -
communication
1 -
Compensation Information Management
1 -
Compensation Management
1 -
Compliance
1 -
Compound Employee API
1 -
Configuration
1 -
Connectors
1 -
Consolidation Extension for SAP Analytics Cloud
1 -
Controller-Service-Repository pattern
1 -
Conversion
1 -
Cosine similarity
1 -
cryptocurrency
1 -
CSI
1 -
ctms
1 -
Custom chatbot
3 -
Custom Destination Service
1 -
custom fields
1 -
Customer Experience
1 -
Customer Journey
1 -
Customizing
1 -
Cyber Security
2 -
Data
1 -
Data & Analytics
1 -
Data Aging
1 -
Data Analytics
2 -
Data and Analytics (DA)
1 -
Data Archiving
1 -
Data Back-up
1 -
Data Governance
5 -
Data Integration
2 -
Data Quality
12 -
Data Quality Management
12 -
Data Synchronization
1 -
data transfer
1 -
Data Unleashed
1 -
Data Value
8 -
database tables
1 -
Datasphere
2 -
datenbanksicherung
1 -
dba cockpit
1 -
dbacockpit
1 -
Debugging
2 -
Delimiting Pay Components
1 -
Delta Integrations
1 -
Destination
3 -
Destination Service
1 -
Developer extensibility
1 -
Developing with SAP Integration Suite
1 -
Devops
1 -
digital transformation
1 -
Documentation
1 -
Dot Product
1 -
DQM
1 -
dump database
1 -
dump transaction
1 -
e-Invoice
1 -
E4H Conversion
1 -
Eclipse ADT ABAP Development Tools
2 -
edoc
1 -
edocument
1 -
ELA
1 -
Embedded Consolidation
1 -
Embedding
1 -
Embeddings
1 -
Employee Central
1 -
Employee Central Payroll
1 -
Employee Central Time Off
1 -
Employee Information
1 -
Employee Rehires
1 -
Enable Now
1 -
Enable now manager
1 -
endpoint
1 -
Enhancement Request
1 -
Enterprise Architecture
1 -
ETL Business Analytics with SAP Signavio
1 -
Euclidean distance
1 -
Event Dates
1 -
Event Driven Architecture
1 -
Event Mesh
2 -
Event Reason
1 -
EventBasedIntegration
1 -
EWM
1 -
EWM Outbound configuration
1 -
EWM-TM-Integration
1 -
Existing Event Changes
1 -
Expand
1 -
Expert
2 -
Expert Insights
1 -
Fiori
14 -
Fiori Elements
2 -
Fiori SAPUI5
12 -
Flask
1 -
Full Stack
8 -
Funds Management
1 -
General
1 -
Generative AI
1 -
Getting Started
1 -
GitHub
8 -
Grants Management
1 -
groovy
1 -
GTP
1 -
HANA
5 -
HANA Cloud
2 -
Hana Cloud Database Integration
2 -
HANA DB
1 -
HANA XS Advanced
1 -
Historical Events
1 -
home labs
1 -
HowTo
1 -
HR Data Management
1 -
html5
8 -
Identity cards validation
1 -
idm
1 -
Implementation
1 -
input parameter
1 -
instant payments
1 -
Integration
3 -
Integration Advisor
1 -
Integration Architecture
1 -
Integration Center
1 -
Integration Suite
1 -
intelligent enterprise
1 -
Java
1 -
job
1 -
Job Information Changes
1 -
Job-Related Events
1 -
Job_Event_Information
1 -
joule
4 -
Journal Entries
1 -
Just Ask
1 -
Kerberos for ABAP
8 -
Kerberos for JAVA
8 -
Launch Wizard
1 -
Learning Content
2 -
Life at SAP
1 -
lightning
1 -
Linear Regression SAP HANA Cloud
1 -
local tax regulations
1 -
LP
1 -
Machine Learning
2 -
Marketing
1 -
Master Data
3 -
Master Data Management
14 -
Maxdb
2 -
MDG
1 -
MDGM
1 -
MDM
1 -
Message box.
1 -
Messages on RF Device
1 -
Microservices Architecture
1 -
Microsoft Universal Print
1 -
Middleware Solutions
1 -
Migration
5 -
ML Model Development
1 -
Modeling in SAP HANA Cloud
8 -
Monitoring
3 -
MTA
1 -
Multi-Record Scenarios
1 -
Multiple Event Triggers
1 -
Neo
1 -
New Event Creation
1 -
New Feature
1 -
Newcomer
1 -
NodeJS
2 -
ODATA
2 -
OData APIs
1 -
odatav2
1 -
ODATAV4
1 -
ODBC
1 -
ODBC Connection
1 -
Onpremise
1 -
open source
2 -
OpenAI API
1 -
Oracle
1 -
PaPM
1 -
PaPM Dynamic Data Copy through Writer function
1 -
PaPM Remote Call
1 -
PAS-C01
1 -
Pay Component Management
1 -
PGP
1 -
Pickle
1 -
PLANNING ARCHITECTURE
1 -
Popup in Sap analytical cloud
1 -
PostgrSQL
1 -
POSTMAN
1 -
Process Automation
2 -
Product Updates
4 -
PSM
1 -
Public Cloud
1 -
Python
4 -
Qlik
1 -
Qualtrics
1 -
RAP
3 -
RAP BO
2 -
Record Deletion
1 -
Recovery
1 -
recurring payments
1 -
redeply
1 -
Release
1 -
Remote Consumption Model
1 -
Replication Flows
1 -
Research
1 -
Resilience
1 -
REST
1 -
REST API
1 -
Retagging Required
1 -
Risk
1 -
Rolling Kernel Switch
1 -
route
1 -
rules
1 -
S4 HANA
1 -
S4 HANA Cloud
1 -
S4 HANA On-Premise
1 -
S4HANA
3 -
S4HANA_OP_2023
2 -
SAC
10 -
SAC PLANNING
9 -
SAP
4 -
SAP ABAP
1 -
SAP Advanced Event Mesh
1 -
SAP AI Core
8 -
SAP AI Launchpad
8 -
SAP Analytic Cloud Compass
1 -
Sap Analytical Cloud
1 -
SAP Analytics Cloud
4 -
SAP Analytics Cloud for Consolidation
2 -
SAP Analytics Cloud Story
1 -
SAP analytics clouds
1 -
SAP BAS
1 -
SAP Basis
6 -
SAP BODS
1 -
SAP BODS certification.
1 -
SAP BTP
20 -
SAP BTP Build Work Zone
2 -
SAP BTP Cloud Foundry
5 -
SAP BTP Costing
1 -
SAP BTP CTMS
1 -
SAP BTP Innovation
1 -
SAP BTP Migration Tool
1 -
SAP BTP SDK IOS
1 -
SAP Build
11 -
SAP Build App
1 -
SAP Build apps
1 -
SAP Build CodeJam
1 -
SAP Build Process Automation
3 -
SAP Build work zone
10 -
SAP Business Objects Platform
1 -
SAP Business Technology
2 -
SAP Business Technology Platform (XP)
1 -
sap bw
1 -
SAP CAP
2 -
SAP CDC
1 -
SAP CDP
1 -
SAP Certification
1 -
SAP Cloud ALM
4 -
SAP Cloud Application Programming Model
1 -
SAP Cloud Integration for Data Services
1 -
SAP cloud platform
8 -
SAP Companion
1 -
SAP CPI
3 -
SAP CPI (Cloud Platform Integration)
2 -
SAP CPI Discover tab
1 -
sap credential store
1 -
SAP Customer Data Cloud
1 -
SAP Customer Data Platform
1 -
SAP Data Intelligence
1 -
SAP Data Migration in Retail Industry
1 -
SAP Data Services
1 -
SAP DATABASE
1 -
SAP Dataspher to Non SAP BI tools
1 -
SAP Datasphere
9 -
SAP DRC
1 -
SAP EWM
1 -
SAP Fiori
2 -
SAP Fiori App Embedding
1 -
Sap Fiori Extension Project Using BAS
1 -
SAP GRC
1 -
SAP HANA
1 -
SAP HCM (Human Capital Management)
1 -
SAP HR Solutions
1 -
SAP IDM
1 -
SAP Integration Suite
9 -
SAP Integrations
4 -
SAP iRPA
2 -
SAP Learning Class
1 -
SAP Learning Hub
1 -
SAP Odata
2 -
SAP on Azure
1 -
SAP PartnerEdge
1 -
sap partners
1 -
SAP Password Reset
1 -
SAP PO Migration
1 -
SAP Prepackaged Content
1 -
SAP Process Automation
2 -
SAP Process Integration
2 -
SAP Process Orchestration
1 -
SAP S4HANA
2 -
SAP S4HANA Cloud
1 -
SAP S4HANA Cloud for Finance
1 -
SAP S4HANA Cloud private edition
1 -
SAP Sandbox
1 -
SAP STMS
1 -
SAP SuccessFactors
2 -
SAP SuccessFactors HXM Core
1 -
SAP Time
1 -
SAP TM
2 -
SAP Trading Partner Management
1 -
SAP UI5
1 -
SAP Upgrade
1 -
SAP-GUI
8 -
SAP_COM_0276
1 -
SAPBTP
1 -
SAPCPI
1 -
SAPEWM
1 -
sapmentors
1 -
saponaws
2 -
SAPUI5
4 -
schedule
1 -
Secure Login Client Setup
8 -
security
9 -
Selenium Testing
1 -
SEN
1 -
SEN Manager
1 -
service
1 -
SET_CELL_TYPE
1 -
SET_CELL_TYPE_COLUMN
1 -
SFTP scenario
2 -
Simplex
1 -
Single Sign On
8 -
Singlesource
1 -
SKLearn
1 -
soap
1 -
Software Development
1 -
SOLMAN
1 -
solman 7.2
2 -
Solution Manager
3 -
sp_dumpdb
1 -
sp_dumptrans
1 -
SQL
1 -
sql script
1 -
SSL
8 -
SSO
8 -
Substring function
1 -
SuccessFactors
1 -
SuccessFactors Time Tracking
1 -
Sybase
1 -
system copy method
1 -
System owner
1 -
Table splitting
1 -
Tax Integration
1 -
Technical article
1 -
Technical articles
1 -
Technology Updates
1 -
Technology Updates
1 -
Technology_Updates
1 -
Threats
1 -
Time Collectors
1 -
Time Off
2 -
Tips and tricks
2 -
Tools
1 -
Trainings & Certifications
1 -
Transport in SAP BODS
1 -
Transport Management
1 -
TypeScript
2 -
unbind
1 -
Unified Customer Profile
1 -
UPB
1 -
Use of Parameters for Data Copy in PaPM
1 -
User Unlock
1 -
VA02
1 -
Validations
1 -
Vector Database
1 -
Vector Engine
1 -
Visual Studio Code
1 -
VSCode
1 -
Web SDK
1 -
work zone
1 -
workload
1 -
xsa
1 -
XSA Refresh
1
- « Previous
- Next »
Related Content
- SAP SABRIX UPGRADE in Technology Blogs by Members
- Develop a vue3 application on btp in Technology Q&A
- How to develop Customer creation Application in SAP Build Apps with OData service in Technology Blogs by Members
- How to develop Customer Creation Application in SAP using SAP Build Apps in Technology Q&A
- Exposing as a V2 Odata Service in SAP CAP in Technology Blogs by Members
Top kudoed authors
| User | Count |
|---|---|
| 11 | |
| 9 | |
| 7 | |
| 6 | |
| 4 | |
| 4 | |
| 3 | |
| 3 | |
| 3 | |
| 3 |