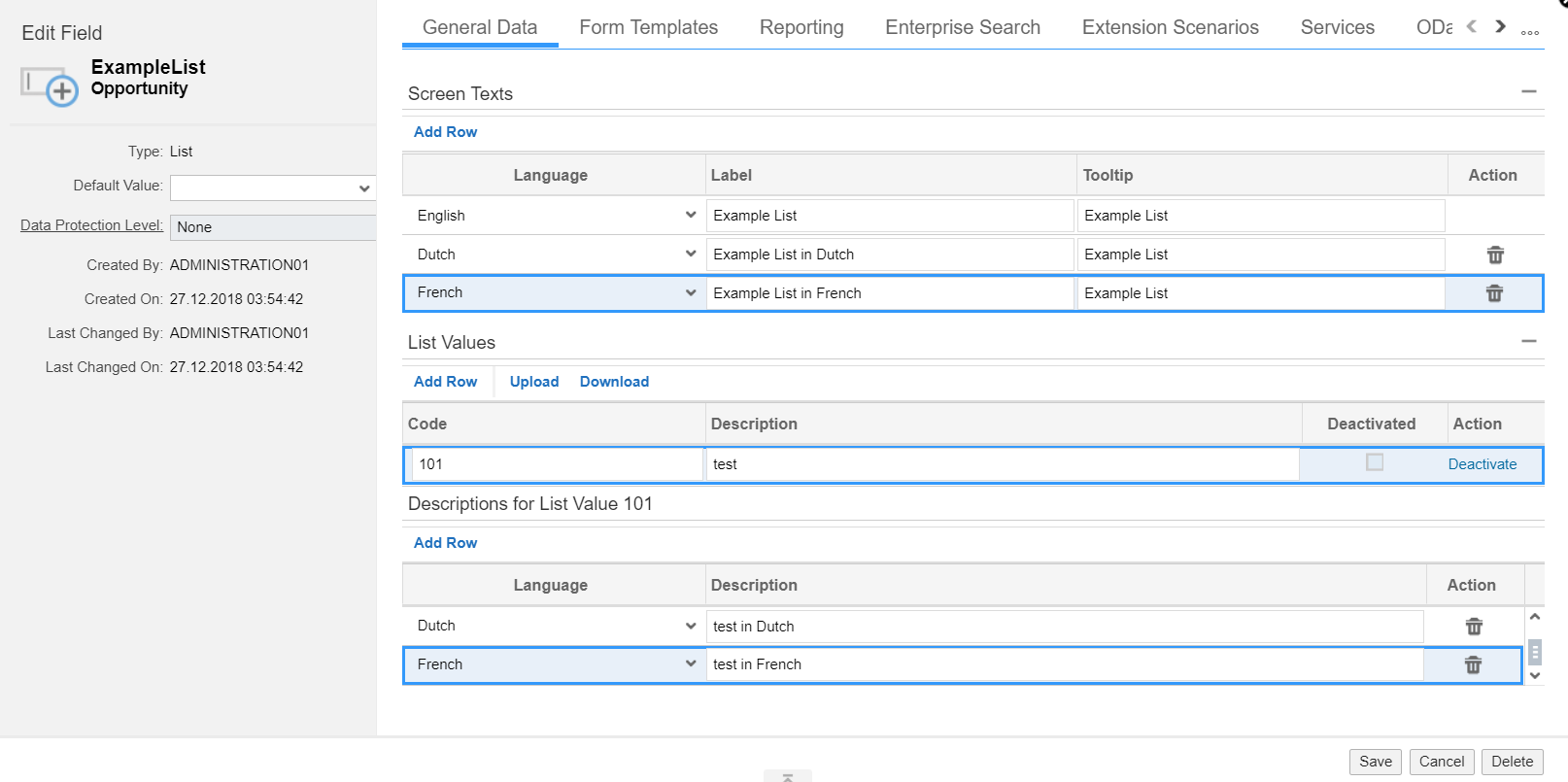- SAP Community
- Products and Technology
- CRM and Customer Experience
- CRM and CX Blogs by SAP
- How to Create and Upload List Fields values using ...
CRM and CX Blogs by SAP
Stay up-to-date on the latest developments and product news about intelligent customer experience and CRM technologies through blog posts from SAP experts.
Turn on suggestions
Auto-suggest helps you quickly narrow down your search results by suggesting possible matches as you type.
Showing results for
former_member27
Member
Options
- Subscribe to RSS Feed
- Mark as New
- Mark as Read
- Bookmark
- Subscribe
- Printer Friendly Page
- Report Inappropriate Content
01-06-2019
5:49 AM
SAP Cloud for Customer allows Key Users to create Extension fields of type List and Multi Value List through KUT Adaptation changes. Fields of type List and Multi Value List appear as Drop-Down Lists on the UI.
Fields of Type List allow End Users to select one value from the Drop Down List at a time.

Whereas, Fields of Type Multi Value List allows End Users to select Multiple values from the Drop Down List at a time

This blog shows how to create such fields and maintain values for them.
Steps for Creating Extension field of Type List or Multi Value List
- Enter Adaptation Mode and hover over the part of screen where you want to Add the New field
- Click on Add Button and Select the option ‘Add Field’
- Now click on the ‘+ New Field’ button
- The create New Extension field dialog box opens
- Give the required Label name to the field and select the Type as ‘List’ or ‘Multi Value List’
- Enter the Value that you would like to see in Drop Down List in the Description box
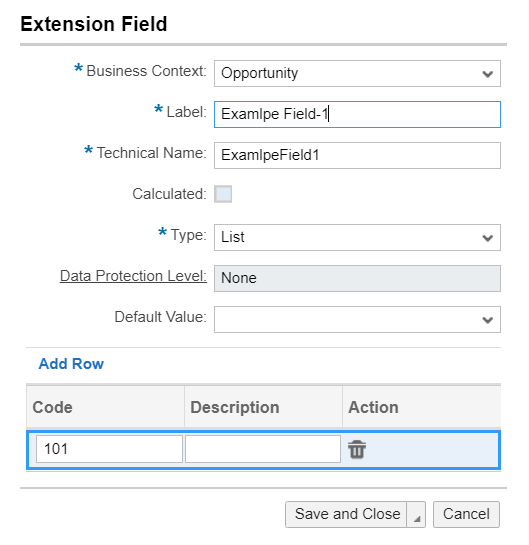
** It is mandatory for you to enter description for minimum one row for the Extension Field to be created
Steps for Adding values from UI
- Enter Adaptation Mode and go to Field Definition
- Click on Add Row for entering a single code list value to Add Value to the list
- You can also maintain multiple language translations for List values by Adding Row to Screen Texts for each language and then adding row for each Description for List Value for the respective Language
- Save your changes and test your list values by login with maintained logon language
Steps for adding Values using Excel .CSV file
- Click on Download and save the .csv file . Add entries in .csv file.
- Make sure that you do not change the order of columns or change the names of the column header.

- Add Code and respective description for each language maintained.
- Save your changes as CSV (Comma Delimited).
- Navigate back to Field Definition screen, click on Upload and you get a popup to select a csv file from your local PC.
- Click on Save. The upload gets triggered and the values are uploaded.
- Now you can go out of adaptation mode and you can see the values in dropdown after the upload.
Points to remember for maintaining Code and Description values for List and MultiValue List:
- Only Alphanumeric Characters and 2 special charaters are allowed as value for Code and Description i.e Alphabets, Numbers, Hyphen (-) and Underscore (_).
- Make sure that the format of csv file is not changed and add the values in same format in columns ABCD. Values in Columns ABCD should not be interchanged.
- Make sure that the description does not exceed the data base length which is 128 characters.
- When you save the csv file after adding new values, save the file with.csv extension with comma delimited.
- If there are multiple languages defined by key user, then Screen texts should be maintained for all languages and the descriptions as well to be maintained for each language (EN, DE, FR etc.) .
- If any value is inconsistent then upload will not work.
- No delta upload can be done. Always download the existing values from Field Definition and then update the existing one or add new entries in the excel, after that, upload the excel with complete list.
- At any point, only 1000 code values are allowed. If a key user tries to upload more than 1000 code values, then an error is thrown saying “Upload failed; the code list value has exceeded 1000 entries”.
- Field definition can hold maximum 300 code values and more than that the code values will not be visible in field definition instead you will be able to see all the values upon Downloading the CSV file.
- SAP Managed Tags:
- C4C Extensibility,
- C4C Sales,
- C4C Service,
- User Interface
Labels:
3 Comments
You must be a registered user to add a comment. If you've already registered, sign in. Otherwise, register and sign in.
Labels in this area
-
Business Trends
270 -
Business Trends
10 -
chitchat
1 -
customerexperience
1 -
Event Information
256 -
Event Information
17 -
Expert Insights
30 -
Expert Insights
48 -
Life at SAP
133 -
Life at SAP
1 -
Product Updates
666 -
Product Updates
24 -
SAP HANA Service
1 -
SAPHANACloud
1 -
SAPHANAService
1 -
Technology Updates
453 -
Technology Updates
15
Related Content
- How to update Config data via CRM_ORDER_MAINTAIN ? in CRM and CX Questions
- SAP Customer Data Cloud Integration with Commerce Cloud and Composable Storefront in CRM and CX Blogs by SAP
- What is planned for the 2405 release of SAP Variant Configuration and Pricing? in CRM and CX Blogs by SAP
- Table with Authorization Roles and Organizational Levels in CRM and CX Questions
- Get Started with Embedded SAP Analytics Cloud in SAP Sales & Service Cloud (C4C) in CRM and CX Blogs by SAP
Top kudoed authors
| User | Count |
|---|---|
| 4 | |
| 3 | |
| 2 | |
| 2 | |
| 2 | |
| 1 | |
| 1 | |
| 1 | |
| 1 | |
| 1 |