This blog covers latest information and known issues for the SAP S/4HANA 1809 Fully-Activated Appliance.
Note: The overview blog for this appliance can be found under https://blogs.sap.com/?p=727457
Cross & Technical Topics
Initial system performance after instance creation or re-activate
When you create an instance or suspend / re-activate it, the system performance will be slower, especially within the Fiori Launchpad. Also, the first click on a Fiori tile will be significantly slower. This is due to initial caching in the system and will become faster if you continue working.
Other performance tuning tips are:
- Choose the cloud provider location nearest to you (for good network latency)
- Fiori rendering performance on the remote desktop is often slower than on your local laptop
- The demo users contain a relatively large number of roles and Fiori tiles. You can copy these demo users in TCode SU01 and adapt accordingly (remove roles, personalize the Fiori launchpad, create your own roles / Fiori catalogs)
Note to SAP administrators: SGEN has been performed to pre-compile ABAP coding.
SAP Best Practices activation for India
In the 1809 SP00 instance, the India localization for SAP Best Practices is not yet activated in clients 300 & 400 (the other 28 localizations are activated).
The India country activation is available in the 1809 FPS01 update.
Note: As usual, transactional demo data is only available for the US localization (company code 1710) in client 100.
Your system runs out of disc space
Out of disc space on Linux backends (relevant for 1809 SP00 only)
We observed some cases where the disc of the appliance ran out of space due to a wrong log file behavior (the file /var/log/sap on the LInux backend gets huge i.e. multiple GB or even larger).
This may affect all solutions in SAP CAL (not just SAP S/4HANA) and all Linux-based virtual machines deployed in an instance, especially if the instance is often suspended and re-activated.
For the SAP S/4HANA Fully-Activated Appliance, it can happen on the ABAP/HANA, the JAVA, or the BusinessObjects virtual machine.
The error messages that users will see won't always point directly to a "no disc space" root cause, so think of it if your appliance behaves strangely in general e.g. it doesn't come up again after a suspend (that's what we saw for JAVA), you see "strange" errors in the ABAP system log, can not import transports anymore, etc.
To check and resolve it, you will need PuTTY (or another SSH client) and the private key file (.pem) that was generated when you created the instance. Unless you chose to save it on your own computer, the .pem file can be downloaded from the instance details page. For details how to log on with PuTTY, see this page > How to connect to a running instance via the secure shell protocol (SSH).
Follow these steps (valid for both the ABAP/HANA and the JAVA virtual machine) :
- Log on to the Linux backend system as root.
- Run command df -h to check the available disk space. If /dev/hda1 is at 100% usage, proceed as outlined in the following steps. If not, your root cause is something else.
- Navigate to directory /var/log and check the size of the file sap. Its size will be multiple gigabytes which is the root cause of your issues.
- Remove the file /var/log/sap (this will free up disc space already)
- Navigate to directory /sbin
- Edit the file sapstart (using vi as editor)
- In the file /sbin/sapstart , find this text line (use vi search function)
cat $LOG | grep "First service start marker"
- Replace the line above by
startmarker=$(cat $LOG | grep -c "First service start marker")
- Save the /sbin/sapstart file and exit vi.
- Exit Linux. Now the file /var/log/sap shouldn't grow beyond disc space in the future.
- If your system wasn't started properly due to the full disc, you might need to restart it either manually on Linux level or more conveniently via the CAL console (Reboot or Suspend/Activate)
Note:
Instead of checking the disk usage on the Linux backend, you can do this also from SAP GUI (the correction itself needs to be done on Linux, though):
Enter transaction SE38 > Execute report RSBDCOS0 > Type df -h in the simulated shell UI and check the disk usage of /dev/hda1
Out of disc space on C: drive of the remote desktop (relevant for 1809 FPS01 only)
The root cause is the file C:\Program Files\SAP\hostctrl\work\sapstartsrv that grows until "disk full" if the appliance is not suspended/reactivated regularly.
To resolve this issue permanently on a dedicated remote desktop instance, do the following:
- Open Windows Powershell on the remote desktop (it's listed in the Windows start menu)
- Paste these two lines in the opened Powershell editor:
& 'C:\Program Files\SAP\hostctrl\exe\saphostexec.exe' -stop 2>&1 | % { "$_" }
rm 'C:\Program Files\SAP\hostctrl\work\sapstartsrv.*'
& 'C:\Program Files\SAP\hostctrl\exe\saphostexec.exe' -restart 2>&1 | % { "$_" }
SCHTASKS /Delete /TN IPUpdate /F
echo "Remote IPS are received" | out-file -Encoding ascii "c:\Windows\updatehosts_marker"
- Press Enter to execute the script.
- If you see errors about locked files, etc., start the Windows task manager and manually end the process "R/3 Start Service". Afterwards, run the above script again and restart the remote desktop..
- Check the directory C:\Program Files\SAP\hostctrl\work for a large archived version of the file (sapstartsrv.old) and delete it manually if there is one (if the file is locked, end the R/3 Start Service process and try again)..
This should prevent the file growth on this specific remote desktop in the future. We are also working on a solution to prevent this from happening in newly created appliances in the future.
Fiori Launchpad
Fiori app "Monitor Central Purchase Contract Items" prompts for credentials (1809 SP00 only)
When clicking on the app "Monitor Central Purchase Contract Items" (assigned e.g. to users S4H_MM_DEM / S4H_PP_DEM or S4H_DDR_DEM), you will run into an authorization pop-up pointing to client 928.
The error is caused by a wrong client definition on the tile, which includes a parameter pointing to client 928 in the service URL.
To solve this error in the main demo client 100, follow these steps.
- Access the Fiori Designer via this URL (hosts file mapping needed):. https://vhcals4hcs.dummy.nodomain:44301/sap/bc/ui5_ui5/sap/arsrvc_upb_admn/main.html?scope=CUST&sap-...
- Search for the "Monitor Central Purchase Contract Item" tile.
- Click into the tile and go to the text in Dynamic Data -> Service URL.
- Remove the string sap-client=928& from the service URL (i.e. this part of the URL afterwards should look like ...Results/$count?filter...)
- Save and exit.
- To verify success, open the app Monitor Central Purchase Contract Items in client 100.
If you want to solve it in all clients of the appliance, you need to create a workbench request in tCode SE10 first, and afterwards use this request in the scope=CONF mode of the Fiori designer (adapt the "scope" parameter in the URL accordingly; for details please see the Fiori Designer documentation).
Web Assistant (for Fiori help, question mark in upper right corner) for instances behind a corporate firewall or within a virtual private cloud does not work
This is an expected behavior: The Web Assistant pulls content dynamically from the SAP Cloud Platform (SCP). If there is a customer-specific proxy between the S/4HANA backend server and SCP, this proxy needs to be configured in the Web Dispatcher of S/4HANA.
In the appliance, this proxy setting is empty by default since most instances are created in public Internet.
In the appliance, this proxy setting is empty by default since most instances are created in public Internet.
To adapt this to your corporate network settings, you will need PuTTY (or another SSH client) and the private key file (.pem) that was generated when you created the instance. Unless you chose to save it on your own computer, the .pem file can be downloaded from the instance details page.
For details how to log on with PuTTY, see this page > How to connect to a running instance via the secure shell protocol (SSH).
- Log on to the Linux backend system as root. .
- When logged on to Linux, enter su s4hadm (to change to user s4hadm)
- Enter cd /usr/sap/S4H/SYS/profile (to change to the directory with the Web Dispatcher config files)
- Enter vi S4H_ASCS01_vhcals4hcs to open the configuration file in the vi text editor
- Scroll to the end of the file where you will find the following text block:
# system_0 and system_1 configure the FIORI web assistant for context sensitve help. If you are behind a corporate proxy use lines with # and enter your proxy information.
# and comment/uncomment the lines for system_0 and system_1 respectivly
# wdisp/system_0 = SID=ABC, EXTSRV=https://cp.hana.ondemand.com, SRCURL=/sap/dfa/help/, PROXY=<PROXY_SERVER>:<PROXY_PORT>, SRCSRV=*:*, STANDARD_COOKIE_FILTER=OFF
# wdisp/system_1 = SID=DEF, EXTSRV=https://xray.hana.ondemand.com, PROXY=<PROXY_SERVER>:<PROXY_PORT>, SRCURL=/resources/sap/dfa/help/, SRCSRV=*:*, STANDARD_COOKIE_FILTER=OFF
- Enter your proxy name <PROXY_SERVER> and port <PROXY_PORT> in the respective parameters. Remove the comment # at the beginning of the two changed lines, and
- Delete or comment the two lines right after the text block (containing the default configuration without any proxy parameters).
If you comment them, it should then look like below:
#wdisp/system_0 = SID=ABC, EXTSRV=https://cp.hana.ondemand.com, SRCURL=/sap/dfa/help/, SRCSRV=*:*, STANDARD_COOKIE_FILTER=OFF
#wdisp/system_1 = SID=DEF, EXTSRV=https://xray.hana.ondemand.com, SRCURL=/resources/sap/dfa/help/, SRCSRV=*:*, STANDARD_COOKIE_FILTER=OFF
- Save & quit vi.
- Lastly, restart the Web Dispatcher. Log on to https://vhcals4hcs.dummy.nodomain:44301/sap/admin/public/default.html with user bpinst and password Welcome1 (for this URL to work, you need to maintain your local hosts file)
- In Core System > Monitor > Status, choose Shutdown SAP Web Dispatcher from the drop-down menu and confirm.
- Reload the Fiori Launchpad in your browser to check if the question mark icon with the User Assistance is visible.
Smart Business Fiori apps (e.g. with S4H_FIN_DEM demo user) give "Cannot load tile" error
This is caused by missing entries in a date table.
Resolution:
- Log on to S/4HANA via SAP GUI and execute SE38 t-code
- Enter "VDM_FND_DATEFUNCTION_FILL" and click on "Execute"
- Execute "SE16" and check the table "DATEFUNCTION_VAL" has entries
See https://launchpad.support.sap.com/#/notes/0002781863 for details.
Fiori app "Cost Centers - Plan/Actual" shows empty Plan Amount column
(1809 SP00 only)
This is caused by an issue in the underlying HANA DB revision (2.00.32) that was used in the 1809 SP00 appliance release.
Resolution:
Please update your HANA DB manually to the latest available revision (at least 2.00.36).
As an alternative, you can also create a new instance using the SAP S/4HANA 1809 FPS01 Fully-Activated appliance (there the issue has been fixed as well).
Issues in Demo & Business Scenarios
Credit Management cases are not created e.g. in Order-to-Cash demo scenario
When creating a sales order for a customer that has a credit block, the corresponding credit case is not visible in the Fiori app “Manage Credit Cases”.
Technical symptoms are errors in the web service call trace (in TCode SRT_UTIL), failed execution of the Adobe Document Service check reports such as FP_00_TEST (TCode SA38), or an SSL error when doing a connection test of the RFC connection ADS (TCode SM59 > HTTP to external servers).
The root cause is a missing trust relation between the ABAP and JAVA server (the Adobe Document Services on the JAVA server are needed for the Credit Management scenario).
Follow these steps to to fix the issue (takes ~ 5 minutes):
- Open Notepad on your computer and copy the following lines into a new notepad file
-----BEGIN CERTIFICATE-----
MIIDMjCCAhqgAwIBAgIFANHvaYwwDQYJKoZIhvcNAQEFBQAwSTELMAkGA1UEBhMC
REUxETAPBgNVBAoTCFdhbGxkb3JmMQwwCgYDVQQLEwNKMkUxGTAXBgNVBAMMECou
ZHVtbXkubm9kb21haW4wHhcNMTYxMDE3MDMzODIyWhcNMzYxMDE3MDMzODIyWjBJ
MQswCQYDVQQGEwJERTERMA8GA1UEChMIV2FsbGRvcmYxDDAKBgNVBAsTA0oyRTEZ
MBcGA1UEAwwQKi5kdW1teS5ub2RvbWFpbjCCASIwDQYJKoZIhvcNAQEBBQADggEP
ADCCAQoCggEBAKlKgPjf55KvJ9cF+vvzHN4JZrghy7fGS4WqriSP4dA6Rerh3tvt
jaaKhimtj7GljKo8d3zY63nJDIb6+71MmtxNchMfGlQcxHe3qrGo5Ta1pDhtYPMX
zSZzbRloNB1K52eo42w7B+o8yhMd3c3EfpQ5qag7D6MQlxK+VVTf1NkEixK44kYC
IO1cZl1f8gbT31CZ82UKwLrqI0IoTej+INnDTSm3c4DW9qdJCf8vLOMgJqQrAOUo
ZGuwCugIkEK5IwinwDrzXuoVrc2ZnLSAVtDgHZGm0oglW1XlRQeuSsE9sCu+a5XL
YafB8UqcY8Df8yC6qGXlHWBRbe8IiWDNqzkCAwEAAaMhMB8wHQYDVR0OBBYEFLXE
fXyIYSMMPt0/RzO9gDD8r4D8MA0GCSqGSIb3DQEBBQUAA4IBAQBCIRpMBRd6G7RY
59vYKu2ShvXsNJGegf7VR3l9XNDUqOL/5imaWgtHdw9i+pLJj/NcNhH9zfV9XEtj
xizDddCkYGCZuQDeH8Y4siFqpPhCmVd3EdMN3xP0ww7g9NxFHcnNBbmt8BJdLqeg
NlO0ljz95RIISo1SgBdYywOALQ8KCu4+ARfXQ1raMvL9JQkfDMtc1HOl5Yvs4rpz
zEHmjHWIJgWii0/Fgvlngk1VfOvmfclWakUFWsEDAtYuG85TjIe0Y7q4MxqSdPgf
qZ1PoP1pZHpqIr4oeGVgcpvjzvCfGQi3k1jEVk96VQwY6BNFbre1gddVcnK4NErA
h7/SXge9
-----END CERTIFICATE-----
- Save the file as java_cert.cer on your local computer (it should look like this):
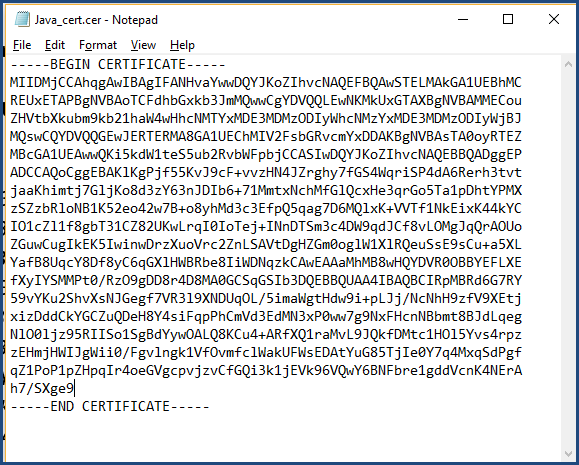
- Logon to your S/4HANA instance in SAP Logon (client 100)
- Follow the steps in the video in SAP Note 2333326 to import the .cer file into TCode STRUST (see video as from 2:20, the first part of the video just explains how to retrieve the above certificate file for any server)
- To verify success, do a connection test of the RFC connection ADS in TCode SM59. It should succeed now.
"Logged-on" resources in Extended Warehouse Management (EWM)
Symptom:
You encounter messages about EWM resources that can not be accessed properly (such as another user has "logged-on" to them, e.g. in the Production Integration demo scenario).
Resolution:
- Open the Fiori app "Warehouse Monitor" or the SAP GUI transaction /n/SCWM/MON (both will work).
- Enter Warehouse Number 1710 and Monitor SAP. Click Execute.
- Choose Resource Management.
- Double click on Resource (to list all resources)
- Select the respective resource(s)
- Click on More Methods (from the Menu) > Logoff from resource.
