
- SAP Community
- Products and Technology
- Enterprise Resource Planning
- ERP Blogs by SAP
- Recording Overtime with Time Recording Profile in ...
Enterprise Resource Planning Blogs by SAP
Get insights and updates about cloud ERP and RISE with SAP, SAP S/4HANA and SAP S/4HANA Cloud, and more enterprise management capabilities with SAP blog posts.
Turn on suggestions
Auto-suggest helps you quickly narrow down your search results by suggesting possible matches as you type.
Showing results for
Advisor
Options
- Subscribe to RSS Feed
- Mark as New
- Mark as Read
- Bookmark
- Subscribe
- Printer Friendly Page
- Report Inappropriate Content
11-25-2018
6:18 AM
Hi Everyone
Often, companies have the scenario wherein if their employees record time that exceeds some threshold (for example, 40 hours per week), the excess hours need to be counted as overtime, and the employee would be compensated for these overtime hours, either as additional vacation hours or as overtime pay.
This blog post explains how the Business ByDesign system can be configured such that the overtime is automatically determined by the system based on the time recording of the employee.
To address this, we need to understand and configure three entities in Business Configuration
1. Time Account:
The set up of time accounts can be accessed via the Activity list in business configuration. One can search for the right activity using a search term like "Time Account*". Click on Time Accounts link belonging to the appropriate country, and in the screen that opens up, select "Maintain Time Account Types".

The time account would be the collector of the overtime recorded by the employee. In this example, we will consider the requirement that overtime is paid out on a monthly basis. As a result, this time account needs it’s recurrence period to be marked as "Monthly".
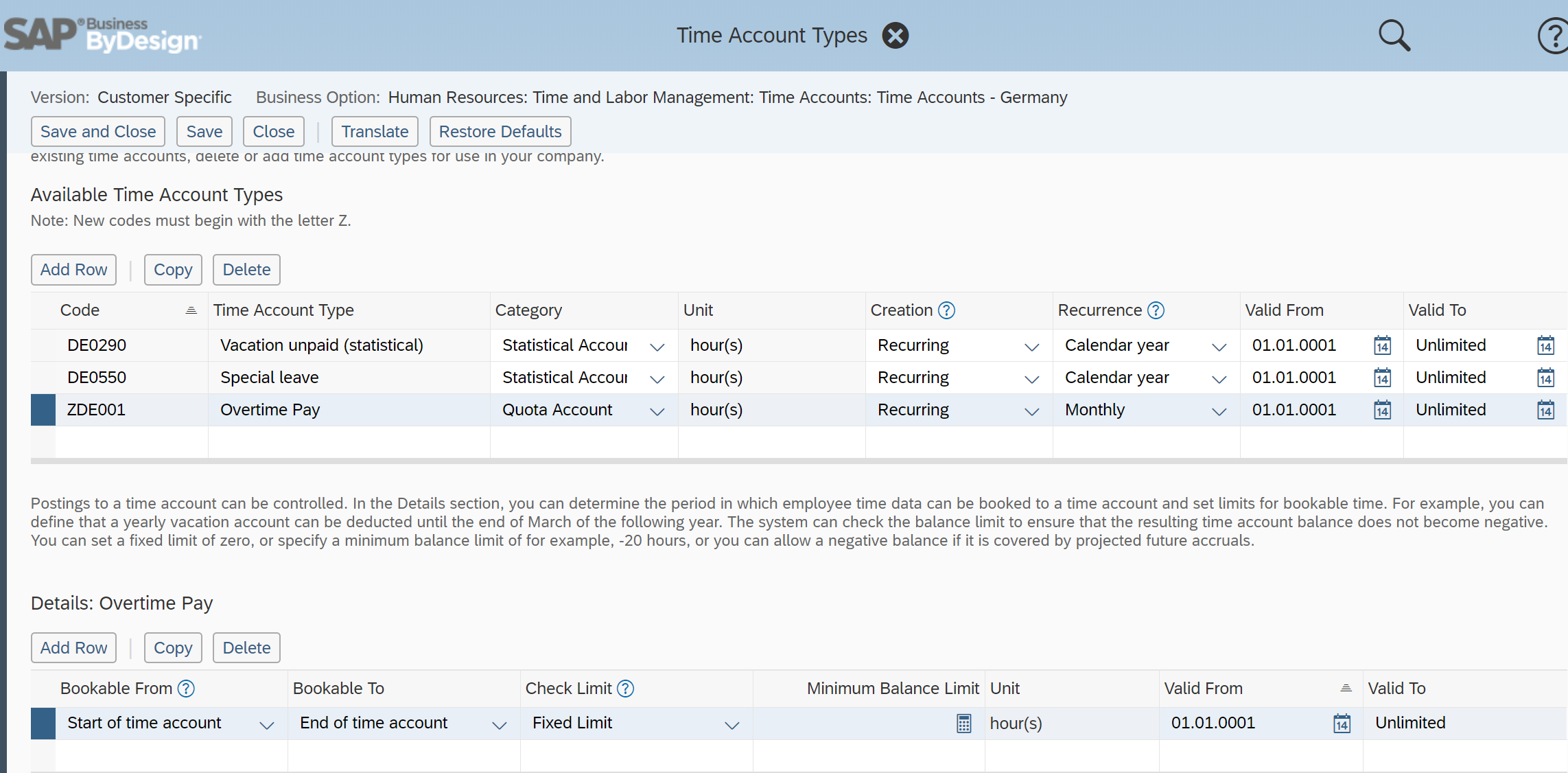
Tip 1: Do remember to configure the details section - the Bookable start and Bookable end date set to the start of time account and end of time account appropriately. Ensure that the right validity dates are set on this record as well - this tends to be missed by users setting up time accounts.
Tip 2: If the company has the policy that overtime is to be accrued as a type of vacation, then the Category of the time account must be set to Quota. This will allow the posting type "deduction" on this time account, when configuring the time type that the employee would use to record a vacation.
2. Premium Pay
In business configuration, an administrator can set the premium pay type and premium pay rules. It can be accessed from the Activity List using a search term like "premium pay*". Click on Premium Pay link belonging to the appropriate country, and in the screen that opens up, select "Maintain Premium Pay Type".

For this example, a premium pay is set up with the purpose of determining the time account to which the hours associated with this premium pay are posted.
Tip 1: If the Category type of the time account is selected to be a "Quota Account", then the Allocation of the premium pay must be "Bank All". If the category type of the time account is "Statistical Account", then the allocation of the premium pay must be Payout All.

In the details section, under the sub-tab "Assign Time Account Types", you may add the overtime account to which the overtime hours are to be posted.
Tip 2: Sometimes, company or legal policy requires that a percentage adjustment of the overtime hours are needed - for example, one hour of overtime must result in 1.5 hours of time posting in the overtime time account - then you can modify the "Percentage" column of the premium pay, setting it to 150%. In such use cases, only Quota based time accounts can be used for posting the adjusted hours, as determined by the Posting factor.
3. Time Recording Profile
In business configuration, against the time types, an administrator can configure the time recording profile. This is accessed by searching for "time types*" in the Activity List. Click on Time Types link belonging to the appropriate country, and in the screen that opens up, select "Maintain Time Recording Profile".

For this example, I will configure the time recording profile to for automatic determination of the overtime hours.

Under the Overtime Rules tab, in the Overtime Threshold sub-tab, I will set up the Periodic Threshold to be weekly. I can set the Threshold Value to be either a fixed value - like 40 hours - or derive the value from the time model assigned to the employee. The drop-down value "Planned Working Time" allows the system to calculate the total planned hours for the week for the employee based on the work schedule, and sets the threshold based on this calculation. The drop-down value may also be set to "Weekly Average Hours" - this is a number that can be entered by the administrator when they configure the Periodic Time Model, or can be entered in the time file of the employee when assigning the time model as the work schedule.
In the Premium Pay field, I set the premium pay that I have configured earlier, that takes care of the posting to the overtime account. This premium pay is assigned to the hours that are exceeding the threshold number of hours defined.
If absences of the employee need to be taken into account when determining the overtime, then these can be marked in the Credited Absences sub-tab.
Assignment of the Time Recording Profile to the Employee
The previous steps are performed in business configuration. Now the administrator has to assign the Time Recording Profile to the employee - this is done via the Time File.
The time administrator can open the time file of the employee from the Employees view of the Time Administration work center.
In the Time File, under the Time Profile tab, in the Basic Data sub-tab, I assign the newly configured Time Recording Profile as shown.

Note: Don’t forget to assign the overtime time accounts in the Time Account Rules sub-tab.
Reviewing the overtime recorded employees
The overtimes recorded by the employees can be reviewed using the Time Account Balances report - which is available in the Reports work center view of both the Time Administration, as well as the Payroll Processing Work centers.
In this report, the administrator can specify the period for which they want to review the time account balances, as well as the specific overtime time accounts for which they want to review. The same report can also be used to track vacation time accounts, as well as view postings in the working time account.

The key figure "Time Account Posting" gives the number of hours that were posted in the time account on that date. The key figure "Valuated Quantity" gives the hours that one can see in the employee's time sheet. Both values would be different if the "Percentage" in the Premium Pay configuration (as mentioned earlier) is not "100%", i.e., there is either an over-or under compensation for the number of hours recorded.
Summary
Using this example, i am able to show how an administrator might configure the Business ByDesign system to automatically calculate overtime based on threshold values using the Time Recording Profile, and post these overtime hours in a Time Account. The time administrator can review these overtime hours using the Time Account Balances report, and make it available to sent to a payroll provider by downloading the report to excel.
If you have any questions, or other use cases you would like to discuss, please use the comments section below !
Often, companies have the scenario wherein if their employees record time that exceeds some threshold (for example, 40 hours per week), the excess hours need to be counted as overtime, and the employee would be compensated for these overtime hours, either as additional vacation hours or as overtime pay.
This blog post explains how the Business ByDesign system can be configured such that the overtime is automatically determined by the system based on the time recording of the employee.
To address this, we need to understand and configure three entities in Business Configuration
- Time Account
- The Premium Pay
- Time Recording Profile
1. Time Account:
The set up of time accounts can be accessed via the Activity list in business configuration. One can search for the right activity using a search term like "Time Account*". Click on Time Accounts link belonging to the appropriate country, and in the screen that opens up, select "Maintain Time Account Types".

The time account would be the collector of the overtime recorded by the employee. In this example, we will consider the requirement that overtime is paid out on a monthly basis. As a result, this time account needs it’s recurrence period to be marked as "Monthly".
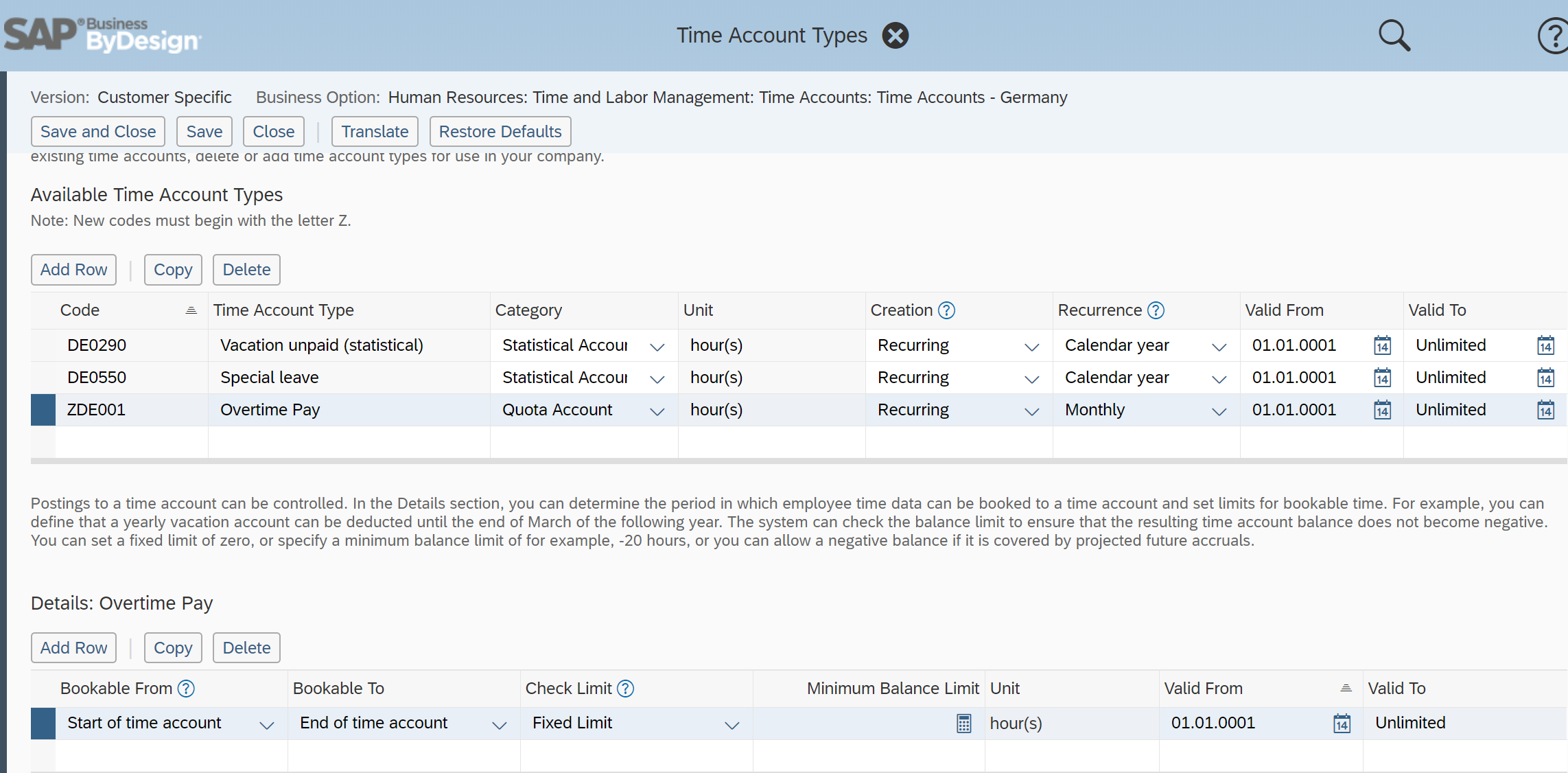
Tip 1: Do remember to configure the details section - the Bookable start and Bookable end date set to the start of time account and end of time account appropriately. Ensure that the right validity dates are set on this record as well - this tends to be missed by users setting up time accounts.
Tip 2: If the company has the policy that overtime is to be accrued as a type of vacation, then the Category of the time account must be set to Quota. This will allow the posting type "deduction" on this time account, when configuring the time type that the employee would use to record a vacation.
2. Premium Pay
In business configuration, an administrator can set the premium pay type and premium pay rules. It can be accessed from the Activity List using a search term like "premium pay*". Click on Premium Pay link belonging to the appropriate country, and in the screen that opens up, select "Maintain Premium Pay Type".

For this example, a premium pay is set up with the purpose of determining the time account to which the hours associated with this premium pay are posted.
Tip 1: If the Category type of the time account is selected to be a "Quota Account", then the Allocation of the premium pay must be "Bank All". If the category type of the time account is "Statistical Account", then the allocation of the premium pay must be Payout All.

In the details section, under the sub-tab "Assign Time Account Types", you may add the overtime account to which the overtime hours are to be posted.
Tip 2: Sometimes, company or legal policy requires that a percentage adjustment of the overtime hours are needed - for example, one hour of overtime must result in 1.5 hours of time posting in the overtime time account - then you can modify the "Percentage" column of the premium pay, setting it to 150%. In such use cases, only Quota based time accounts can be used for posting the adjusted hours, as determined by the Posting factor.
3. Time Recording Profile
In business configuration, against the time types, an administrator can configure the time recording profile. This is accessed by searching for "time types*" in the Activity List. Click on Time Types link belonging to the appropriate country, and in the screen that opens up, select "Maintain Time Recording Profile".

For this example, I will configure the time recording profile to for automatic determination of the overtime hours.

Under the Overtime Rules tab, in the Overtime Threshold sub-tab, I will set up the Periodic Threshold to be weekly. I can set the Threshold Value to be either a fixed value - like 40 hours - or derive the value from the time model assigned to the employee. The drop-down value "Planned Working Time" allows the system to calculate the total planned hours for the week for the employee based on the work schedule, and sets the threshold based on this calculation. The drop-down value may also be set to "Weekly Average Hours" - this is a number that can be entered by the administrator when they configure the Periodic Time Model, or can be entered in the time file of the employee when assigning the time model as the work schedule.
In the Premium Pay field, I set the premium pay that I have configured earlier, that takes care of the posting to the overtime account. This premium pay is assigned to the hours that are exceeding the threshold number of hours defined.
If absences of the employee need to be taken into account when determining the overtime, then these can be marked in the Credited Absences sub-tab.
Assignment of the Time Recording Profile to the Employee
The previous steps are performed in business configuration. Now the administrator has to assign the Time Recording Profile to the employee - this is done via the Time File.
The time administrator can open the time file of the employee from the Employees view of the Time Administration work center.
In the Time File, under the Time Profile tab, in the Basic Data sub-tab, I assign the newly configured Time Recording Profile as shown.

Note: Don’t forget to assign the overtime time accounts in the Time Account Rules sub-tab.
Reviewing the overtime recorded employees
The overtimes recorded by the employees can be reviewed using the Time Account Balances report - which is available in the Reports work center view of both the Time Administration, as well as the Payroll Processing Work centers.
In this report, the administrator can specify the period for which they want to review the time account balances, as well as the specific overtime time accounts for which they want to review. The same report can also be used to track vacation time accounts, as well as view postings in the working time account.

The key figure "Time Account Posting" gives the number of hours that were posted in the time account on that date. The key figure "Valuated Quantity" gives the hours that one can see in the employee's time sheet. Both values would be different if the "Percentage" in the Premium Pay configuration (as mentioned earlier) is not "100%", i.e., there is either an over-or under compensation for the number of hours recorded.
Summary
Using this example, i am able to show how an administrator might configure the Business ByDesign system to automatically calculate overtime based on threshold values using the Time Recording Profile, and post these overtime hours in a Time Account. The time administrator can review these overtime hours using the Time Account Balances report, and make it available to sent to a payroll provider by downloading the report to excel.
If you have any questions, or other use cases you would like to discuss, please use the comments section below !
- SAP Managed Tags:
- SAP Business ByDesign
Labels:
11 Comments
You must be a registered user to add a comment. If you've already registered, sign in. Otherwise, register and sign in.
Labels in this area
-
Artificial Intelligence (AI)
1 -
Business Trends
363 -
Business Trends
22 -
Customer COE Basics and Fundamentals
1 -
Digital Transformation with Cloud ERP (DT)
1 -
Event Information
461 -
Event Information
24 -
Expert Insights
114 -
Expert Insights
156 -
General
1 -
Governance and Organization
1 -
Introduction
1 -
Life at SAP
415 -
Life at SAP
2 -
Product Updates
4,685 -
Product Updates
217 -
Roadmap and Strategy
1 -
Technology Updates
1,502 -
Technology Updates
89
Related Content
- SAP GTS classification not recorded at compliance document creation in Enterprise Resource Planning Q&A
- Enhance VD52, Customer material Info Records. in Enterprise Resource Planning Q&A
- material master and infor record calender in Enterprise Resource Planning Q&A
- SAP Preferred Success: A Day in a Life in Product Change Management with Change Records in Enterprise Resource Planning Blogs by SAP
- The Role of SAP Business AI in the Chemical Industry. Overview in Enterprise Resource Planning Blogs by SAP
Top kudoed authors
| User | Count |
|---|---|
| 12 | |
| 11 | |
| 10 | |
| 8 | |
| 7 | |
| 6 | |
| 4 | |
| 4 | |
| 4 | |
| 3 |