
- SAP Community
- Products and Technology
- Technology
- Technology Blogs by SAP
- SAP Analytics Cloud Feature Highlight - Blending -...
Technology Blogs by SAP
Learn how to extend and personalize SAP applications. Follow the SAP technology blog for insights into SAP BTP, ABAP, SAP Analytics Cloud, SAP HANA, and more.
Turn on suggestions
Auto-suggest helps you quickly narrow down your search results by suggesting possible matches as you type.
Showing results for
IngoH
Active Contributor
Options
- Subscribe to RSS Feed
- Mark as New
- Mark as Read
- Bookmark
- Subscribe
- Printer Friendly Page
- Report Inappropriate Content
09-28-2018
12:39 AM
In the previous blogs we looked at the option to use Linked Analysis and we even used the capability of Linked Dimensions, so that any filter or selection in our charts would impact all the charts in our story, but we kept the data from our two data models in two separate charts.
Now this time we are going to use blending and will combine the information from two data source into a single chart and will discuss the different options of linking and also the different scenarios in regards too formulas and aggregation.
Lets start with our data sets and what we trying to achieve.
Data Set 1: Customers by Country

Our first data set shows our customers with Region and Country as Dimensions and we have the Revenue and the absolute Discount value for the year 2017 as measures.
Date Set 2: Orders by Customers
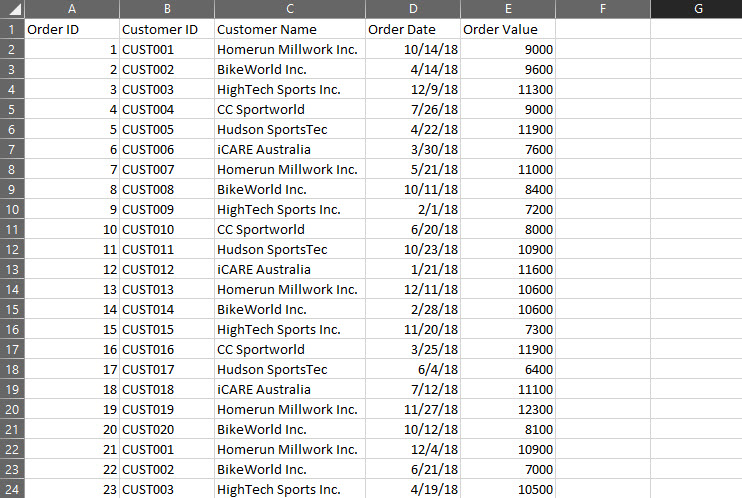
The second data set has the new orders for the year 2018 with the total Order Value broken down by Customer.
As we are focusing in this blog on the Blending portion, I am not going into details on how to create two models in SAP Analytics Cloud based in this information as that is already explained in several other sources.
So lets assume we have two data models:
In our first blending scenario we want to visualize the following:
So we start with a new story and we navigate to the Linked Dimension functionality.

In the Linked Dimension dialog we are adding our model Blending_Customers_by Country as the model on the left hand side and we add the model Blending_Orders_by_Customers as our model on the right hand side.
We then selecting the customer from both models to establish the link.

Before we confirm the linking, we are going to make sure that the linking is done on the Customer ID.

Make sure that you select the ID for both entries on Customer ID.
After we confirmed the linking, we are back in the Story and we are adding a new Chart.
In the Builder panel of the chart on the right hand side, we select the model Blending_Customers_by_Country as the first model for the chart.

Now we need to add the second model to our chart. We can use the Add Linked Models option.

Because we already established the Linked Dimensions, our second model is listed and all we need to do is to select it.
Now back in the Builder Panel for the chart we are starting to add Measures to our chart and because we have more than two models assigned to the chart, we can choose now the measures from both models.

So for our first scenario we are going to choose the Revenue from 2017 from the model Blending_Customers_by_Country and we are adding the Order Value from the model Blending_Orders_by_Customers.
As dimension we use our Linked Dimension Customer and we have our first chart with data shown from two models.

Because we are using two models in our chart, we also can configure the Link Type and we can also define which dimensions are being used as Linked Dimensions and which are Unlinked Dimensions (more on that in the next blog).

Here the definitions of the different Link Types:
Now this time we are going to use blending and will combine the information from two data source into a single chart and will discuss the different options of linking and also the different scenarios in regards too formulas and aggregation.
Lets start with our data sets and what we trying to achieve.
Data Set 1: Customers by Country

Our first data set shows our customers with Region and Country as Dimensions and we have the Revenue and the absolute Discount value for the year 2017 as measures.
Date Set 2: Orders by Customers
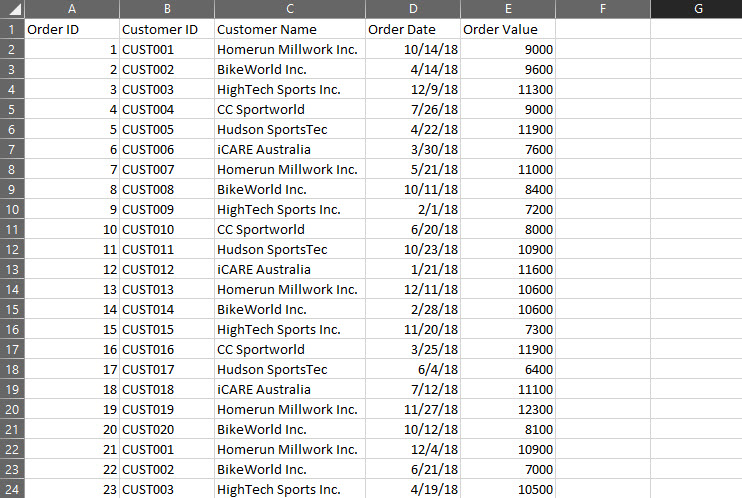
The second data set has the new orders for the year 2018 with the total Order Value broken down by Customer.
As we are focusing in this blog on the Blending portion, I am not going into details on how to create two models in SAP Analytics Cloud based in this information as that is already explained in several other sources.
So lets assume we have two data models:
- Blending_Customers_by_Country for Data Set 1
- Blending_Orders_by_Customers for Data Set 2
In our first blending scenario we want to visualize the following:
- Customer ID, Customer Name, Region, Country
- Revenue 2017
- Total Order Value for 2018.
So we start with a new story and we navigate to the Linked Dimension functionality.

In the Linked Dimension dialog we are adding our model Blending_Customers_by Country as the model on the left hand side and we add the model Blending_Orders_by_Customers as our model on the right hand side.
We then selecting the customer from both models to establish the link.

Before we confirm the linking, we are going to make sure that the linking is done on the Customer ID.

Make sure that you select the ID for both entries on Customer ID.
After we confirmed the linking, we are back in the Story and we are adding a new Chart.
In the Builder panel of the chart on the right hand side, we select the model Blending_Customers_by_Country as the first model for the chart.

Now we need to add the second model to our chart. We can use the Add Linked Models option.

Because we already established the Linked Dimensions, our second model is listed and all we need to do is to select it.
Now back in the Builder Panel for the chart we are starting to add Measures to our chart and because we have more than two models assigned to the chart, we can choose now the measures from both models.

So for our first scenario we are going to choose the Revenue from 2017 from the model Blending_Customers_by_Country and we are adding the Order Value from the model Blending_Orders_by_Customers.
As dimension we use our Linked Dimension Customer and we have our first chart with data shown from two models.

Because we are using two models in our chart, we also can configure the Link Type and we can also define which dimensions are being used as Linked Dimensions and which are Unlinked Dimensions (more on that in the next blog).

Here the definitions of the different Link Types:
- All primary data – Allows all data in the primary model, and corresponding data in a secondary model to appear in the chart.
- All data – Allows all data in the primary and secondary model to appear in the chart.
- Intersecting data only – Allows only linked data to appear in the chart.
- SAP Managed Tags:
- SAP Analytics Cloud,
- SAP Analytics Cloud for planning,
- SAP Analytics Cloud, connectivity,
- SAP BusinessObjects Business Intelligence platform,
- SAP BusinessObjects Dashboards,
- SAP BusinessObjects Design Studio,
- SAP BusinessObjects Explorer,
- SAP BusinessObjects geocoding,
- SAP HANA,
- SAP BusinessObjects - Web Intelligence (WebI)
Labels:
7 Comments
You must be a registered user to add a comment. If you've already registered, sign in. Otherwise, register and sign in.
Labels in this area
-
ABAP CDS Views - CDC (Change Data Capture)
2 -
AI
1 -
Analyze Workload Data
1 -
BTP
1 -
Business and IT Integration
2 -
Business application stu
1 -
Business Technology Platform
1 -
Business Trends
1,658 -
Business Trends
93 -
CAP
1 -
cf
1 -
Cloud Foundry
1 -
Confluent
1 -
Customer COE Basics and Fundamentals
1 -
Customer COE Latest and Greatest
3 -
Customer Data Browser app
1 -
Data Analysis Tool
1 -
data migration
1 -
data transfer
1 -
Datasphere
2 -
Event Information
1,400 -
Event Information
66 -
Expert
1 -
Expert Insights
177 -
Expert Insights
299 -
General
1 -
Google cloud
1 -
Google Next'24
1 -
Kafka
1 -
Life at SAP
780 -
Life at SAP
13 -
Migrate your Data App
1 -
MTA
1 -
Network Performance Analysis
1 -
NodeJS
1 -
PDF
1 -
POC
1 -
Product Updates
4,577 -
Product Updates
344 -
Replication Flow
1 -
RisewithSAP
1 -
SAP BTP
1 -
SAP BTP Cloud Foundry
1 -
SAP Cloud ALM
1 -
SAP Cloud Application Programming Model
1 -
SAP Datasphere
2 -
SAP S4HANA Cloud
1 -
SAP S4HANA Migration Cockpit
1 -
Technology Updates
6,873 -
Technology Updates
423 -
Workload Fluctuations
1
Related Content
- Composite Data Source Configuration in Optimized Story Experience in Technology Blogs by SAP
- Improving Time Management in SAP S/4HANA Cloud: A GenAI Solution in Technology Blogs by SAP
- ABAP Cloud Developer Trial 2022 Available Now in Technology Blogs by SAP
- Unify your process and task mining insights: How SAP UEM by Knoa integrates with SAP Signavio in Technology Blogs by SAP
- Consolidation Extension for SAP Analytics Cloud – Automated Eliminations and Adjustments (part 1) in Technology Blogs by Members
Top kudoed authors
| User | Count |
|---|---|
| 40 | |
| 25 | |
| 17 | |
| 14 | |
| 8 | |
| 7 | |
| 7 | |
| 7 | |
| 6 | |
| 6 |