
- SAP Community
- Products and Technology
- Human Capital Management
- HCM Blogs by Members
- EC Custom Workflow Email Notifications
Human Capital Management Blogs by Members
Gain valuable knowledge and tips on SAP SuccessFactors and human capital management from member blog posts. Share your HCM insights with a post of your own.
Turn on suggestions
Auto-suggest helps you quickly narrow down your search results by suggesting possible matches as you type.
Showing results for
shashi138
Explorer
Options
- Subscribe to RSS Feed
- Mark as New
- Mark as Read
- Bookmark
- Subscribe
- Printer Friendly Page
- Report Inappropriate Content
09-25-2018
6:42 AM
1 INTRODUCTION
Success Factors provided a new functionality in Q4 2017 Release to setup Custom Email Notification for major Workflows actions. Before Q4 2017 Release, Customers had only option of using Standard templates in workflows processes.The solution of creating Custom Email solution is achieved leveraging Document Generation functionality.Customers can create any number of Templates and can use them in different workflow processes according to the need.
Below document explains the feature of Custom Workflow Notification and its functionality.
Type of Feature – Admin Opt-in
Pre-requisites to enable this feature: Document Generation tool should be enabled in Provisioning and the role-based permissions need to enable with access to Manage Document Templates and Manage Document Template Mapping.
Advantages of the new functionality:
- Customer can have the flexibility to define custom emails, no emails,combination of Standard Templates in workflows
- When Email notifications are turned off, no emails will be sent out.
- Vast choice of data fields for dynamic content generation. All current workflow tags and Generics are supported and can be used in custom email content.
- Email Templates can be created in different languages and grouped in a template group. When System finds a template in email recipient language, then sends out an email in that particular language. There is also a copy function available to copy and create a template in different language in a particular template group.
Limitations of Previous functionality:
- There are only few standard templates
- There were only few tags / variables.
- No option to switch off standard notifications.Limitations of New functionality:
- New functionality does not support custom mails for delegation, escalation and emails generated incase of HR admin unlocks, reroutes, or skip workflows.In this document, we will go through the configuration steps required to enable the functionality. The following configuration is based on a simple example Marital Status Change request.
Upon Marital Status Change through ESS, the following email notifications will be triggered.
1.Employee updates Marital Status through ESS - Email notification sent to HR for Approval.
2. After HR Review and Approval - Approval Email notification to Employee.
For Each step in a workflow, we can create custom email templates and assign in the workflow process. SAP provided the flexibility of using Custom Email template and Standard template to map in a workflow process. We can map custom or standard templates according to the business need.
Below is an example of approval steps in workflow.
 New functionality does not support custom mails for delegation,escalation and emails generated incase of HR admin locks,unlocks,reroutes, or skip workflows.
New functionality does not support custom mails for delegation,escalation and emails generated incase of HR admin locks,unlocks,reroutes, or skip workflows.
In this example, we are creating email templates for Workflow Approval Notification (To approver) and Approval Confirmation (To Initiator).
Configuration:
Navigate to Admin Center

There are 3 steps involved to configure Custom email notification for workflow process.
Navigate to Document Generation – Manage Document Template
STEP 1: Create a Custom Template and Template group:
Follow the below sequence for custom Template and Template group.
- Create a Document Template group – This must be created for each work flow step.
- Create a Template – Multiple templates can be created for same content in different languages.
- Templates which are created in the above step should be mapped to Document Template group.
- Create Document generation group for Approval Notification and Approval Confirmation steps.
First we will create document generation group for Approval Notification step:
Navigation: Admin Center > Employee Files > Document Generation – Manage Document Template.
In the below screen, select Document Generation group and select the same in Create New tab in the right corner.
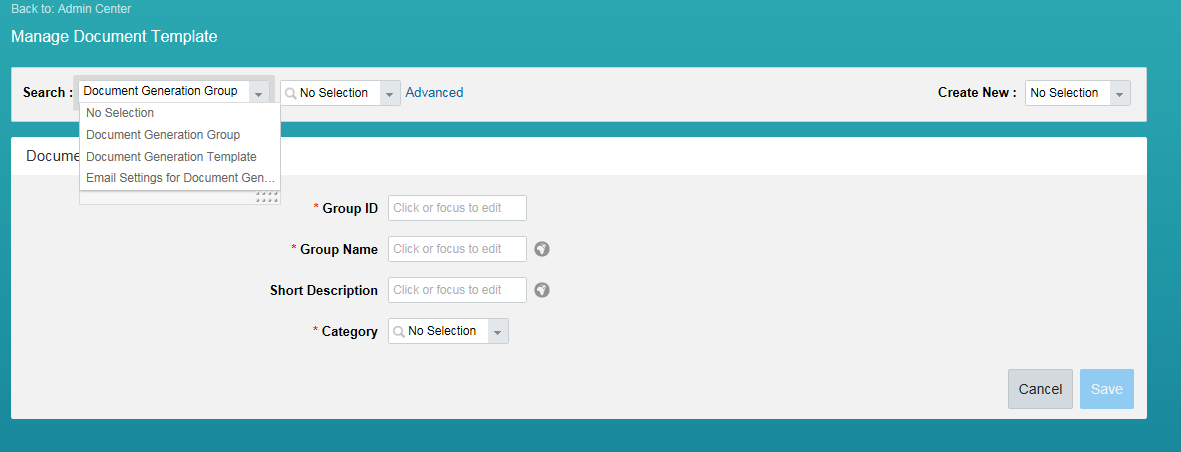
Update Group ID, Group Name, Short Description with a meaningful name to the group to identify group more easily when assigning this group in workflow email notification configurations. Make sure Category is selected as Workflow always as this template is intended for Workflow actions.
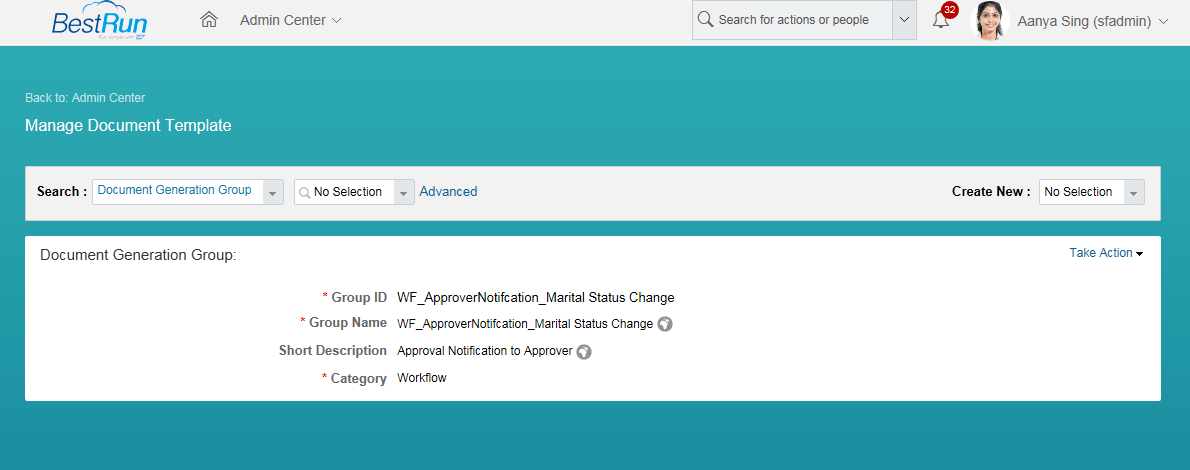
Similarly Create Document Generation group for Approval Confirmation

2. Next step is to create email template for Approval Notification and Approval Confirmation.
Admin Center > Employee Files > Document Generation: Manage document template.
Now in the Action Search select Document Generation Template and select the same in Create New.
Enter the required information:
- Template Name: Enter a name of the template
- Category: Workflow (You must select Workflow from the Category list).
- Language: Select the language needed.
- Group: Assign the group that created in the previous step for each template.
- Status: Active
- Email Subject: Enter a subject line for the email. Note that you can use placeholders if required using double square brackets [[ ]].
Template Content: Add the content for the email. Note that placeholders should be added with the [p] function.
Create Email template for Approval Notification to Approver:

There is a Create Template Copy option at the bottom in the above screen, you can copy the template to create in different languages.
Create Email template for Approval Confirmation Notification:

3.Map dynamic text fields to actual employee data fields or workflow tags using Document Generation Mapping tool.
Go to Manage Document Template using action search [or] GoTo Admin Centre > Employee files > Open document generation > Manage document template mapping.

- Select the template created in the step above 2. Create custom Template for Workflow notification in Document Generation tool) and map the fields/content in square brackets from the template.
Note that there are five types of mappings available, explained below:

- Direct – Subject User Master Data (Only approved/saved data is supported)
- Rule – Data populated with a rule definition
- Past Direct – Historical data value (not pending approval)
- Future Direct – Future data value (not pending approval)
- Reference – All Existing Workflow Tags are supported
Mappings are done for both the templates and are shown as below:
Approver Notification Template:
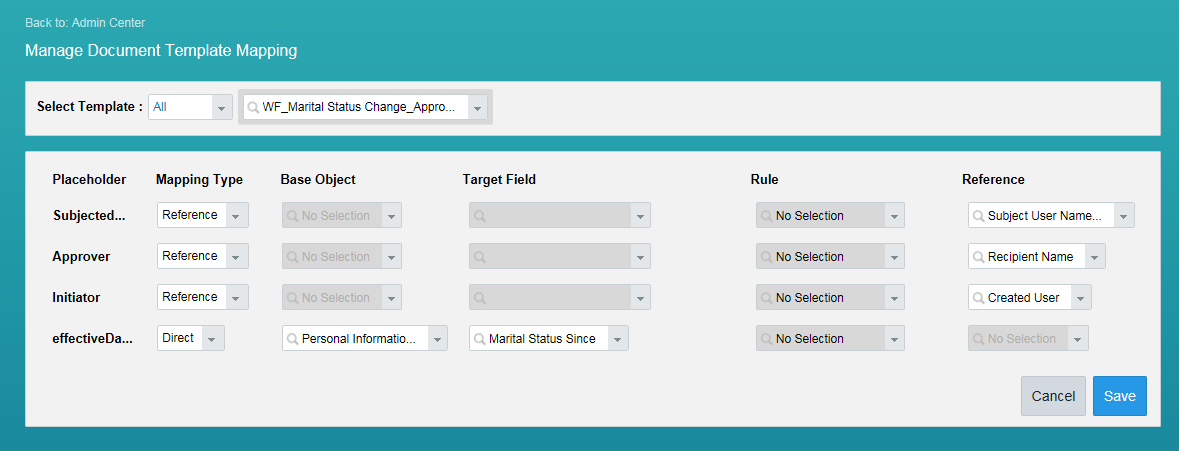
Similarly map template for Approval Confirmation Template.

Note: Add at least one type of mapping as “Reference”, otherwise custom notification fails.
STEP II: Assignment of Custom email template group to workflow action
- Assignment of Document Templates groups which are created in Step I to Wokflow email configuration.
Access Manage Workflow Email Configuration from action search or Admin Center->Employee Files -> Manage Workflow Email Configuration

- Create a new workflow email configuration action, name it as “WF_Marital Status Change_Request”.
Click on Create New:

- Assign the document template groups which were created in the previous step for each approval step in the workflow process. We have created one for Approver Notification and is assigned to Workflow Initiated step.
- As there is only one approver step in our example, Workflow approved step is turned off and Approval Notification template group is assigned to Workflow finally approved step, which is the last step in the approval process.

We can also map different template group at each step of approval process and standard Notifications can be turned off if we do not want to be mailed out.
- Save the workflow email configuration.
STEP III Assign workflow email configuration to the workflow
GoTo Manage Organization, Pay and Job Structures-> Workflow.
Create a new Workflow or access the workflow to which the custom email template is to be assigned. You can also choose to create a new workflow in this step.

- Select an existing workflow or create a new workflow. Assign Workflow Email Configuration Template which was created in the previous step to Approver Step1 as shown in the below screenshot.
We can also assign custom Notification template group for Cc Role to send a custom email template or If No selection is selected, by default workflow triggers standard email template. Here we assigned a standard template in our example as shown in the below screenshot.
- Upon Marital Status change request submission in the employee personal information portlet, workflow triggers an email Approver Notification template to Approver. After approval, workflow triggers an email Approval confirmation template to Initiator.

To trigger the workflow, it needs to be called in a business rule, which will be attached to Personal Information object.
Admin Center > Company Settings > Configure Business Rules

A business rule is created as shown below. This business rule is meant for Marital status change and Gender change


Now Assign the Business Rule to Business Configuration:
Admin Center > Company Settings > Manage Business Configuration.




When ever there is change in Marital Status, the below Business Rule triggers workflow and an email is sent to workflow participants as per the Email configuration.
Functionality Test for an employee:
Perform Marital Status Change Request action for an employee to trigger the workflow action where custom notifications is used.
When Marital Status Change request is submitted, Approver will receive Approver Notification Custom Email Template. Upon approval, Initiator will receive Approval Confirmation Custom Email Template and CC role will receive a standard template email notification.
Access Employee File > Personal Information> Edit/Correct Marital Status and update Status effective date.
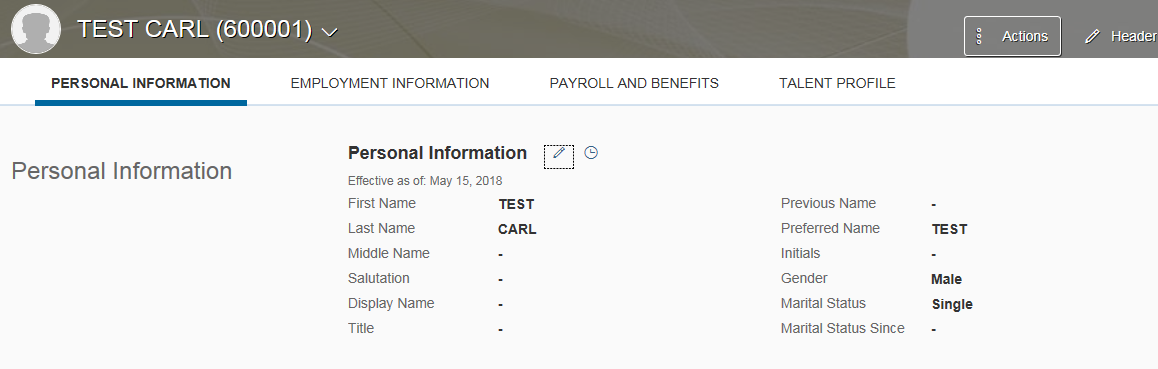

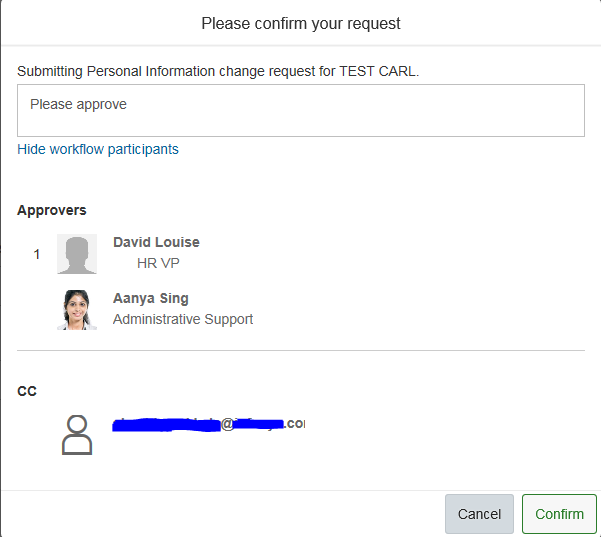
Once the Marital Status change is saved, then custom email notification which is defined for workflow initiation is mailed to the respective persons, as below.
Below is the notification sent to Approver for Approval.

Below is the workflow Approval request:

After Approval -
Below is the Notification sent to Initiator after Approval.

Reference
https://www.successfactors.com/
EC Email Notification Tags:
https://apps.support.sap.com/sap/support/knowledge/public/en/2579208
Authors,
Shashi Kiran Mukkala
Bagiradha Sai Krishna Sharma
- SAP Managed Tags:
- SAP SuccessFactors Employee Central
3 Comments
You must be a registered user to add a comment. If you've already registered, sign in. Otherwise, register and sign in.
Labels in this area
-
1H 2024 Product Release
5 -
2H 2023 Product Release
1 -
ACCRUAL TRANSFER
1 -
Advanced Workflow
1 -
Anonymization
1 -
BTP
1 -
Business Rules
1 -
Canvas Report
1 -
Career Development
1 -
Certificate-Based Authentication
1 -
Cloud Platform Integration
1 -
Compensation
1 -
Compensation Information Management
1 -
Compensation Management
1 -
Compliance
2 -
Content
1 -
Conversational AI
2 -
Custom Data Collection
1 -
custom portlet
1 -
Data & Analytics
1 -
Data Integration
1 -
Dayforce
1 -
deep link
1 -
deeplink
1 -
Delimiting Pay Components
1 -
Deprecation
1 -
Employee Central
1 -
Employee Central Global Benefits
1 -
Employee Central Payroll
1 -
employee profile
1 -
Employee Rehires
1 -
external terminal
1 -
external time events
1 -
Generative AI
2 -
Getting Started
1 -
Global Benefits
1 -
Guidelines
1 -
H2 2023
1 -
HR
2 -
HR Data Management
1 -
HR Transformation
1 -
ilx
1 -
Incentive Management Setup (Configuration)
1 -
Integration Center
2 -
Integration Suite
1 -
internal mobility
1 -
Introduction
1 -
learning
3 -
LMS
2 -
LXP
1 -
Massively MDF attachments download
1 -
Mentoring
1 -
Metadata Framework
1 -
Middleware Solutions
1 -
OCN
1 -
OData APIs
1 -
ONB USA Compliance
1 -
Onboarding
2 -
Opportunity Marketplace
1 -
Pay Component Management
1 -
Platform
1 -
portlet
1 -
POSTMAN
1 -
Predictive AI
2 -
Recruiting
1 -
recurring payments
1 -
Role Based Permissions (RBP)
2 -
SAP CPI (Cloud Platform Integration)
1 -
SAP HCM (Human Capital Management)
2 -
SAP HR Solutions
2 -
SAP Integrations
1 -
SAP release
1 -
SAP successfactors
5 -
SAP SuccessFactors Customer Community
1 -
SAP SuccessFactors OData API
1 -
SAP Workzone
1 -
SAP-PAYROLL
1 -
skills
1 -
Skills Management
1 -
sso deeplink
1 -
Stories in People Analytics
3 -
Story Report
1 -
SuccessFactors
2 -
SuccessFactors Employee central home page customization.
1 -
SuccessFactors Onboarding
1 -
successfactors onboarding i9
1 -
Table Report
1 -
talent
1 -
Talent Intelligence Hub
2 -
talents
1 -
Tax
1 -
Tax Integration
1 -
Time Accounts
1 -
Workflows
1 -
XML Rules
1
Related Content
- Final Review Step in Onboarding 2.0 Process in Human Capital Management Blogs by Members
- Automatic Hire in Human Capital Management Blogs by SAP
- C4C Workflow rules SLA violation in Human Capital Management Q&A
- From Code to Logic: XML to Business Rule Shift in Human Capital Management Blogs by Members
- Can we able to fetch and auto-populate the accrual balance to a custom field of a Time Account Type? in Human Capital Management Q&A
Top kudoed authors
| User | Count |
|---|---|
| 12 | |
| 8 | |
| 4 | |
| 4 | |
| 2 | |
| 2 | |
| 1 | |
| 1 | |
| 1 | |
| 1 |