
- SAP Community
- Products and Technology
- Technology
- Technology Blogs by SAP
- SAP Analytics Cloud Feature Highlight - Linked Ana...
Technology Blogs by SAP
Learn how to extend and personalize SAP applications. Follow the SAP technology blog for insights into SAP BTP, ABAP, SAP Analytics Cloud, SAP HANA, and more.
Turn on suggestions
Auto-suggest helps you quickly narrow down your search results by suggesting possible matches as you type.
Showing results for
IngoH
Active Contributor
Options
- Subscribe to RSS Feed
- Mark as New
- Mark as Read
- Bookmark
- Subscribe
- Printer Friendly Page
- Report Inappropriate Content
09-24-2018
9:52 PM
Over the next several weeks and months you will see regular "Feature Highlight" blogs from my side, outlining some of the key capabilities of SAP Analytics Cloud with some simple steps on how you can leverage those features with some sample data or with your own data.
We are starting off with the Linked Analysis functionality. Linked analysis allows you as Story Designer to enable your user (Story consumer) to filter data in multiple charts at the same time without creating a real user filtering experience but instead you provide your users with a very simple chart or table interactivity.
We create a new bar chart based on the BestRunJuice_SampleModel and we visualize the Discount broken down by Product.

As our second chart - based on the same data model - we visualize the Discount broken down by Sales Manager.

We now select the first chart - Discount per Product - and navigate to the Linked Analysis option.

As part of the Linked Analysis we can now configure the behavior.

We can choose between
For our example we will enable the option Linked Item set + This chart and also enable the sub-item Filter on data point selection.

With this option enabled we can now select a data point in the left chart showing the Discount by Product and with each selection the right hand chart showing the Discount by Sales person will be filtered to the selected element.
As next step we are adding a third chart, which shows the Quantity Sold broken down by Date.

In this case we would like the third chart not to be impacted by the Linked Analysis, so we would like to exclude it from the Linked Set.
We click on Linked Analysis in the Tools section and we select our third chart.
By default the chart is included into the linked set.
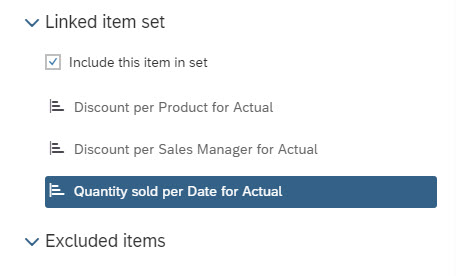
All we have to do is to uncheck the item Include this item in set and the chart will be moved to the Excluded Items list.

With a few steps we created now three charts, where 2 charts are interacting based on a simple selection (instead of a full filter dialog).
In the next blog we will use the table in combination with Linked Analysis to select the measure for our charts.
We are starting off with the Linked Analysis functionality. Linked analysis allows you as Story Designer to enable your user (Story consumer) to filter data in multiple charts at the same time without creating a real user filtering experience but instead you provide your users with a very simple chart or table interactivity.
We create a new bar chart based on the BestRunJuice_SampleModel and we visualize the Discount broken down by Product.

As our second chart - based on the same data model - we visualize the Discount broken down by Sales Manager.

We now select the first chart - Discount per Product - and navigate to the Linked Analysis option.

As part of the Linked Analysis we can now configure the behavior.

We can choose between
- Linked Item Set + This Chart: This will then share the filter and navigation steps between the selected visualizations which are based on the same model or use linked dimensions, and we also have the ability to use a selection interactivity to act as filter.
- Entire Story: This will then apply the filter to all elements of the story that share the model or share linked dimensions.
- The option Linked Item Set and Excluded Items allow us to define which of the available visualizations are part of the linked set.
For our example we will enable the option Linked Item set + This chart and also enable the sub-item Filter on data point selection.

With this option enabled we can now select a data point in the left chart showing the Discount by Product and with each selection the right hand chart showing the Discount by Sales person will be filtered to the selected element.
As next step we are adding a third chart, which shows the Quantity Sold broken down by Date.

In this case we would like the third chart not to be impacted by the Linked Analysis, so we would like to exclude it from the Linked Set.
We click on Linked Analysis in the Tools section and we select our third chart.
By default the chart is included into the linked set.
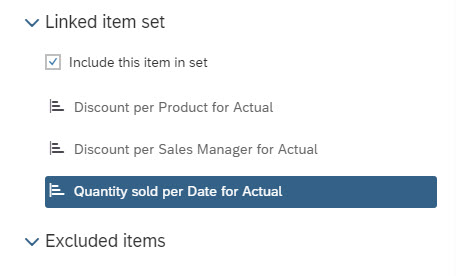
All we have to do is to uncheck the item Include this item in set and the chart will be moved to the Excluded Items list.

With a few steps we created now three charts, where 2 charts are interacting based on a simple selection (instead of a full filter dialog).
In the next blog we will use the table in combination with Linked Analysis to select the measure for our charts.
Labels:
3 Comments
You must be a registered user to add a comment. If you've already registered, sign in. Otherwise, register and sign in.
Labels in this area
-
ABAP CDS Views - CDC (Change Data Capture)
2 -
AI
1 -
Analyze Workload Data
1 -
BTP
1 -
Business and IT Integration
2 -
Business application stu
1 -
Business Technology Platform
1 -
Business Trends
1,661 -
Business Trends
87 -
CAP
1 -
cf
1 -
Cloud Foundry
1 -
Confluent
1 -
Customer COE Basics and Fundamentals
1 -
Customer COE Latest and Greatest
3 -
Customer Data Browser app
1 -
Data Analysis Tool
1 -
data migration
1 -
data transfer
1 -
Datasphere
2 -
Event Information
1,400 -
Event Information
64 -
Expert
1 -
Expert Insights
178 -
Expert Insights
273 -
General
1 -
Google cloud
1 -
Google Next'24
1 -
Kafka
1 -
Life at SAP
784 -
Life at SAP
11 -
Migrate your Data App
1 -
MTA
1 -
Network Performance Analysis
1 -
NodeJS
1 -
PDF
1 -
POC
1 -
Product Updates
4,577 -
Product Updates
326 -
Replication Flow
1 -
RisewithSAP
1 -
SAP BTP
1 -
SAP BTP Cloud Foundry
1 -
SAP Cloud ALM
1 -
SAP Cloud Application Programming Model
1 -
SAP Datasphere
2 -
SAP S4HANA Cloud
1 -
SAP S4HANA Migration Cockpit
1 -
Technology Updates
6,886 -
Technology Updates
403 -
Workload Fluctuations
1
Related Content
- Consolidation Extension for SAP Analytics Cloud – Automated Eliminations and Adjustments (part 1) in Technology Blogs by Members
- 10+ ways to reshape your SAP landscape with SAP Business Technology Platform – Blog 4 in Technology Blogs by SAP
- Top Picks: Innovations Highlights from SAP Business Technology Platform (Q1/2024) in Technology Blogs by SAP
- ad-hoc analysis on BW Querys in SAP Analytics Cloud on iOS mobile devices in Technology Q&A
- Sneak Peek in to SAP Analytics Cloud release for Q2 2024 in Technology Blogs by SAP
Top kudoed authors
| User | Count |
|---|---|
| 12 | |
| 10 | |
| 10 | |
| 7 | |
| 7 | |
| 7 | |
| 6 | |
| 6 | |
| 5 | |
| 4 |