
- SAP Community
- Products and Technology
- Human Capital Management
- HCM Blogs by Members
- How to change the label for standard fields in Suc...
Human Capital Management Blogs by Members
Gain valuable knowledge and tips on SAP SuccessFactors and human capital management from member blog posts. Share your HCM insights with a post of your own.
Turn on suggestions
Auto-suggest helps you quickly narrow down your search results by suggesting possible matches as you type.
Showing results for
Product and Topic Expert
Options
- Subscribe to RSS Feed
- Mark as New
- Mark as Read
- Bookmark
- Subscribe
- Printer Friendly Page
- Report Inappropriate Content
09-19-2018
9:56 AM
Hi
In this blog I would want to show how in SuccessFactors Labels for Standard fields can be modified as per client requirements. The fields could be in PP3, MDF, Portlets, HomePage Tiles, Menus and many more. We will not talk about Text Replacement here as it has very limited options.
Firstly I would take a typical scenario which most of EC customers ask for changing the label of effectiveStartDate field in MDFs(standard or custom) and in one of SAP KBA NOte(2646360) this was marked as not doable!
Below is the screenshot of an Effective Dated Custom MDF and I have highlighted the text which comes for effectiveStartDate field and we will make use of 3-tier architecture of SF.

So now to change this text, we need to take following steps:
Step 1 - Go to Provisioning of your instance and enable English Debug Language in Company Settings

Step 2 - Now login back to the instance and click on Name Menu at right side of home page and select Options

Step 3 - Go to Change Language and select English Debug and click on switch.

Step 4 - Now system will take you to homepage where you would see lots of keywords, colons and texts coming up for each system label, as below.

Step 5 - Now we will go to the same Custom MDF which I referred at the beginning of this blog
Please make a note here of the keyword which is highlighted in yellow between the two colons and followed by standard text "When would you like your changes to take effect?"

Write down this Keyword for reference as we would need it during the next steps
Step - 6 Now login back to provisioning and you would see a new option below SSO Settings called as Manage Languages

Step 7 - Now click on Manage Languages and you see as below, you would find all the Active languages in the system having three dots which shows different actions available.(like shown below for English US)

Step 8 - Now click on "Download default labels" and you would get a csv file called Messages.csv which would look like below

Step 9 - Remember the keyword we took note at Step 5 - "ECT_PP3_EFFECTIVE_DATE_LABEL", Search this keyword in column A of Messages.csv file and you would see the below result

You see this is the same text you saw in Step 5, in that MDF

Step 10 - Now create a New csv file with same structure as Messages.csv file and in column B, you can replace the original text "When would you like your changes to take effect?" with the NEW text "Effective Date" and save the file.

Step 11 - Now go back to Provisioning > Manage Languages and click on Add Custom Label against the language where you want to do the change and give it a name referring as custom language pack for that instance, as shown below:

Step 12 - Now click on 3 dots and you would see below actions available against the new custom language created. Please click on upload custom labels and upload the new Messages .csv file created in Step 10.

Step 13 - Once the file is uploaded you will see below message in provisioning which will confirm the new file is uploaded and saved for your instance.
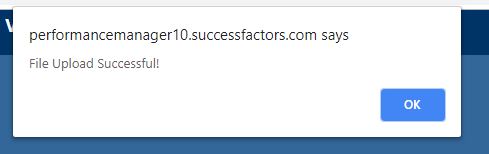
Step 14 - Now you can go to your instance and change your language back to original English US/UK and navigate to same MDF and you would see new text being shown now as Effective Date

BINGO!!! The Label for standard field in MDF(custom or standard) has got changed.
Some Important points of consideration I would like to share based on my experience in using this setup which is called as 3 tier architecture for various clients:
Below are few more examples of different screens which would show the labels which can be modified:






Happy customization using standard ways!!
PS: Key for this method to work is to identify the right Keyword 🙂
In this blog I would want to show how in SuccessFactors Labels for Standard fields can be modified as per client requirements. The fields could be in PP3, MDF, Portlets, HomePage Tiles, Menus and many more. We will not talk about Text Replacement here as it has very limited options.
Firstly I would take a typical scenario which most of EC customers ask for changing the label of effectiveStartDate field in MDFs(standard or custom) and in one of SAP KBA NOte(2646360) this was marked as not doable!
Below is the screenshot of an Effective Dated Custom MDF and I have highlighted the text which comes for effectiveStartDate field and we will make use of 3-tier architecture of SF.

So now to change this text, we need to take following steps:
Step 1 - Go to Provisioning of your instance and enable English Debug Language in Company Settings

Step 2 - Now login back to the instance and click on Name Menu at right side of home page and select Options

Step 3 - Go to Change Language and select English Debug and click on switch.

Step 4 - Now system will take you to homepage where you would see lots of keywords, colons and texts coming up for each system label, as below.

Step 5 - Now we will go to the same Custom MDF which I referred at the beginning of this blog
Please make a note here of the keyword which is highlighted in yellow between the two colons and followed by standard text "When would you like your changes to take effect?"

Write down this Keyword for reference as we would need it during the next steps
Step - 6 Now login back to provisioning and you would see a new option below SSO Settings called as Manage Languages

Step 7 - Now click on Manage Languages and you see as below, you would find all the Active languages in the system having three dots which shows different actions available.(like shown below for English US)

Step 8 - Now click on "Download default labels" and you would get a csv file called Messages.csv which would look like below

Step 9 - Remember the keyword we took note at Step 5 - "ECT_PP3_EFFECTIVE_DATE_LABEL", Search this keyword in column A of Messages.csv file and you would see the below result

You see this is the same text you saw in Step 5, in that MDF

Step 10 - Now create a New csv file with same structure as Messages.csv file and in column B, you can replace the original text "When would you like your changes to take effect?" with the NEW text "Effective Date" and save the file.

Step 11 - Now go back to Provisioning > Manage Languages and click on Add Custom Label against the language where you want to do the change and give it a name referring as custom language pack for that instance, as shown below:

Step 12 - Now click on 3 dots and you would see below actions available against the new custom language created. Please click on upload custom labels and upload the new Messages .csv file created in Step 10.

Step 13 - Once the file is uploaded you will see below message in provisioning which will confirm the new file is uploaded and saved for your instance.
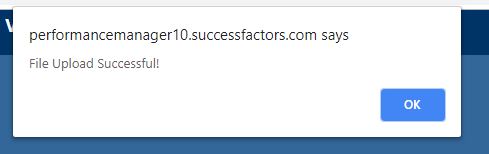
Step 14 - Now you can go to your instance and change your language back to original English US/UK and navigate to same MDF and you would see new text being shown now as Effective Date

BINGO!!! The Label for standard field in MDF(custom or standard) has got changed.
Some Important points of consideration I would like to share based on my experience in using this setup which is called as 3 tier architecture for various clients:
- Always give preference to use Text Replacement and other language related options to modify the labels as your first option
- Please always consider this(3 tier architecture) as the last option to make changes to the standard labels
- Always ensure to upload all the custom labels going forward into you custom language pack, else the new file will overwrite the existing keyword changes in the instance.
- Always check thoroughly the IMPACT of modifying the text for a particular keyword in one screen, as it may have impact on multiple screens. For eg: The change we did as an example here will be applicable to any standard or custom MDF which are effective dated. So I can't use a verbiage here specific only to a custom MDF as the change would impact all effective dated MDF screens!
- Changes of these nature are always complex and risky in nature so be wise in making decisions around this and doing the changes and inform clients appropriately to make label change related decisions.
- There are chances that in future if any of the keyword changes post a release by SF, which you modified for your custom language. Those changes will be overwritten and you may need to repeat these tasks( Although till date I have not experienced such cases in last 5 years)
- Lastly this method is also useful during implementation with Multiple Languages and can be used for client specific Translation in any other languages like French, Chinese, Spanish etc.
Below are few more examples of different screens which would show the labels which can be modified:
- Homepage

- Workflow

- Goal

- Performance

- Company Info

- Menus

Happy customization using standard ways!!
PS: Key for this method to work is to identify the right Keyword 🙂
4 Comments
You must be a registered user to add a comment. If you've already registered, sign in. Otherwise, register and sign in.
Labels in this area
-
1H 2024 Product Release
5 -
2H 2023 Product Release
1 -
ACCRUAL TRANSFER
1 -
Advanced Workflow
1 -
Anonymization
1 -
BTP
1 -
Business Rules
1 -
Canvas Report
1 -
Career Development
1 -
Certificate-Based Authentication
1 -
Cloud Platform Integration
1 -
Compensation
1 -
Compensation Information Management
1 -
Compensation Management
1 -
Compliance
2 -
Content
1 -
Conversational AI
2 -
Custom Data Collection
1 -
custom portlet
1 -
Data & Analytics
1 -
Data Integration
1 -
Dayforce
1 -
deep link
1 -
deeplink
1 -
Delimiting Pay Components
1 -
Deprecation
1 -
Employee Central
1 -
Employee Central Global Benefits
1 -
Employee Central Payroll
1 -
employee profile
1 -
Employee Rehires
1 -
external terminal
1 -
external time events
1 -
Generative AI
2 -
Getting Started
1 -
Global Benefits
1 -
Guidelines
1 -
H2 2023
1 -
HR
2 -
HR Data Management
1 -
HR Transformation
1 -
ilx
1 -
Incentive Management Setup (Configuration)
1 -
Integration Center
2 -
Integration Suite
1 -
internal mobility
1 -
Introduction
1 -
learning
3 -
LMS
2 -
LXP
1 -
Massively MDF attachments download
1 -
Mentoring
1 -
Metadata Framework
1 -
Middleware Solutions
1 -
OCN
1 -
OData APIs
1 -
ONB USA Compliance
1 -
Onboarding
2 -
Opportunity Marketplace
1 -
Pay Component Management
1 -
Platform
1 -
portlet
1 -
POSTMAN
1 -
Predictive AI
2 -
Recruiting
1 -
recurring payments
1 -
Role Based Permissions (RBP)
2 -
SAP CPI (Cloud Platform Integration)
1 -
SAP HCM (Human Capital Management)
2 -
SAP HR Solutions
2 -
SAP Integrations
1 -
SAP release
1 -
SAP successfactors
5 -
SAP SuccessFactors Customer Community
1 -
SAP SuccessFactors OData API
1 -
SAP Workzone
1 -
SAP-PAYROLL
1 -
skills
1 -
Skills Management
1 -
sso deeplink
1 -
Stories in People Analytics
3 -
Story Report
1 -
SuccessFactors
2 -
SuccessFactors Employee central home page customization.
1 -
SuccessFactors Onboarding
1 -
successfactors onboarding i9
1 -
Table Report
1 -
talent
1 -
Talent Intelligence Hub
2 -
talents
1 -
Tax
1 -
Tax Integration
1 -
Time Accounts
1 -
Workflows
1 -
XML Rules
1
Related Content
- First Half 2024 Release: What’s New for SAP SuccessFactors Work Zone? in Human Capital Management Blogs by SAP
- Simplifying Employee and Manager Experiences with Employee Central Quick Actions in Human Capital Management Blogs by SAP
- Deep linking to SAP SuccessFactors Standard Portlets and Custom MDF portlets in Human Capital Management Blogs by Members
- Delivery of Legal Forms for the UK using My Fiori Forms App. in Human Capital Management Blogs by SAP
- Recurring deduction show all pay components. in Human Capital Management Q&A
Top kudoed authors
| User | Count |
|---|---|
| 12 | |
| 10 | |
| 5 | |
| 3 | |
| 3 | |
| 2 | |
| 2 | |
| 1 | |
| 1 | |
| 1 |