
- SAP Community
- Products and Technology
- Human Capital Management
- HCM Blogs by Members
- Benefits Configuration Simplified !
Human Capital Management Blogs by Members
Gain valuable knowledge and tips on SAP SuccessFactors and human capital management from member blog posts. Share your HCM insights with a post of your own.
Turn on suggestions
Auto-suggest helps you quickly narrow down your search results by suggesting possible matches as you type.
Showing results for
former_member18
Explorer
Options
- Subscribe to RSS Feed
- Mark as New
- Mark as Read
- Bookmark
- Subscribe
- Printer Friendly Page
- Report Inappropriate Content
07-30-2018
8:23 AM
Implementation of Employee Central Benefits in SuccessFactors has always been a challenge for any consultant. Even customers face a lot of issues in deciding on the requirements part of the Benefits.
In this blog, I would like to demonstrate easy and straightforward configuration of Benefits.
Before we dive into some techno-functional insights, let's go through the Benefit types which SAP SuccessFactors offers in general and its various usage:

- Allowance – There are many benefits to an organization which is provided as an allowance with the salary of an employee, such as House Maintenance, Education allowance, etc.
- Reimbursement – Employee pays the bill and submits the claim against that. This comes under reimbursement Benefit type. For example – Gas bill, Electricity bill, Medical bills reimbursement, etc.
- Pension/Saving/Retirement Plan – Here, the employer, as well as employees, contribute a certain percentage or amount to the pension fund and it is regularly paid to an employee following retirement from service. Provident Fund, Pension Fund, etc. come under this type.
- Insurance – In case of an emergency, insurance plan is convenient for employees. Policyholder and dependents are covered under the policy.
- Other – Benefits where no enrolment or claim is required.
- Wallet – Some organizations award their employees points which can be used by employees for availing different services.
- Deductible Allowance – These are periodic deductions from employee’s compensation and shown under deductions. Its frequency can be set.
- Savings Plan – To configure pre-tax and post-tax contributions, Savings Plan benefits type is used.
Now, we will configure an allowance type Benefit to see how it works and displayed on the portlet and how employees can enroll the same. A step-by-step demonstration will help you understand the basics which is very much required for benefits configuration -
Administrator:
- Enable Benefits and RBP as mentioned in the guide available on the SAP help portal. Once this is done, navigate to Admin Center > Search Benefits Admin Overview in Tool search:

- Click on Create New > Select Benefit

- Step 1 – Specify Benefit Type

- Step 2 – Fill the details such as external code, i.e., Benefit ID, name, currency, description, and entitlement amount. You can also create business rules to define this amount. For example – you have grade based entitlements; then you can create a rule with Benefit base object. This rule can be dependent specific as well.
Additionally, if you want this benefit to integrate with compensation information, select YES in the Payroll Integration field.

- Step 3 – Associate Legal Entities: Create legal entities for benefits. It should be in line with existing legal entities which you want to use in Benefits configuration and the legal entities which are going to avail this feature.
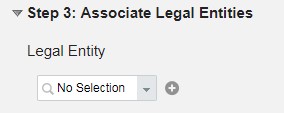

- Step 4 – Specify Enrollment and Claim Dates: You can create Benefit Schedules with enrolment opening and closing dates, claim dates, etc. for each year as Schedule periods. Assign it to Benefit and assign the frequency.

- Step 5 – Define Enrollment Details: Fill all fields – Enrollment required, If enrollment type is manual or automatic, Assign enrollment workflow, enrollment edit allowed when employees can edit it. Once these fields are filled, you also need to assign enrollment screen ID which is a must. If you want to use custom fields, assign those in Additional Enrollment Fields option.

- Step 6 – Add Useful Contacts: This will be visible to employees availing this benefit. Employees can see email ID, contact number details on this pop-up window which will be useful to them in case they have any query regarding the benefits.


- Step 7 – In this step, we can add policy documents' links to the Benefits configured, and it will be visible to employees on Benefits UI

- Save the Benefit object. Note that this benefit will only be visible to those employees who are under the Legal entity defined in Legal Entity for Benefit object associated here and also Eligibility rule will be considered to show the amount for this benefit.
Employees:
Employees need to navigate to Benefits section on People Profile >
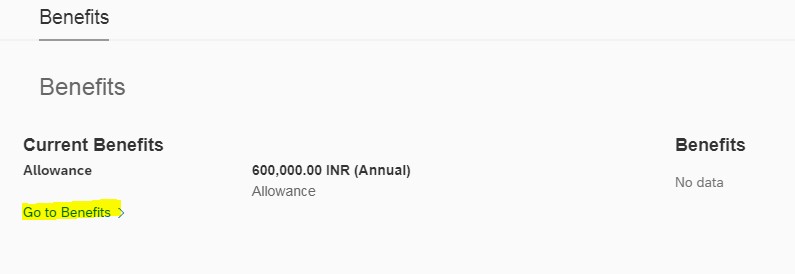
- Next page will show all Benefits on the same page which can be scrolled down:

- Employees will enroll for the Benefits by mentioning the amount > Save:

- It will then appear in Allowance section as follows:

Similarly, we can configure Reimbursement Type Benefits and attach the Claim screen ID to the object, so that claim UI is also visible to the employee under Reimbursements section.
I have tried to cover the basics of Benefits configuration, and it will help you to explore more as you come across different scenarios.
Hope it has been helpful !!
- SAP Managed Tags:
- SAP SuccessFactors Employee Central
5 Comments
You must be a registered user to add a comment. If you've already registered, sign in. Otherwise, register and sign in.
Labels in this area
-
1H 2024 Product Release
5 -
2H 2023 Product Release
1 -
ACCRUAL TRANSFER
1 -
Advanced Workflow
1 -
Anonymization
1 -
BTP
1 -
Business Rules
1 -
Canvas Report
1 -
Career Development
1 -
Certificate-Based Authentication
1 -
Cloud Platform Integration
1 -
Compensation
1 -
Compensation Information Management
1 -
Compensation Management
1 -
Compliance
2 -
Content
1 -
Conversational AI
2 -
Custom Data Collection
1 -
custom portlet
1 -
Data & Analytics
1 -
Data Integration
1 -
Dayforce
1 -
deep link
1 -
deeplink
1 -
Delimiting Pay Components
1 -
Deprecation
1 -
Employee Central
1 -
Employee Central Global Benefits
1 -
Employee Central Payroll
1 -
employee profile
1 -
Employee Rehires
1 -
external terminal
1 -
external time events
1 -
Generative AI
2 -
Getting Started
1 -
Global Benefits
1 -
Guidelines
1 -
H2 2023
1 -
HR
2 -
HR Data Management
1 -
HR Transformation
1 -
ilx
1 -
Incentive Management Setup (Configuration)
1 -
Integration Center
2 -
Integration Suite
1 -
internal mobility
1 -
Introduction
1 -
learning
3 -
LMS
2 -
LXP
1 -
Massively MDF attachments download
1 -
Mentoring
1 -
Metadata Framework
1 -
Middleware Solutions
1 -
OCN
1 -
OData APIs
1 -
ONB USA Compliance
1 -
Onboarding
2 -
Opportunity Marketplace
1 -
Pay Component Management
1 -
Platform
1 -
portlet
1 -
POSTMAN
1 -
Predictive AI
2 -
Recruiting
1 -
recurring payments
1 -
Role Based Permissions (RBP)
2 -
SAP CPI (Cloud Platform Integration)
1 -
SAP HCM (Human Capital Management)
2 -
SAP HR Solutions
2 -
SAP Integrations
1 -
SAP release
1 -
SAP successfactors
5 -
SAP SuccessFactors Customer Community
1 -
SAP SuccessFactors OData API
1 -
SAP Workzone
1 -
SAP-PAYROLL
1 -
skills
1 -
Skills Management
1 -
sso deeplink
1 -
Stories in People Analytics
3 -
Story Report
1 -
SuccessFactors
2 -
SuccessFactors Employee central home page customization.
1 -
SuccessFactors Onboarding
1 -
successfactors onboarding i9
1 -
Table Report
1 -
talent
1 -
Talent Intelligence Hub
2 -
talents
1 -
Tax
1 -
Tax Integration
1 -
Time Accounts
1 -
Workflows
1 -
XML Rules
1
Related Content
- Explore the Enhanced New Hire Experience in SAP SuccessFactors Onboarding in Human Capital Management Blogs by SAP
- First Half 2024 Release: What’s New in SAP SuccessFactors HCM in Human Capital Management Blogs by SAP
- Simplifying Employee and Manager Experiences with Employee Central Quick Actions in Human Capital Management Blogs by SAP
- SuccessFactors Benefits: Specific Deduction Start Date for a Benefit Enrollment in Human Capital Management Blogs by Members
- SAP Enable Now Information Sessions - Previous Webinar Recordings in Human Capital Management Blogs by SAP
Top kudoed authors
| User | Count |
|---|---|
| 11 | |
| 8 | |
| 4 | |
| 4 | |
| 2 | |
| 2 | |
| 1 | |
| 1 | |
| 1 | |
| 1 |