
- SAP Community
- Groups
- Interest Groups
- Application Development
- Blog Posts
- Adding custom tab in transaction RELMPL using BDT
Application Development Blog Posts
Learn and share on deeper, cross technology development topics such as integration and connectivity, automation, cloud extensibility, developing at scale, and security.
Turn on suggestions
Auto-suggest helps you quickly narrow down your search results by suggesting possible matches as you type.
Showing results for
former_member54
Discoverer
Options
- Subscribe to RSS Feed
- Mark as New
- Mark as Read
- Bookmark
- Subscribe
- Printer Friendly Page
- Report Inappropriate Content
06-26-2018
9:45 AM
This blog explains the enhancement for adding a custom tab in RELMPL transaction using BDT and to store the custom fields data in VILMPL table.
BDT:
The Business Data Toolset (BDT) is a central control tool for maintaining SAP programs. It supports maintenance via the use of dialog techniques, direct input and/or function modules. The BDT is basically the tool, SAP use when they want to add new fields, change field names, change/add field groups etc for specific customers, but they are now started to allow customers access to these maintenance transactions.
Step 1: Go to table VILMPL and add custom fields to include CI_VILMPL.

Step 2: Go to T-code SE80 and create function group ZZ_RELM.

Create Subscreen 0100 to add custom fields in the custom tab.

Add field CI_VILMPL-ZZID in the screen 100.

Declarations in the Top Include

Logic in PBO.

Logic in PAI.
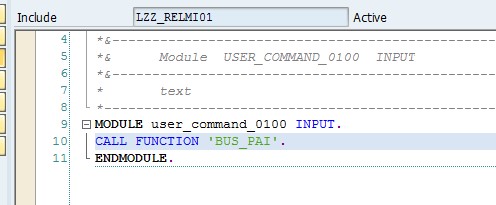
Create 2 function modules Z_RELM_ADDTIONAL_PBO and Z_RELM_ADDTIONAL_PAI.

Logic:

Logic:
Step 3: Go to T-code RELML10002 and create Field Group 111 as below.


Click on the Field Group -> Fields and assign the custom fields to the field group.
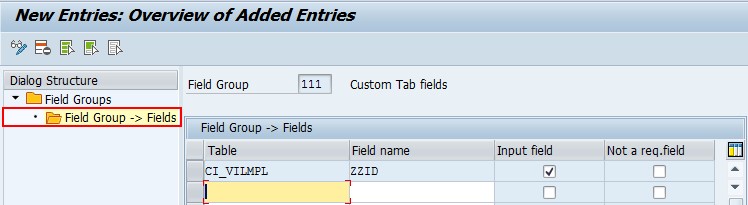
Step 4: Go to T-code RELML10003 and create custom view ZRELAT as below.

Assign Sub screen of program SAPLZZ_RELM and PBO/PAI function modules to the custom view ZRELAT.

Assign field group 111 to the view.

Step 5: Go to T-code RELML10004 and create new section ZREL1A.


Assign custom view ZRELAT to the section.

Step 6: Go to T-code RELML10005 and create custom screen ZRELSC as below.


Assign section ZREL1A to the custom screen ZRELSC.
Add Empty Section REL19X in the first position otherwise, it won't display.

Step 7: Go to T-code RELML10006
Select Screen Sequence REL1 and click screen sequence -> screens.
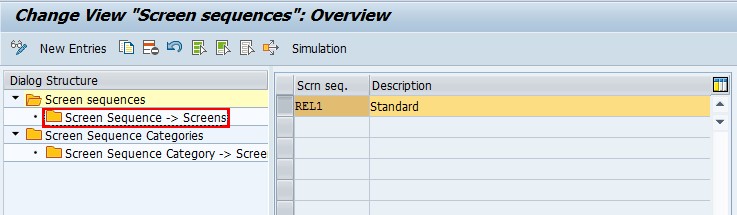
Assign screen ZRELSC in screen sequence as below.


The custom tab will display after Overviews tab.

Now go to T-code RELMPL and we can see the custom tab.

Thank you,
Venkat
BDT:
The Business Data Toolset (BDT) is a central control tool for maintaining SAP programs. It supports maintenance via the use of dialog techniques, direct input and/or function modules. The BDT is basically the tool, SAP use when they want to add new fields, change field names, change/add field groups etc for specific customers, but they are now started to allow customers access to these maintenance transactions.
Step 1: Go to table VILMPL and add custom fields to include CI_VILMPL.

Step 2: Go to T-code SE80 and create function group ZZ_RELM.

Create Subscreen 0100 to add custom fields in the custom tab.

Add field CI_VILMPL-ZZID in the screen 100.

Declarations in the Top Include

Logic in PBO.

Logic in PAI.
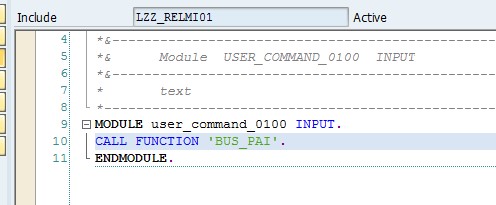
Create 2 function modules Z_RELM_ADDTIONAL_PBO and Z_RELM_ADDTIONAL_PAI.

Logic:
FUNCTION Z_RELM_ADDTIONAL_PBO.
*"----------------------------------------------------------------------
*"*"Local Interface:
*"----------------------------------------------------------------------
DATA: eo_busobj TYPE REF TO if_reca_bus_object,
ed_activity TYPE recaactivity.
* To get instance
CALL FUNCTION 'REL1_GET_BUSOBJ'
IMPORTING
eo_busobj = eo_busobj
ed_activity = ed_activity.
gv_change = ed_activity.
EO_BUSOBJ->get_ci_data(
IMPORTING
es_ci_data = ci_vilmpl " Data of CI Include
).
ENDFUNCTION.
Logic:
FUNCTION z_relm_addtional_pai.
*"----------------------------------------------------------------------
*"*"Local Interface:
*"----------------------------------------------------------------------
DATA: eo_busobj TYPE REF TO if_reca_bus_object,
ed_activity TYPE recaactivity.
* To get instance
CALL FUNCTION 'REL1_GET_BUSOBJ'
IMPORTING
eo_busobj = eo_busobj
ed_activity = ed_activity.
* To set custom fields data
eo_busobj->set_ci_data( is_ci_data = ci_vilmpl ).
* Used to check create/change/display mode
gv_change = ed_activity.
ENDFUNCTION.Step 3: Go to T-code RELML10002 and create Field Group 111 as below.


Click on the Field Group -> Fields and assign the custom fields to the field group.
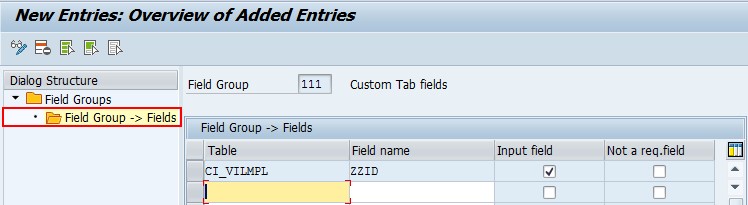
Step 4: Go to T-code RELML10003 and create custom view ZRELAT as below.

Assign Sub screen of program SAPLZZ_RELM and PBO/PAI function modules to the custom view ZRELAT.

Assign field group 111 to the view.

Step 5: Go to T-code RELML10004 and create new section ZREL1A.


Assign custom view ZRELAT to the section.

Step 6: Go to T-code RELML10005 and create custom screen ZRELSC as below.


Assign section ZREL1A to the custom screen ZRELSC.
Add Empty Section REL19X in the first position otherwise, it won't display.

Step 7: Go to T-code RELML10006
Select Screen Sequence REL1 and click screen sequence -> screens.
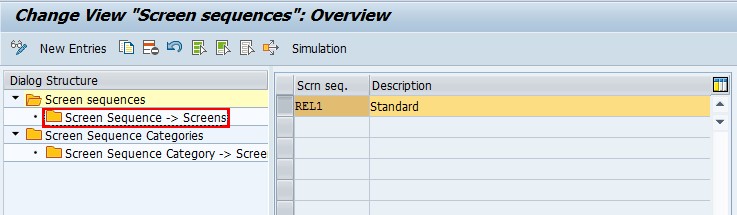
Assign screen ZRELSC in screen sequence as below.


The custom tab will display after Overviews tab.

Now go to T-code RELMPL and we can see the custom tab.

Thank you,
Venkat
- SAP Managed Tags:
- ABAP Development
You must be a registered user to add a comment. If you've already registered, sign in. Otherwise, register and sign in.
Labels in this area
-
A Dynamic Memory Allocation Tool
1 -
ABAP
8 -
abap cds
1 -
ABAP CDS Views
14 -
ABAP class
1 -
ABAP Cloud
1 -
ABAP Development
4 -
ABAP in Eclipse
1 -
ABAP Keyword Documentation
2 -
ABAP OOABAP
2 -
ABAP Programming
1 -
abap technical
1 -
ABAP test cockpit
7 -
ABAP test cokpit
1 -
ADT
1 -
Advanced Event Mesh
1 -
AEM
1 -
AI
1 -
API and Integration
1 -
APIs
8 -
APIs ABAP
1 -
App Dev and Integration
1 -
Application Development
2 -
application job
1 -
archivelinks
1 -
Automation
4 -
BTP
1 -
CAP
1 -
CAPM
1 -
Career Development
3 -
CL_GUI_FRONTEND_SERVICES
1 -
CL_SALV_TABLE
1 -
Cloud Extensibility
8 -
Cloud Native
7 -
Cloud Platform Integration
1 -
CloudEvents
2 -
CMIS
1 -
Connection
1 -
container
1 -
Debugging
2 -
Developer extensibility
1 -
Developing at Scale
4 -
DMS
1 -
dynamic logpoints
1 -
Eclipse ADT ABAP Development Tools
1 -
EDA
1 -
Event Mesh
1 -
Expert
1 -
Field Symbols in ABAP
1 -
Fiori
1 -
Fiori App Extension
1 -
Forms & Templates
1 -
IBM watsonx
1 -
Integration & Connectivity
10 -
JavaScripts used by Adobe Forms
1 -
joule
1 -
NodeJS
1 -
ODATA
3 -
OOABAP
3 -
Outbound queue
1 -
Product Updates
1 -
Programming Models
13 -
Restful webservices Using POST MAN
1 -
RFC
1 -
RFFOEDI1
1 -
SAP BAS
1 -
SAP BTP
1 -
SAP Build
1 -
SAP Build apps
1 -
SAP Build CodeJam
1 -
SAP CodeTalk
1 -
SAP Odata
1 -
SAP UI5
1 -
SAP UI5 Custom Library
1 -
SAPEnhancements
1 -
SapMachine
1 -
security
3 -
text editor
1 -
Tools
17 -
User Experience
5
Top kudoed authors
| User | Count |
|---|---|
| 4 | |
| 2 | |
| 2 | |
| 2 | |
| 2 | |
| 1 | |
| 1 | |
| 1 | |
| 1 | |
| 1 |