
- SAP Community
- Products and Technology
- Technology
- Technology Blogs by SAP
- Quickly Enable (< 5 mins) mobile card kit in SAP C...
Technology Blogs by SAP
Learn how to extend and personalize SAP applications. Follow the SAP technology blog for insights into SAP BTP, ABAP, SAP Analytics Cloud, SAP HANA, and more.
Turn on suggestions
Auto-suggest helps you quickly narrow down your search results by suggesting possible matches as you type.
Showing results for
Product and Topic Expert
Options
- Subscribe to RSS Feed
- Mark as New
- Mark as Read
- Bookmark
- Subscribe
- Printer Friendly Page
- Report Inappropriate Content
06-01-2018
5:29 PM
If you have SAP Cloud Platform mobile services, either in production or in trial, and if you have gone into the Mobile Service for Development and Operations Cockpit, it's likely you have seen the below Advisory screen.
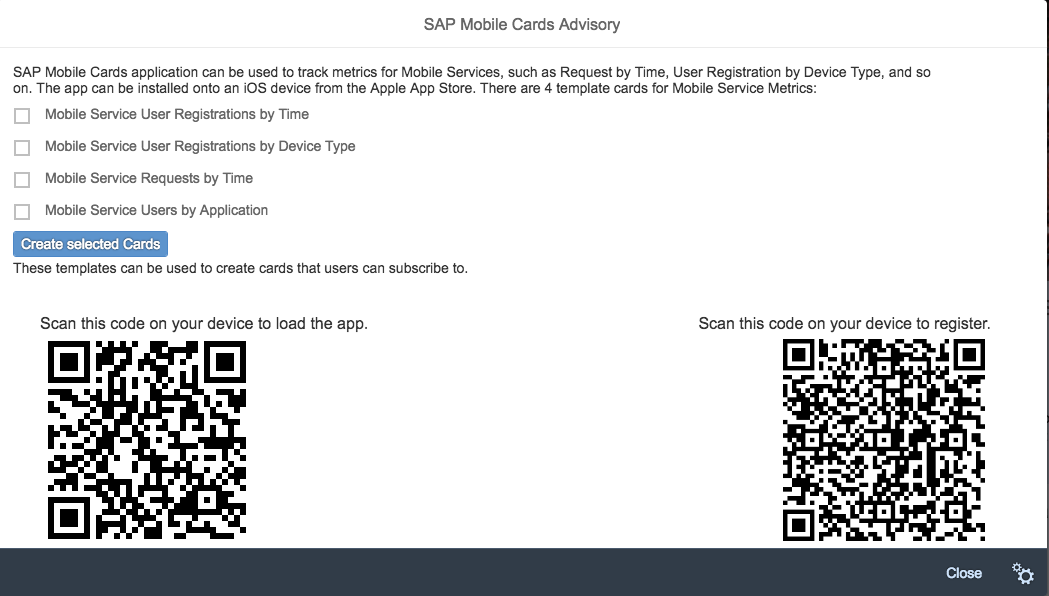
Instead of closing it, why not take advantage of it and get up and running with Mobile Cards in a few minutes.
Enabling the cards listed in this Advisory Screen will give you information on your mobile device for data that you often have questions about regarding usage in Mobile Services and won't require you to go to the admin to find. There are four cards that get created if you select all checkboxes to create the cards.
If you have closed this screen and asked that it not show up again, don't worry, you can bring it back. In the top right hand corner click on your user name and from the drop down menu select Advisory.
Select the 4 cards to be created and then chose "Create Selected Cards"

Once the cards have been created you will see that they have been successfully created.

Close the success screen but keep the Advisory screen up, it's now time to get out your phone. On your iPhone open the camera app and point it to the QR code on the left. You'll get a drop down to go to the App Store that will take you to SAP Mobile Cards to install.

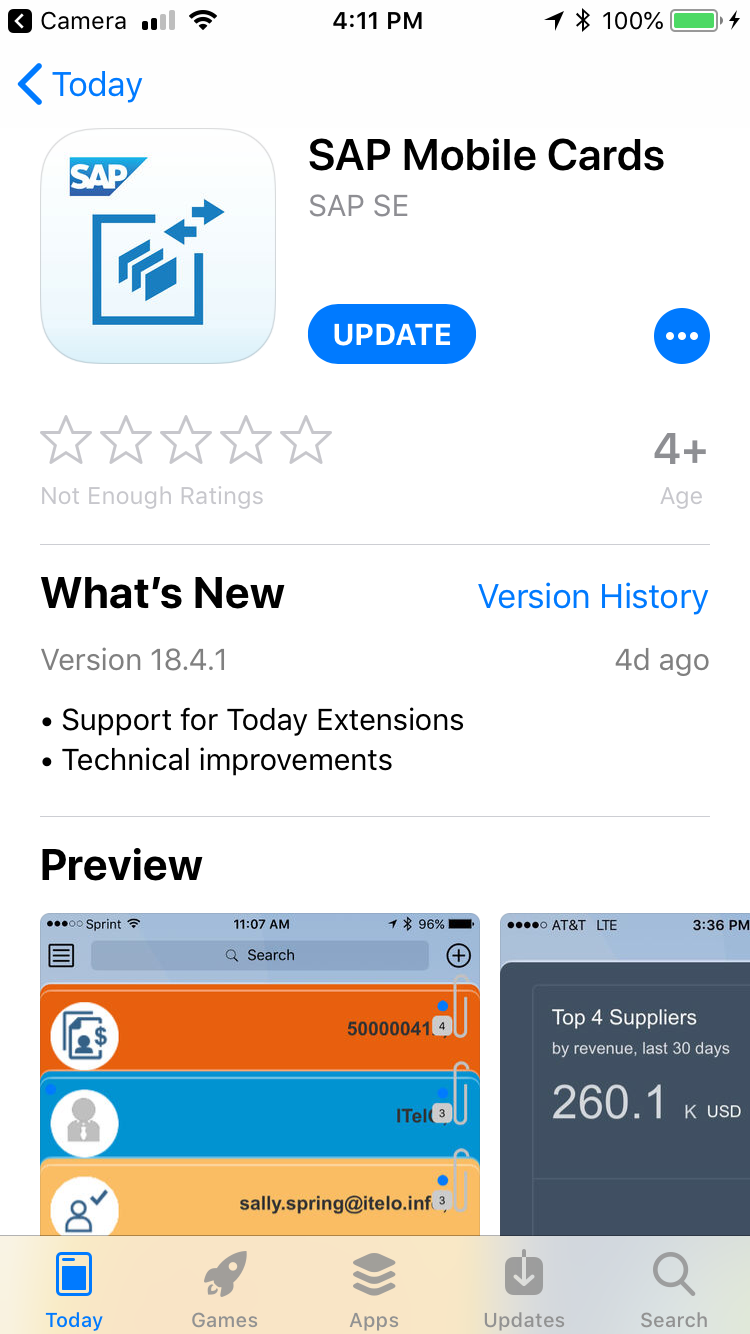
Once it's installed open the camera app again and scan the QR code on the right side of the Advisory Page. You'll then see a drop down to open the SAP Mobile Cards application, click on the drop down and it will open mobile cards for you.

Enter in your SAP Cloud Platform credentials to start the registration. Once the registration is complete you'll need to select to Authorize the application for use, and then you can set a passcode or skip it to set later.




Now that the client is configured you'll come to a screen that will show No Cards, drag your finger down the screen and it will say Downloading cards... and then it should go into Creating cards..., give it a bit and you'll get the cards that you selected from the Advisory Screen. These cards are pulling data from Mobile Services to let you view certain statistics. You now have Mobile Cards configured to your device and you can start adding more cards.






To configure more cards take a look at some of these links, there are many examples these are only a few to get you started.
Enable Purchase Order Approvals with Mobile Cards
Build Cards from Fiori Applications
Enable Unified Inbox for Mobile Cards
Mobile Cards Interactive Tutorials
Enable Mobile Cards for S/4
Use Mobile Cards in S/4 Cloud
Mobile Cards with Success Factors
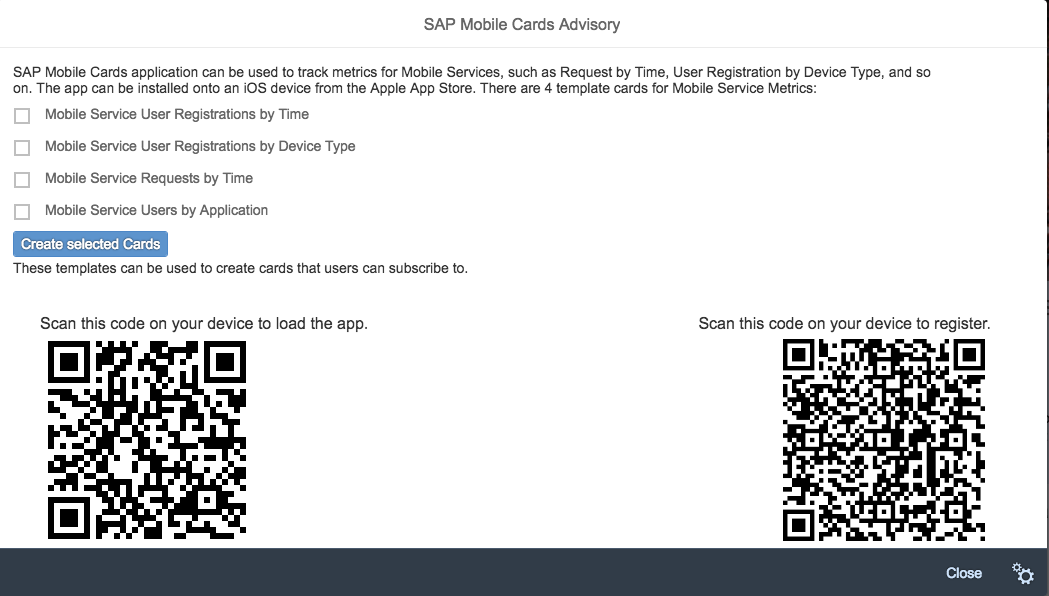
Instead of closing it, why not take advantage of it and get up and running with Mobile Cards in a few minutes.
Enabling the cards listed in this Advisory Screen will give you information on your mobile device for data that you often have questions about regarding usage in Mobile Services and won't require you to go to the admin to find. There are four cards that get created if you select all checkboxes to create the cards.
- The User Registration card will show you the number of users that have registered per work week, over the last 30 days.
- The Registrations card will show you the number of device types that you have registered to mobile services, like iPhone, Android, etc.
- The Request by Time will show you how many requests to your mobile services account has been made from users applications over the last 30 days, per week.
- The Users card will show you how many users are registered for which application that has been deployed in your environment.
If you have closed this screen and asked that it not show up again, don't worry, you can bring it back. In the top right hand corner click on your user name and from the drop down menu select Advisory.
Select the 4 cards to be created and then chose "Create Selected Cards"

Once the cards have been created you will see that they have been successfully created.

Close the success screen but keep the Advisory screen up, it's now time to get out your phone. On your iPhone open the camera app and point it to the QR code on the left. You'll get a drop down to go to the App Store that will take you to SAP Mobile Cards to install.

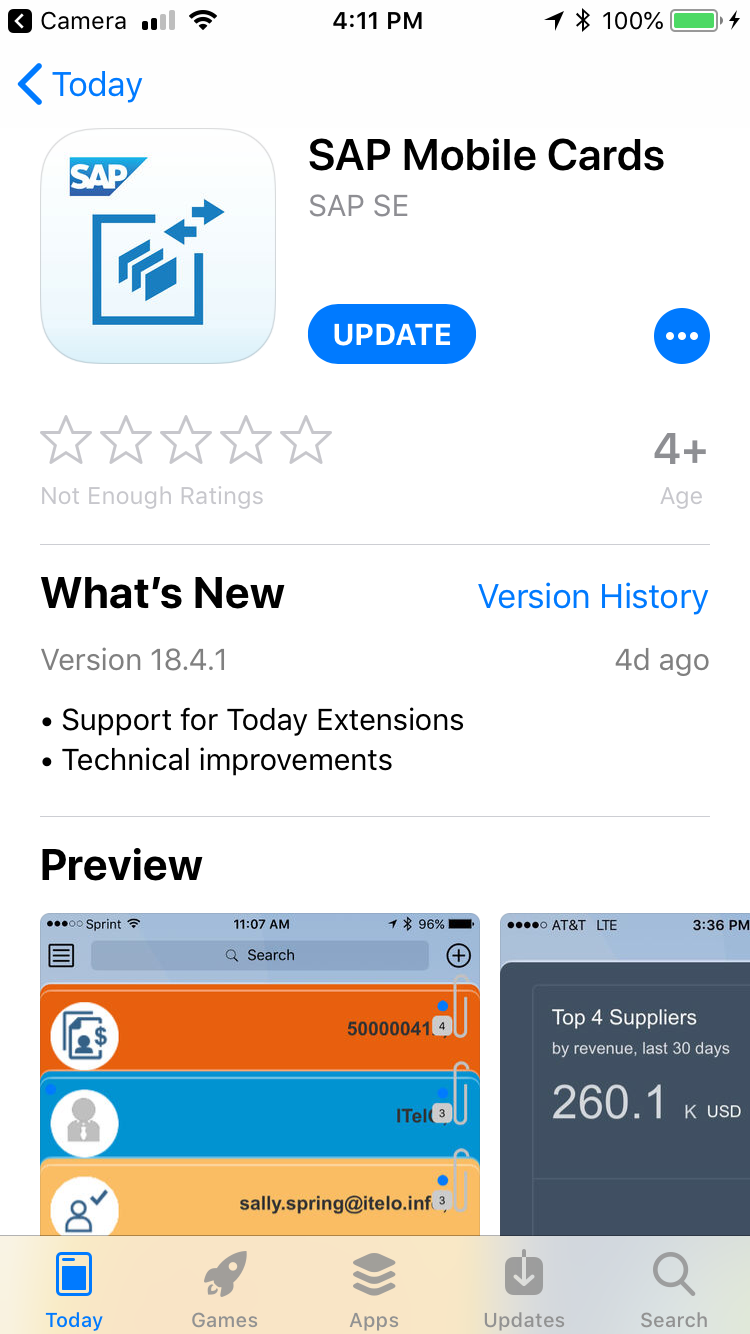
Once it's installed open the camera app again and scan the QR code on the right side of the Advisory Page. You'll then see a drop down to open the SAP Mobile Cards application, click on the drop down and it will open mobile cards for you.

Enter in your SAP Cloud Platform credentials to start the registration. Once the registration is complete you'll need to select to Authorize the application for use, and then you can set a passcode or skip it to set later.




Now that the client is configured you'll come to a screen that will show No Cards, drag your finger down the screen and it will say Downloading cards... and then it should go into Creating cards..., give it a bit and you'll get the cards that you selected from the Advisory Screen. These cards are pulling data from Mobile Services to let you view certain statistics. You now have Mobile Cards configured to your device and you can start adding more cards.






To configure more cards take a look at some of these links, there are many examples these are only a few to get you started.
Enable Purchase Order Approvals with Mobile Cards
Build Cards from Fiori Applications
Enable Unified Inbox for Mobile Cards
Mobile Cards Interactive Tutorials
Enable Mobile Cards for S/4
Use Mobile Cards in S/4 Cloud
Mobile Cards with Success Factors
- SAP Managed Tags:
- SAP Mobile Services,
- SAP Mobile Cards,
- Mobile
You must be a registered user to add a comment. If you've already registered, sign in. Otherwise, register and sign in.
Labels in this area
-
ABAP CDS Views - CDC (Change Data Capture)
2 -
AI
1 -
Analyze Workload Data
1 -
BTP
1 -
Business and IT Integration
2 -
Business application stu
1 -
Business Technology Platform
1 -
Business Trends
1,661 -
Business Trends
87 -
CAP
1 -
cf
1 -
Cloud Foundry
1 -
Confluent
1 -
Customer COE Basics and Fundamentals
1 -
Customer COE Latest and Greatest
3 -
Customer Data Browser app
1 -
Data Analysis Tool
1 -
data migration
1 -
data transfer
1 -
Datasphere
2 -
Event Information
1,400 -
Event Information
64 -
Expert
1 -
Expert Insights
178 -
Expert Insights
273 -
General
1 -
Google cloud
1 -
Google Next'24
1 -
Kafka
1 -
Life at SAP
784 -
Life at SAP
11 -
Migrate your Data App
1 -
MTA
1 -
Network Performance Analysis
1 -
NodeJS
1 -
PDF
1 -
POC
1 -
Product Updates
4,577 -
Product Updates
324 -
Replication Flow
1 -
RisewithSAP
1 -
SAP BTP
1 -
SAP BTP Cloud Foundry
1 -
SAP Cloud ALM
1 -
SAP Cloud Application Programming Model
1 -
SAP Datasphere
2 -
SAP S4HANA Cloud
1 -
SAP S4HANA Migration Cockpit
1 -
Technology Updates
6,886 -
Technology Updates
402 -
Workload Fluctuations
1
Related Content
- 10+ ways to reshape your SAP landscape with SAP Business Technology Platform - Blog 7 in Technology Blogs by SAP
- 10+ ways to reshape your SAP landscape with SAP BTP - Blog 4 Interview in Technology Blogs by SAP
- SAP Document and Reporting Compliance - 'Colombia' - Contingency Process in Technology Blogs by SAP
- Consuming SAP with SAP Build Apps - Connectivity options for low-code development - part 2 in Technology Blogs by SAP
- Unlocking Full-Stack Potential using SAP build code - Part 1 in Technology Blogs by Members
Top kudoed authors
| User | Count |
|---|---|
| 12 | |
| 9 | |
| 7 | |
| 7 | |
| 7 | |
| 6 | |
| 6 | |
| 6 | |
| 6 | |
| 4 |