
- SAP Community
- Products and Technology
- Enterprise Resource Planning
- ERP Blogs by SAP
- SAP S/4HANA Cloud Integration | SAP Analytics Clou...
Enterprise Resource Planning Blogs by SAP
Get insights and updates about cloud ERP and RISE with SAP, SAP S/4HANA and SAP S/4HANA Cloud, and more enterprise management capabilities with SAP blog posts.
Turn on suggestions
Auto-suggest helps you quickly narrow down your search results by suggesting possible matches as you type.
Showing results for
Employee
Options
- Subscribe to RSS Feed
- Mark as New
- Mark as Read
- Bookmark
- Subscribe
- Printer Friendly Page
- Report Inappropriate Content
04-20-2018
5:57 PM
Overview
Let's go through the steps on how to integrate SAP S/4HANA Cloud with SAP Analytics Cloud.
SAP Analytics Cloud is our strategic analytics tool, in which you analyse, report and forecast business data of your enterprise applications.
In our scenario the enterprise application is S/4HANA Cloud.
There are two options:
- data connection
- Are available for cloud and on premise data sources
- Replicate data within SAP Analytics Cloud
- Create new data models through the SAP Analytics Cloud Modeler
- Update your data visualizations and stories when refreshed
- live connection
- Are available for cloud and on premise data sources
- Do not replicate your data in SAP Analytics Cloud
- Use existing data models for analysis
- Update your data visualizations and stories with new data in real-time
For both we will:
- setup integration: connect SAP Analytics Cloud with SAP S/4HANA Cloud
- test integration: consume SAP S/4HANA Cloud service in SAP Analytics Cloud
Data connection
In our first scenario we will setup a data connection between SAP S/4HANA Cloud and SAP Analytics Cloud. These steps are also mentioned in the setup instructions of scope item 1YB.
Data connection - setup integration
In SAP S/4HANA Cloud:
Create communication system & user
- Go to Communication Management
- Communication Systems
- New
- Provide a system ID & system name (can be anything for this scenario, for example "SAC")
- Create
- Provide a hostname (can be anything for this scenario, for example "SAC")
- Under User for Inbound Communication press on "+" & "New User"
- Provide user name, description & password
- Save
- Choose your inbound user, then press OK
- Create
Create communication arrangement
- Go to Communication Management
- Communication Arrangement
- New
- Choose scenario SAP_COM_0087 (SAP Analytics Cloud for Planning Integration)
- Create
- Under communication system choose your created communication system
- Save

In SAP Analytics Cloud:
Create data connection
- Go to Connection
- Press on "+"
- Choose Import Data Connection
- Select SAP S/4HANA
- Enter a connection name, for example "SAP S/4HANA Cloud"
- Choose Basic Authentication
- Type in your user and password, which you created earlier in S/4HANA Cloud
- Save

Data connection - test integration
In SAP Analytics Cloud:
- Go to Create
- Models
- Press on "+"
- Get data from a datasource
- Choose SAP S/4HANA
- Choose your data connection
- Create a new query
- For example, choose the Business Partner API and select A_BusinessPartner
- Choose field "Business Partner" and "BusinessPartnerName"
- Under Models, go to Draft Data and select your Query
- Once selected you should see the S/4HANA Cloud data




Live connection
In this scenario we will setup a live connection between SAP S/4HANA Cloud and SAP Analytics Cloud. These are prerequisite steps to implement scope item 1U8.

To setup the integration we need to:
- Connect SAP Analytics Cloud to the SAP Cloud Platform Identity Authentication Service of our SAP S/4HANA Cloud
- Setup live connection between SAP Analytics Cloud and SAP S/4HANA Cloud
What is SAP Cloud Platform Identity Authentication Service?
For SAP cloud applications the user accessing the system does not authenticate himself directly with the application but via an identity provider. By default this identity provider is SAP Cloud Platform Identity Authentication Service (formerly known as SAP Cloud Identity).
Live connection - setup integration
Connect SAP Analytics Cloud to the SAP Cloud Platform Identity Authentication Service
By default SAP Analytics Cloud and S/4HANA Cloud are configured to two separate SAP Cloud Platform Identity Authentication Service tenants. However for this setup to work, the user accessing the SAP Analytics Cloud has to be the same person extracting the data from S/4HANA Cloud.
This means we have to setup SAP Analytics Cloud to the SAP Cloud Platform Identity Authentication Service of S/4HANA Cloud.

Prerequisite:
- You will require SYSTEM_OWNER permission in SAP Analytics Cloud
- Note that only one user per system can hold this role
Steps in SAP Analytics Cloud:
- Go to System --> Administration --> Security
- Switch from SAP Cloud Identity (default) to SAML Single Sign-On (SSO)
- Download the metadata.xml of SAP Analytics Cloud
Steps in SAP Cloud Platform Identity Authentication Service:
- Access the SAP Cloud Platform Identity Authentication Service of your S/4HANA Cloud
- Go to Applications & Resources --> Applications
- Add application
- Go to SAML 2.0 Configuration
- Import metdata.xml from SAP Analytics Cloud
- If successful, application name, endpoints and signing certificate are established
- Export the metadata.xml under Applications & Resources --> Tenant Settings --> SAML 2.0 Configuration
- Import metadata file into SAP Analytics Cloud
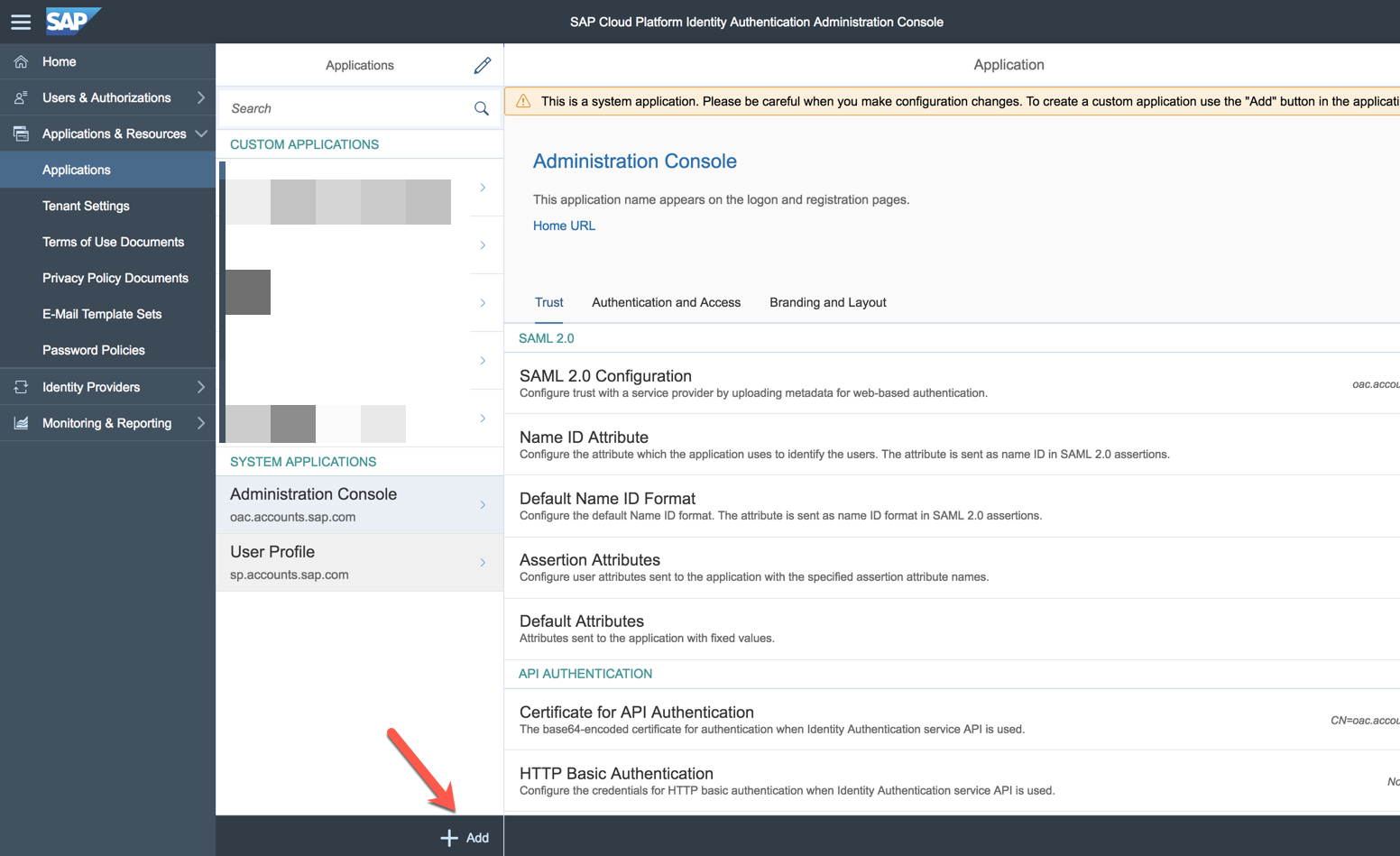

Now when accessing SAP Analytics Cloud, you will use the same identity provider as S/4HANA Cloud.
Setup live connection between SAP Analytics Cloud and SAP S/4HANA Cloud
Firstly we need to do some steps in SAP Analytics Cloud.
Steps in SAP Analytics Cloud:
- Go to Connection
- Create Live Data Connection --> S/4HANA
- Set Connection Type to S/4HANA Cloud
- Set Host to hostname of your S/4HANA Cloud system (my300xxx.s4hana.ondemand.com)
- Set Default Language to EN
- Set Authentication Method to OAuth 2 SAML Bearer Assertion
- Note down provider name (will be required in S/4HANA Cloud)
- Download Signing Certificate

We continue with the SAP S/4HANA Cloud configuration and come back later.
Steps in SAP S/4HANA Cloud:
- Go to Communication Management --> Maintain Communication Users
- Create user & password
- Save
- Go to Communication Management --> Communication Systems
- Create new system
- Choose created user
- Under OAuth 2.0 Identity Provider mark "Enabled", add provider name and signing certificate of SAP Analytics Cloud
- Save
- Go to Communication Management --> Communication Arrangements
- Create new communication arrangement SAP Analytics Cloud Integration (SAP_COM_0065)
- Choose created communication system
- Save


Now back to SAP Analytics Cloud.
Steps in SAP Analytics Cloud:
- Under Token Service User insert S/4HANA Cloud communication user name
- Under Token Service Password insert S/4HANA Cloud communication user password
- Under OAuth Scope add:
- SAP_BW_INA_BATCHPROCESSING_HTTP SAP_BW_INA_GETCATALOG_HTTP SAP_BW_INA_GETRESPONSE_HTTP SAP_BW_INA_GETSERVERINFO_HTTP SAP_BW_INA_LOGOFF_HTTP SAP_BW_INA_VALUEHELP_HTTP
- Save

Now you have established a live connection between SAP Analytics Cloud and SAP S/4HANA Cloud.
Live connection - test integration

To test the integration between SAP Analytics Cloud and SAP S/4HANA Cloud we will:
- Setup custom CDS view in SAP S/4HANA Cloud
- Setup custom analytical query in SAP S/4HANA Cloud
- Create model in SAP Analytics Cloud
- Create story in SAP Analytics Cloud
Setup CDS view in SAP S/4HANA Cloud
Scenario
We want to know total project hours per customer.
To do that we need to combine two CDS views into one custom CDS view
- I_TimeSheetRecord for information on total project hours
- I_FinancialPlanningEntryItem for information on customer
Steps in S/4HANA Cloud:
- Go to Extensibility --> Custom CDS Views
- Create new custom CDS view
- Under Select Additional Scenarios mark Analytical
- Choose your Primary Data Source (I_TimeSheetRecord)
- Choose your Associated Data Source (I_FinancialPlanningEntryItem)
- Bind the two Data Sources with Associated Data Source Field WBSElementInternalID
- Select fields RecordedHours & Customer (will appear on the right side once selected)
- Under Field Properties choose for RecordedHours as Aggregation "Sum"
- Save & Publish
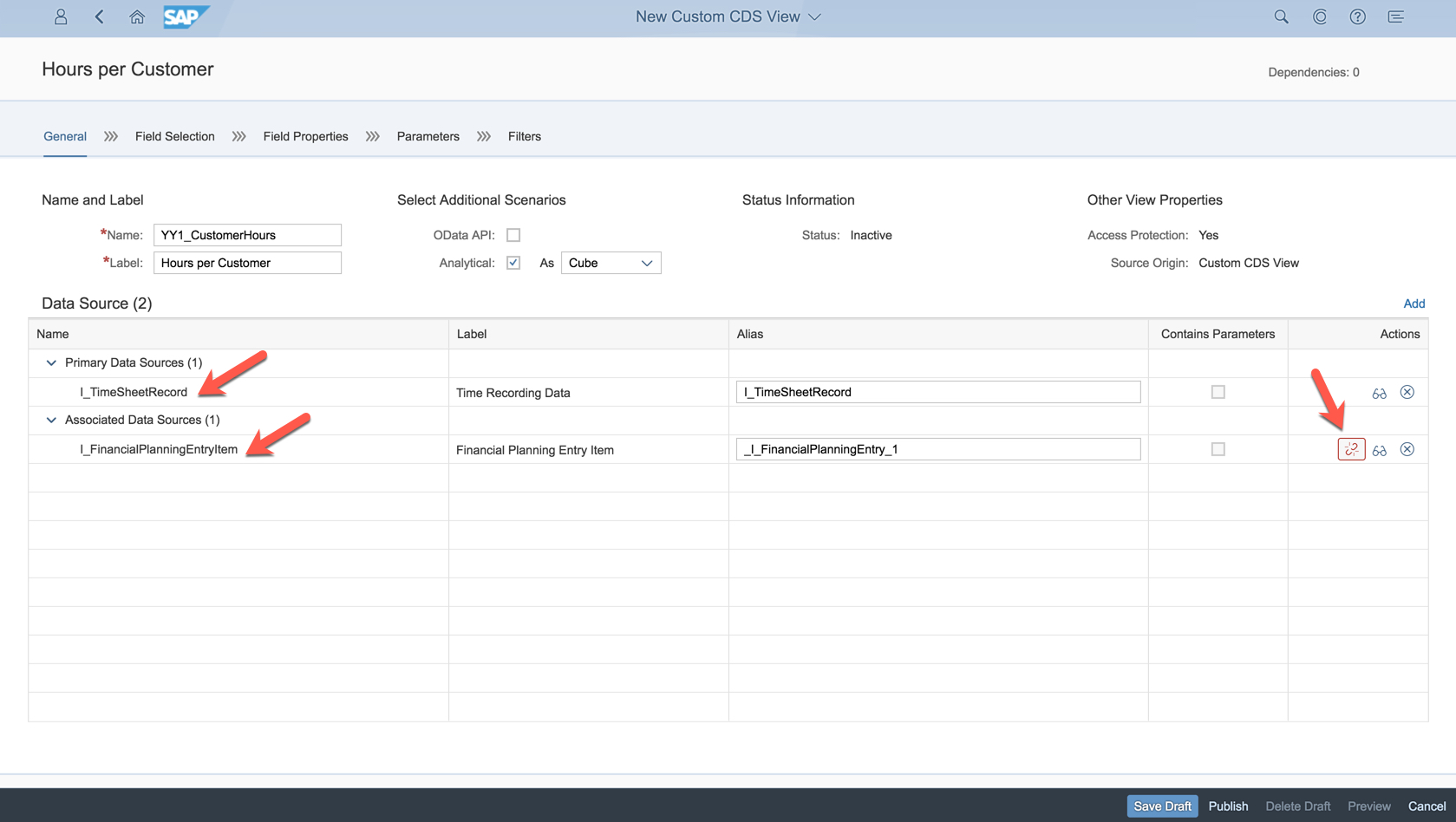


Setup custom analytical query in SAP S/4HANA Cloud
Steps in S/4HANA Cloud:
- Go to Query Design --> Custom Analytical Query
- Create new analytical query
- Select your custom CDS view as Data Source
- Select both fields Hours and Customer
- Save & Publish

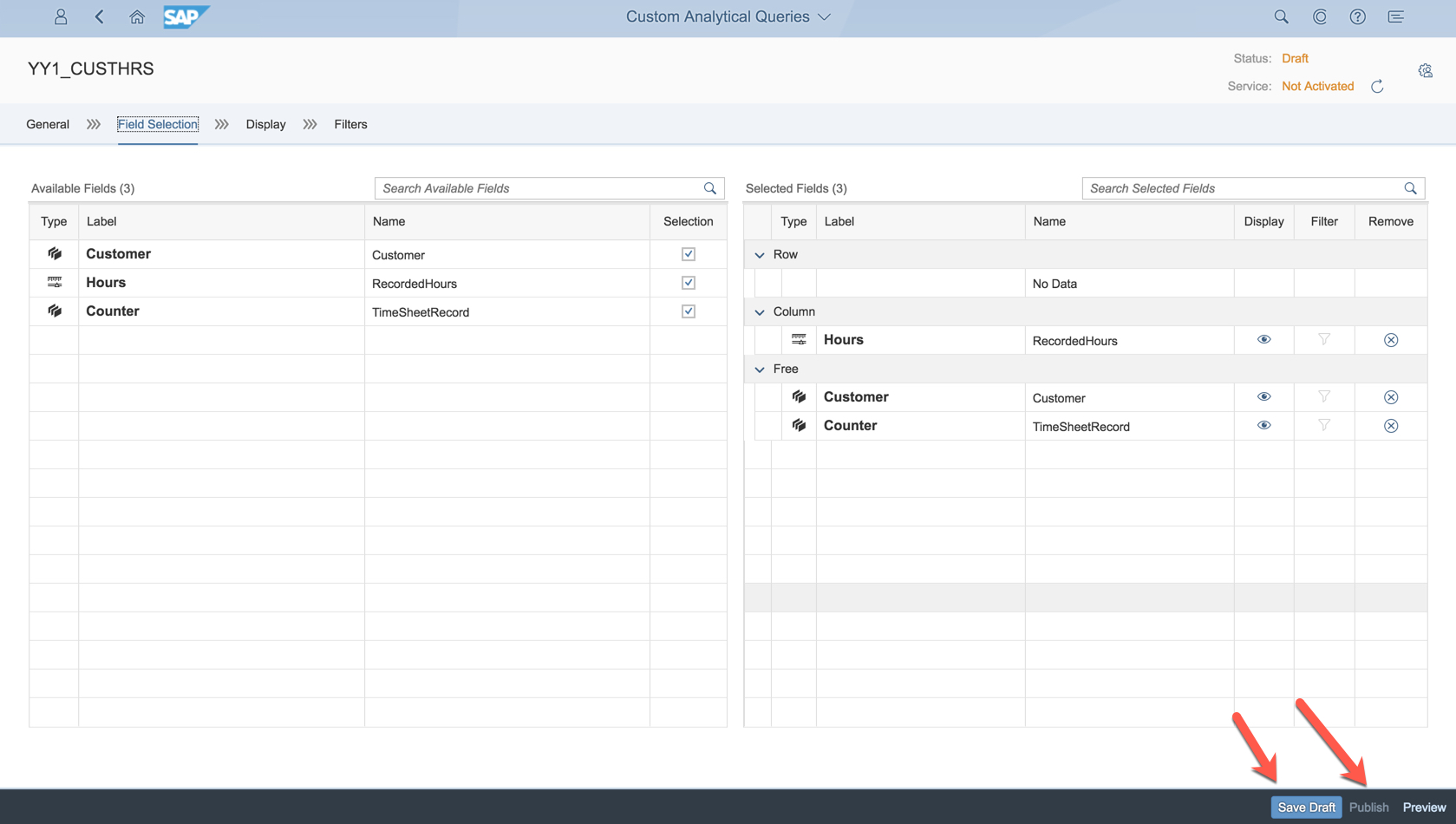
Create model in SAP Analytics Cloud
Steps in SAP Analytics Cloud:
- Go to Create --> Model
- Create a new model
- Choose "Use a datasource"
- Choose "Live Data connection"
- Choose your S/4HANA Cloud system and search for "yy1"
- Select your Data Source and name your model
- Press OK
- Rename description field to "Total project hours"
- Save



Create story in SAP Analytics Cloud
Steps in SAP Analytics Cloud:
- Go to Create --> Story
- Select "Add a Canvas Page"
- Choose "Add data"
- Press on "Data acquired from an existing model"
- Select your model
- Click on "Data View" on the top left corner
- Then choose "Chart"
- Select as Measure "Total project hours"
- Select as Dimension "Customer"
- A column chart is displayed with total project hours per customer
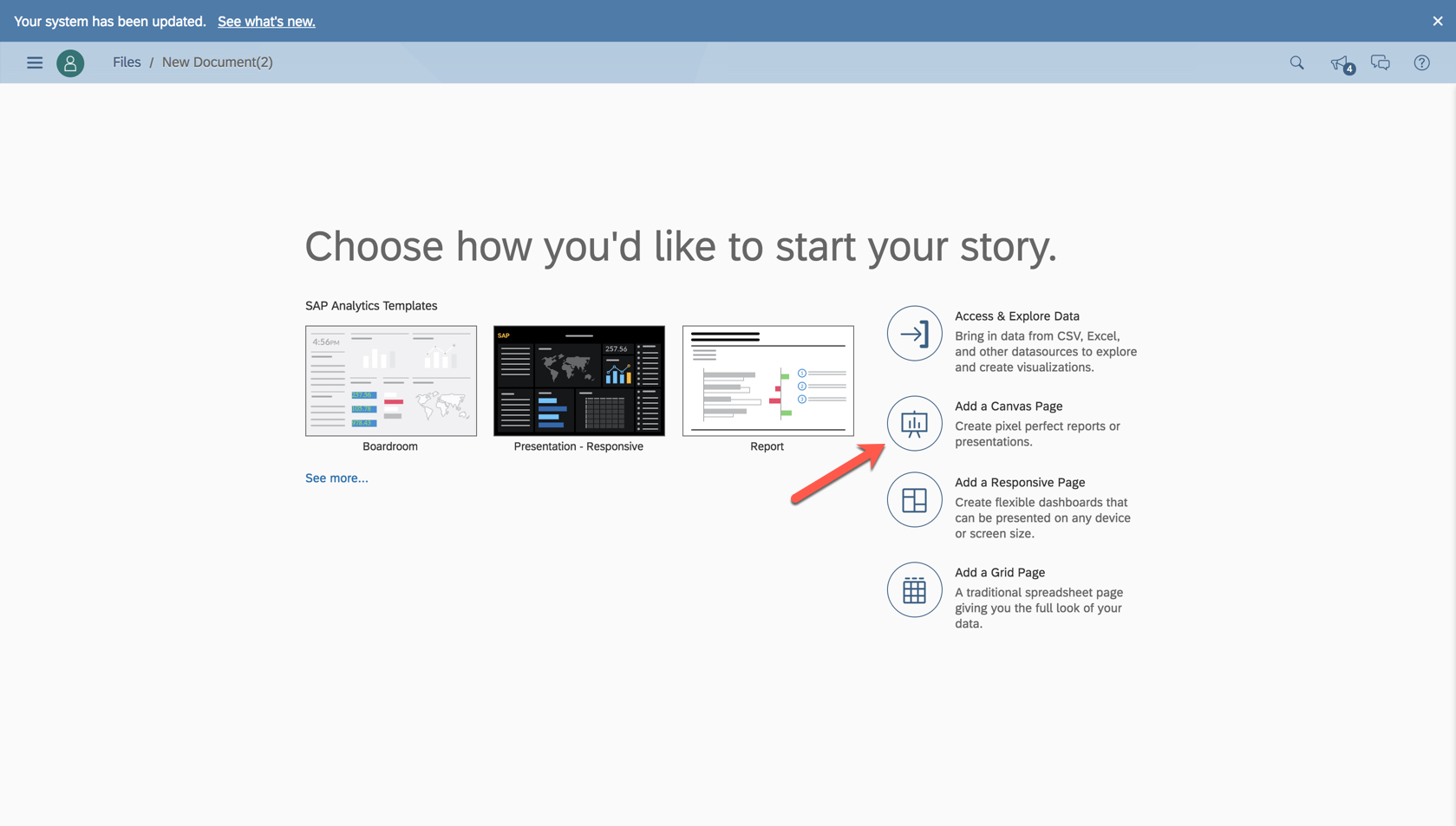




Remark:
You only require a business user in S/4HANA Cloud if you want to create models and stories via a live connection. Once the story is published other SAC users can access your story without requiring a business user in S/4HANA Cloud.
Conclusion
And that is it! Leave your comments below if you have questions regarding any of the steps.
Useful links
Live connection to S/4HANA Cloud with OAuth
https://help.sap.com/doc/00f68c2e08b941f081002fd3691d86a7/release/en-US/0485d540e0b340a0bc0da86fe368...
Integration Guide 1802
https://help.sap.com/doc/bdeb018c266f45b8b79af60461e5e964/1802%20500/en-US/loio8f37e2bdedf741d7b75cd...
Integration with SAP Analytics Cloud
https://help.sap.com/viewer/0f9408e4921e4ba3bb4a7a1f75f837a7/1802%20500/en-US/3164d452b44440b1bffd2f...
Enabling a custom SAML identity provider
https://help.sap.com/doc/00f68c2e08b941f081002fd3691d86a7/release/en-US/3651184dad944aa2b361ad029a7a...
SAP Cloud Platform Identity Authentication Service
https://help.hana.ondemand.com/cloud_identity/frameset.htm?228428f9f476449cafd841a68d75b
https://cloudplatform.sap.com/dmp/capabilities/us/product/SAP-Cloud-Platform-Identity-Authentication...
- SAP Managed Tags:
- SAP Analytics Cloud,
- API,
- SAP Cloud Identity Services,
- Cloud,
- SAP S/4HANA Public Cloud
Labels:
- Analytics Cloud
- CloudERP IntelligentERP SAP S4HANA SAP S4HANA Cloud
- Communication Arrangement for SAP S4HANA Cloud SDK
- Integration Scenario for SAP S4HANA Cloud
- s4 integration
- S4HANA Cloud extensibility
- S4HANA Cloud extensibility concept
- SAP best practices for SAP S4HANA cloud integration
- SAP S4HANA Cloud Integration
12 Comments
You must be a registered user to add a comment. If you've already registered, sign in. Otherwise, register and sign in.
Labels in this area
-
Artificial Intelligence (AI)
1 -
Business Trends
363 -
Business Trends
23 -
Customer COE Basics and Fundamentals
1 -
Digital Transformation with Cloud ERP (DT)
1 -
Event Information
461 -
Event Information
24 -
Expert Insights
114 -
Expert Insights
158 -
General
1 -
Governance and Organization
1 -
Introduction
1 -
Life at SAP
415 -
Life at SAP
2 -
Product Updates
4,684 -
Product Updates
218 -
Roadmap and Strategy
1 -
Technology Updates
1,502 -
Technology Updates
89
Related Content
- Building Low Code Extensions with Key User Extensibility in SAP S/4HANA and SAP Build in Enterprise Resource Planning Blogs by SAP
- Ariba to SAP S4HANA Cloud Integration Supplier Masterdata Standard Field Mapping in Enterprise Resource Planning Q&A
- Business Rule Framework Plus(BRF+) in Enterprise Resource Planning Blogs by Members
- Futuristic Aerospace or Defense BTP Data Mesh Layer using Collibra, Next Labs ABAC/DAM, IAG and GRC in Enterprise Resource Planning Blogs by Members
- SAP ERP Functionality for EDI Processing: UoMs Determination for Inbound Orders in Enterprise Resource Planning Blogs by Members
Top kudoed authors
| User | Count |
|---|---|
| 13 | |
| 11 | |
| 10 | |
| 7 | |
| 7 | |
| 6 | |
| 5 | |
| 4 | |
| 4 | |
| 4 |