
- SAP Community
- Products and Technology
- CRM and Customer Experience
- CRM and CX Blogs by SAP
- What’s New in 1802 SAP Hybris Cloud for Customer –...
CRM and CX Blogs by SAP
Stay up-to-date on the latest developments and product news about intelligent customer experience and CRM technologies through blog posts from SAP experts.
Turn on suggestions
Auto-suggest helps you quickly narrow down your search results by suggesting possible matches as you type.
Showing results for
shailesh_mane
Participant
Options
- Subscribe to RSS Feed
- Mark as New
- Mark as Read
- Bookmark
- Subscribe
- Printer Friendly Page
- Report Inappropriate Content
03-05-2018
6:31 AM
In this blog I will be covering some of the key features available in the February 2018 (1802) release of SAP Hybris Cloud for Customer for Fiori client.

1802 Upgrade will have the following changes to setting the UI client
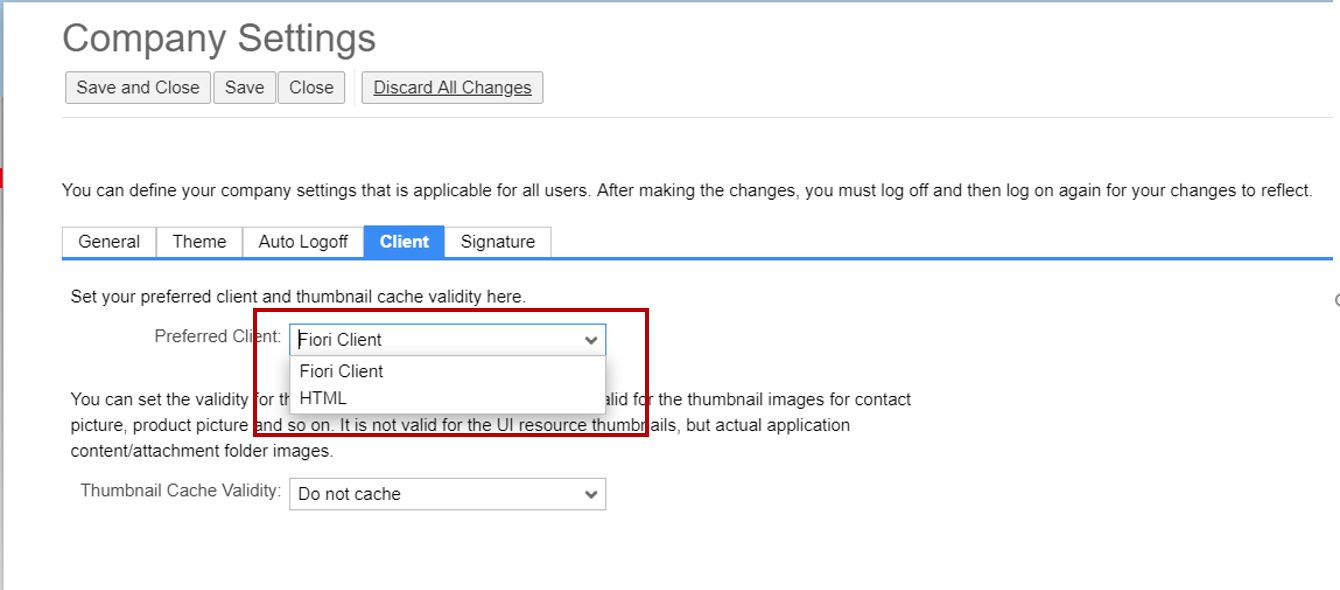


Enabling AutoNavi Maps

Map – Search by Area
Map – Search Nearby
Note:


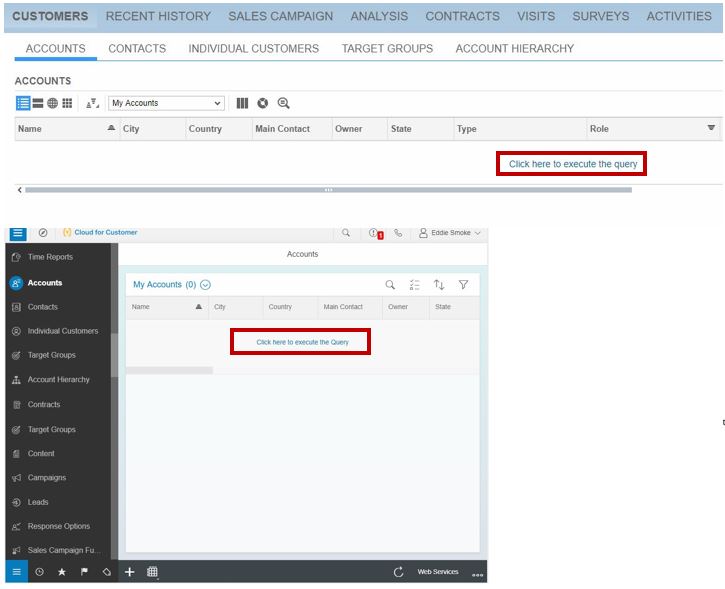











Thanks.
Shailesh Mane

Microsoft Silverlight UI Phase out with 1802 upgrade
1802 Upgrade will have the following changes to setting the UI client
- There will be only two options for the Key Users to select from for setting the default Client:
- Fiori Client and
- HTML UI.
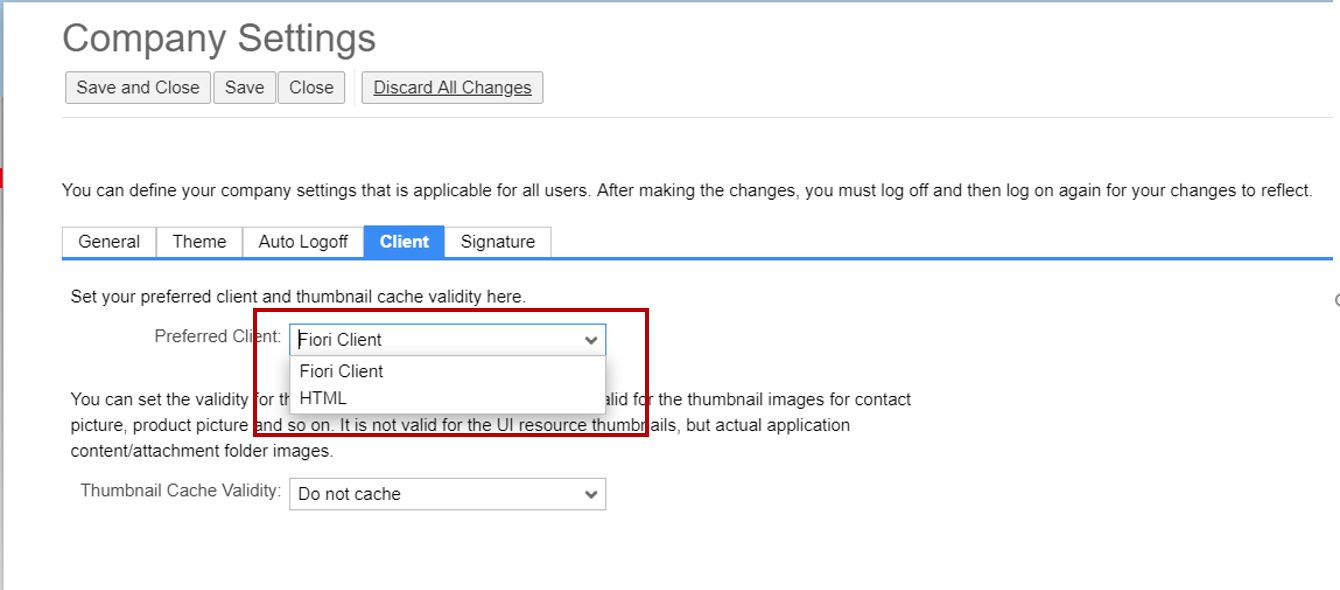
- All users who were defaulting to Silverlight UI will be automatically defaulted to HTML UI.
- Users can still log into Silverlight UI using direct URL links:
- https://myXXXXXX.crm.ondemand.com/sap/public/ap/ui/runtime?client_type=sl
- For SSO enabled tenants: https://myXXXXXX-sso.crm.ondemand.com/sap/public/ap/ui/runtime?client_type=sl
- Administrators can still log into Silverlight via the menu path Adapt -> Launch Silverlight UI.

Ability to set default UI (HTML5 or Fiori client) for users
- Administrators can now assign different UI clients to users.
- You can assign to one specific user or a list of users assigned to a business role.
- This capability is useful when a subset of users access functionality via Fiori client while others use HTML5 UI. For example, where administrators may want to access HTML5 UI while business users can access Fiori client directly.

AutoNavi maps for China
- Auto-Navi maps are now enabled in Fiori client also.
- Addresses need to be maintained in Chinese language for the pins to be plotted on the map. Alternatively, Latitude/Longitude can also be maintained for the pins to be displayed on the map.
- Auto-Navi maps supports the standard functions available currently via Google Maps like where enabled on the base Google Map:
- Search Nearby
- Search by Area
- Color pins for Prospect vs Customer on the Account Map
- For Search Nearby and Search by Area functionality the Latitude and Longitude information needs to be maintained for business objects for which this functionality is enabled, otherwise the map pins will not be shown in the Search Nearby and Search by Area mode.
Enabling AutoNavi Maps
- Clicking on the Map Settings, bring up the pop-up to pick either Google Maps or Auto-Navi map. Select the radio button for Auto-Navi.
- Note: The entry for Auto-Navi is shown on this settings screen once the Auto-Navi mashup is configured via the API Key.
- Please request the API key via an Incident.

AutoNavi Map - Search Nearby and Search by Area
Map – Search by Area
- Map Search by Area is enabled when the user pans the map or changes the zoom level of the map.
- User can trigger the search by clicking on the “Search Map area” button on the map. User can exit out of the search by clicking the “Map Area Search X” button.
- Search by Area takes the visible area of the map and finds objects within this area
Map – Search Nearby
- Map Search Nearby is enabled when the user clicks the Search Nearby button.
- User can exit out of the search by clicking the “Nearby X” button
- Search Nearby searched in an area of 25 miles around the users current location
Note:
- Company setting is used to enable Search Nearby and Search by Map Area functions for Google Map and AutoNavi Map

Map pin color coding for Customer/Prospect
- Map pin colors are shown in two different colors based on the Account role i.e. Customer vs Prospect.
- Purple pin – Prospect account
- Blue pin – Customer (or any other role) account
- Users can quickly identify Customers vs Prospect accounts on the Account map.
- This feature is only available on the Account map view and only account roles Customer and Prospect are shown in different colors. Any other roles maintained will be shown in the default blue pin color.
Paging enhancements (for desktop and tablets)
- Paging on lists has been enhanced for Desktop and Tablet form factors.
- Enhancements include:
- Paging indicator is now always visible at the bottom of the table
- Ability to jump to first page, last page or any specific page number.

Click-to-Load queries
- Click-to-Load queries can now be configured in HTML5 UI. This is then available for use in HTML5 UI and Fiori client.
- When this feature is enabled for queries that have a long execution time, then such queries will not be triggered automatically. Users can use advanced search to narrow down the potential result set before executing the query.
- This will save lot of time for users who would otherwise have to wait for the long running query to first execute and then make changes using advanced search to narrow down the result set.
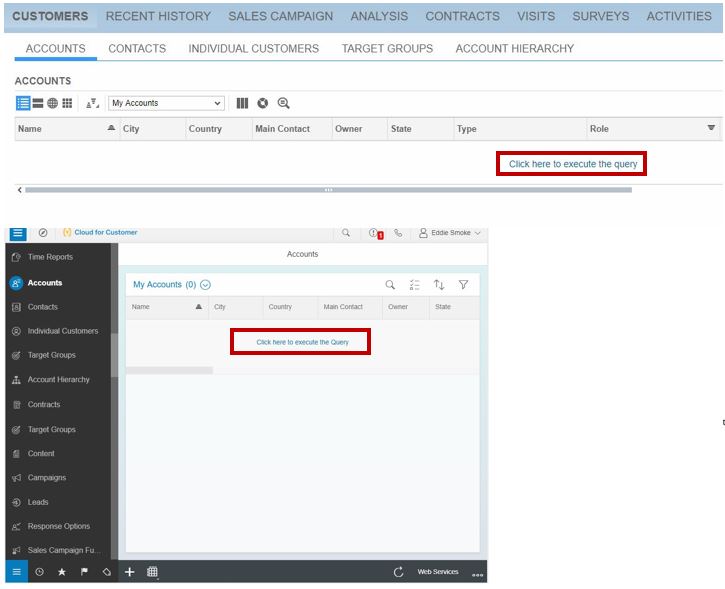
- Set-up Details
- In HTML5 UI, open advanced search for data lists. Then click Organize Queries to open the dialog box as shown below. Select the queries which you want to disable auto initial load of queries.

Browse-and-Collect control
- Browse-and-Collect control is now available in Fiori client.
- The control enables users to assign single/multiple selections at once from an available list.
- This is currently being used in Sales Target Planning.

Disable Incident Reporting company setting enhanced to allow incident reporting by Administrators and not by Business Users:
- The company setting “Disable Report Incident” has been enhanced to hide the “Report an Incident” menu item only for business users.
- Administrators will now be able to report incidents even when this flag is enabled.
- Due to Silverlight UI being sunset, incident reporting can now be done via the HTML5 UI or Fiori client by administrators.
Override contextual values in value help
- In many scenarios it is needed to override the context with which the value help on a field opens up. This allows the user to search for field values other than what the business object’s context set.
- E.g. When searching for a serial id in Ticket object, opening the value help for Serial ID field sets the customer’s context from the Ticket. However, service agent may want to search for a serial id for US based accounts beginning with 1. Agents can now create a custom query for this, thus overriding the contextual query to get a broader result set.

Column search for multiple values
- Users can now search list columns for multiple terms.
- Each search term needs to be separated by a semi-colon without any space between the semi-colon and search term.
- The search is an exact search when multiple search terms are entered unless an * is used for a pattern search.
- When a single search term is entered, the search is a pattern based search.
- Example: Clicking on the column header “Country”, one can enter search terms “United*;India”. This will bring in all records where the country beings with United or if the record contains country India. The result is shown in the table

Disable multi-tab in tablets
- Multi-tab can now be disabled for tablets via company settings.

Disable Auto-Search on Lists is now also supported on HTML5 UI
- The company setting “Disable Auto Search on Lists” has been enhanced to provide this functionality on HTML5 UI.
- Fiori client already supported this feature from an earlier release.
- Disabling Auto-Search on lists provides users an ability to trigger the search manually by hitting the ENTER key instead of an automated triggering of search after entering three characters.

Unified Login Page
- Login page is now unified between HTML5 UI and Fiori client to provide consistent login experience.
- Based on which Client is set as default the login page shown is as per listed below:
- If a custom theme is active then login page shown is as per the custom theme irrespective of what the default client is.
- If Fiori client is the default client, and a custom theme is not active, then Fiori client login page is shown.
- If HTML5 UI is the default client, and a custom theme is not active, then the new HTML5 UI login page is shown.


On Logout redirect to Login Page
- Logout process has been enhanced to redirect the user automatically to the Login page.
- In tenants when Single Sign-On is the user is redirected to a temporary page where they can chose to login again or not by selecting the logon button.
- This enhancement is done for HTML5 UI and Fiori client.


Hide “Share Your Ideas” menu for business users
- A company setting is now provided to hide the “Share Your Idea” menu link for Business Users.
- Administrators will continue to see this link and provide valuable feedback to SAP.
- Enabling this company setting provides this capability to both – HTML5 UI and Fiori client.
Enhanced User Profile
- User Profile menu has been optimized to provide better visual appeal.

Thanks.
Shailesh Mane
- SAP Managed Tags:
- SAP Cloud for Customer add-ins,
- C4C Sales,
- C4C Service
3 Comments
You must be a registered user to add a comment. If you've already registered, sign in. Otherwise, register and sign in.
Labels in this area
-
Business Trends
270 -
Business Trends
10 -
chitchat
1 -
customerexperience
1 -
Event Information
256 -
Event Information
17 -
Expert Insights
30 -
Expert Insights
48 -
Life at SAP
133 -
Life at SAP
1 -
Product Updates
666 -
Product Updates
24 -
SAP HANA Service
1 -
SAPHANACloud
1 -
SAPHANAService
1 -
Technology Updates
453 -
Technology Updates
15
Related Content
- SAP Hybris Marketing: Customer Data Upload in CRM and CX Questions
- SAP Commerce Cloud Q1 ‘24 Release Highlights in CRM and CX Blogs by SAP
- SAP Customer Data Cloud Integration with Commerce Cloud and Composable Storefront in CRM and CX Blogs by SAP
- CRM Basic Technical Info for ABAPers in CRM and CX Blogs by Members
- How to start multiple hybirs locally. in CRM and CX Questions
Top kudoed authors
| User | Count |
|---|---|
| 4 | |
| 2 | |
| 2 | |
| 1 | |
| 1 | |
| 1 | |
| 1 | |
| 1 | |
| 1 | |
| 1 |
