
- SAP Community
- Products and Technology
- Technology
- Technology Blogs by SAP
- SAP Cloud Platform Workflow Sample Application
Technology Blogs by SAP
Learn how to extend and personalize SAP applications. Follow the SAP technology blog for insights into SAP BTP, ABAP, SAP Analytics Cloud, SAP HANA, and more.
Turn on suggestions
Auto-suggest helps you quickly narrow down your search results by suggesting possible matches as you type.
Showing results for
songavenkatrami
Explorer
Options
- Subscribe to RSS Feed
- Mark as New
- Mark as Read
- Bookmark
- Subscribe
- Printer Friendly Page
- Report Inappropriate Content
03-03-2018
1:21 PM
Overview:
Employee Onboarding sample application is built using SAP Cloud Platform Workflow Service. This is an extension scenario to SuccessFactors Employee Onboarding process. We have developed this sample application using SAP Cloud Platform Workflow Service and Portal Service. This sample application is shipped as part of SAP Cloud Platform Web IDE.
Scenario Description:
When a candidate is recruited by a company after the interview process, the HR saves the new hire information (personal, job-related, employment-related, etc.) in SuccessFactors. The employee on-boarding extension scenario automate additional process steps to be performed by different users (hiring manager, buddy, etc.) to have a smooth onboarding experience to the new hire.

The scenario is described more in detail.
https://www.sap.com/germany/developer/blueprints/finder/automating-employee-onboarding.html
Import and Configure Sample Application
If you do not have a cloud platform account or not yet subscribed to Workflow service, please go through this blog and enable workflow service in your trial account.
https://blogs.sap.com/2017/07/14/getting-started-with-the-workflow-service-in-the-free-trial-account...
You will have to configure workflow service and assign roles to user for deploying and executing SAP Cloud Platform workflow service applications. Workflow service configuration and roles assignment are explained in the help portal.
https://help.sap.com/viewer/f85276c5069a429fa37d1cd352785c25/Cloud/en-US/3805ffa92af64eafb6ceff83716...
This Onboarding extension application is available as sample application in SAP Web IDE . You can import the sample application into your workspace, configure ,deploy and execute.
- Log On to Cloud Platform Cockpit and select Services and choose SAP Web IDE Full-Stack.

- Click on the tile SAP WebIDE Full-Stack and navigate to the overview page.

- Click on Go to Service will open the Web IDE.
- Enable Workflow Service feature if you are using workflow service for the first time in your account. Refer to the help portal to learn how to enable Workflow Service in SAP Web. portal.https://help.sap.com/viewer/f85276c5069a429fa37d1cd352785c25/Cloud/en-US/07adfa6d819a42e9966e63de1a6...
- From the options in the extreme left-bar, select </> to open the workspace in development perspective mode.
- Select Workspace and right-click and select option New -->Project from Sample Application

- Select ‘Employee Onboarding Extension Workflow’ application from list of available sample applications and click on ‘Next’ button

- Accept SAP License Agreement by selecting Checkbox and click on ‘Finish’ button.
- Employee Onboarding application will be imported into workspace and will look like as shown in screenshot below

- Workflow model 'onboard.workflow' is under 'workflows' folder; you can open it with 'Workflow Editor' to understand the workflow model for employee onboarding scenario. The onboarding extension Workflow model looks like

- This workflow is using SuccessFactors APIs to get employee details and his/her buddy list.
- If you do no have your own SuccessFactors tenant get a demo tenant from https://hcmcloudops.successfactors.com
- Create a destination from 'Connectivity->Destinations' in your cloud cockpit.

- You can get the SuccessFactors API URLs for different data centers from https://apps.support.sap.com/sap/support/knowledge/public/en/2215682
- Destination ‘SFSF’ is used for the following service tasks
- ‘Get Employee Details from SuccessFactors’
- ‘Get Buddy List from SFSF’.
- You would require to configure workflow service and assign roles to user for deploying and executing SAP Cloud Platform workflow service applications. Workflow service configuration and assigning roles are explained in help document at https://help.sap.com/viewer/f85276c5069a429fa37d1cd352785c25/Cloud/en-US/3805ffa92af64eafb6ceff83716...
- Deploy 'onboard.workflow' model which is under 'workflows' folder by right clicking onboard.workflow file and select 'Deploy->Deploy to SAP Cloud Platform Workflow'

- Deploy UI application by right clicking on 'sample.onboarding' project and selecting 'Deploy->Deploy to SAP Cloud Platform'
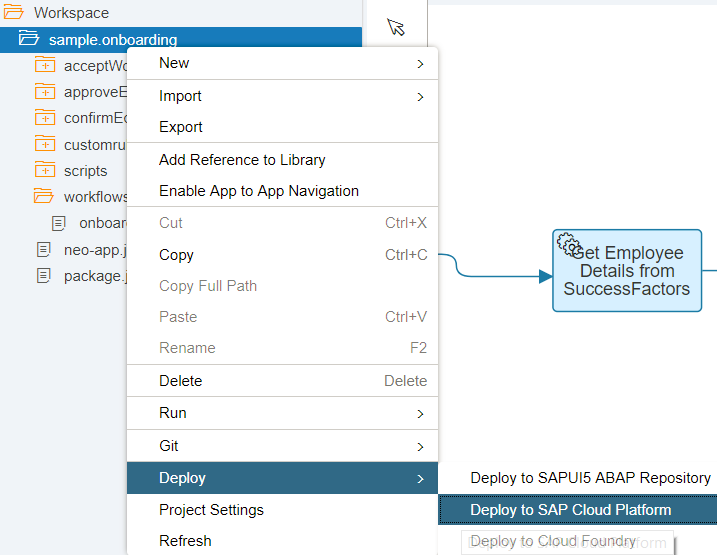
Executing Sample Application
Follow the steps below to execute employee onboarding sample application that you have deployed above.
- Goto Cloud Platform cockpit , select Services and search Workflow Services.

- Click on Workflow tile and navigate to Workflow Service overview page. Click Fiori Launchpad(Default Site)

if there are no FIORI tiles visible, click on the user icon and App Finder icon.

Select workflow catalog and choose 'My Inbox' , 'Monitor Workflows Workflow Definitions' and 'Monitor Workflows Workflow Instances'.

- Goto portal application and navigate to 'Monitor Workflows-> Workflow Definitions' tile.

- Select onboard workflow definition and click ‘Start New Instance’ button

- Default context for workflow model is pre-configured.
- Modify the value of “userId” with a valid user (Person Id) from your SuccessFacotrs tenant.
- Modify the values of buddyId and managerId with appropriate users Ids from your Cloud Platform Identity Provider Service.
- You could also use your own Cloud Plaform userId and buddyId and managerId while testing the scenario. Make sure both buddyId and managerId users have the WorkflowParticipant role assigned to them.
- Click Start New Instance button to create a new workflow instance.

- Click on 'Show Instances' button to see the newly created instance.

- Log out of My Inbox and Log on using the 'userid' assigned as buddyId in the previous step.
- Go back to portal home page and click on the tile My Inbox--> All Tasks. Refer documentation from the URL below to work with tasks in My Inboxhttps:help.sap.com/viewer/f85276c5069a429fa37d1cd352785c25/Cloud/en-US/84852a371a144aa1a6b03e1e8c60e...

- In this walkthrough, Carla Grant is the name of user id given while creating instance. This name may change based on the userId provided. Please note this in future steps.
Select the task ‘Confirm or Change Equipment for Carla Grant’.

- Workflow Application has assigned a list of equipment for employee, you can optionally add/remove equipment.
- Click on ‘Confirm’ button to complete the task.
- Log out from My Inbox and Log on back with ‘managerId’ credentials that you have given while creating workflow instance.
- A task would have been assigned to the manager to ‘Approve Equipment for Carla Grant’,

- Click on ‘Approve’ button to complete the task.
- Log out from My Inbox and Log on back with ‘buddyId’ credentials that you have given while creating instance.
- You would see a new task to ‘Accept Workplace for Carla Grant’.

- Click on ‘Accept Workplace’ button to complete the task. Workflow is completed and the workflow instance will not be shown under ‘Manage Workflows Workflow Instances’
Complete version of this Employee Onboarding application for SuccessFactors extension scenario is available at public GitHub repository and you can find and download the same from https://github.com/SAP/cloud-workflow-sfsf-ext
Please refer the SCN article how to integrate Onboarding extension workflow with SuccessFactors Intelligent services.
https://blogs.sap.com/2017/08/19/extend-successfactors-with-sap-cloud-platform-workflow-part-12/
7 Comments
You must be a registered user to add a comment. If you've already registered, sign in. Otherwise, register and sign in.
Labels in this area
-
ABAP CDS Views - CDC (Change Data Capture)
2 -
AI
1 -
Analyze Workload Data
1 -
BTP
1 -
Business and IT Integration
2 -
Business application stu
1 -
Business Technology Platform
1 -
Business Trends
1,658 -
Business Trends
107 -
CAP
1 -
cf
1 -
Cloud Foundry
1 -
Confluent
1 -
Customer COE Basics and Fundamentals
1 -
Customer COE Latest and Greatest
3 -
Customer Data Browser app
1 -
Data Analysis Tool
1 -
data migration
1 -
data transfer
1 -
Datasphere
2 -
Event Information
1,400 -
Event Information
72 -
Expert
1 -
Expert Insights
177 -
Expert Insights
340 -
General
1 -
Google cloud
1 -
Google Next'24
1 -
GraphQL
1 -
Kafka
1 -
Life at SAP
780 -
Life at SAP
14 -
Migrate your Data App
1 -
MTA
1 -
Network Performance Analysis
1 -
NodeJS
1 -
PDF
1 -
POC
1 -
Product Updates
4,575 -
Product Updates
384 -
Replication Flow
1 -
REST API
1 -
RisewithSAP
1 -
SAP BTP
1 -
SAP BTP Cloud Foundry
1 -
SAP Cloud ALM
1 -
SAP Cloud Application Programming Model
1 -
SAP Datasphere
2 -
SAP S4HANA Cloud
1 -
SAP S4HANA Migration Cockpit
1 -
Technology Updates
6,872 -
Technology Updates
472 -
Workload Fluctuations
1
Related Content
- How to Install SAP Cloud Connector on a Mac M2 chipset in Technology Q&A
- How to Install SAP Cloud Connector on a Mac M2 Processor in Technology Q&A
- Automated check for SAP HANA Cloud availability with SAP Automation Pilot in Technology Blogs by SAP
- SAP Integration Suite - Design Guidelines in the integration flow editor of SAP Cloud Integration in Technology Blogs by SAP
- Tracking HANA Machine Learning experiments with MLflow: A conceptual guide for MLOps in Technology Blogs by SAP
Top kudoed authors
| User | Count |
|---|---|
| 17 | |
| 14 | |
| 13 | |
| 10 | |
| 9 | |
| 7 | |
| 7 | |
| 6 | |
| 6 | |
| 6 |