
- SAP Community
- Products and Technology
- Human Capital Management
- HCM Blogs by SAP
- EC Payroll Time Sheet - Simple document on familia...
Human Capital Management Blogs by SAP
Get insider info on HCM solutions for core HR and payroll, time and attendance, talent management, employee experience management, and more in this SAP blog.
Turn on suggestions
Auto-suggest helps you quickly narrow down your search results by suggesting possible matches as you type.
Showing results for
former_member18
Explorer
Options
- Subscribe to RSS Feed
- Mark as New
- Mark as Read
- Bookmark
- Subscribe
- Printer Friendly Page
- Report Inappropriate Content
02-06-2018
6:18 AM
Hello People !
Being a Success Factors consultant implementing EC,Time-Off and EC Payroll Time Sheet for multiple customers, I have been asked the same set of questions multiple times. How should I test the system, do you have a document to refer? How can I ask my business users who were not a part of workshop to test the solution, can you refer some testing specific document ?
Ideally the workbook is used for testing across each requirement captured. There is column with test result for each object , however this does not cover the entire functionality of product like functionality (e.g. how to use a timesheet) and to business users it requires an additional explanation.
Hence I came up with following. Have a good reading 🙂
Purpose of the document:
Customer requires a simple EC Payroll Time sheet guide for their non-core team to do the testing. Instead of making the read the entire user guide, the customer might require a simple document explaining the feature of EC Payroll time sheet and the relevant features to be tested.
This document also serves as a quick read for beginners in EC Payroll Time sheet and what is expected out of this application. Have fun learning!
Pre-requisite:
Moderate knowledge in EC & EC time-off and awareness of the technical terms used in time.
Step 1: Proxy as test user


Step 2(a): Access Time Sheet via Home Page

or
Step 2(b): Access Time Sheet via People Profile

Step 3: Familiarize time sheet



Refer to number marked in the screen shot above for reference
1 : Time Sheet Day – The time sheet will always denote the current day by default when it is opened and the day is marked in ‘red’ and highlighed with the box. You can always choose any day of the week to enter time by just selecting a day.
If the day has scheduled working time (from work schedule), it will show the start & end time of the schedule. Then when an employee books the orginal start & end time, the total hours will be displayed for that day.
Note
* If employee is on an approved leave, the day marked in grey and you cannot input time for that day. If you force any input, it will throw an error message (Refer screen shot 1 a&b below)
* If the day is Public Holiday, the day is marked with an astrix (*) besides the date, however you may input time for that day. (Refer screen shot 2 below)
Screen shot 1(a)

Screen shot 1(b)
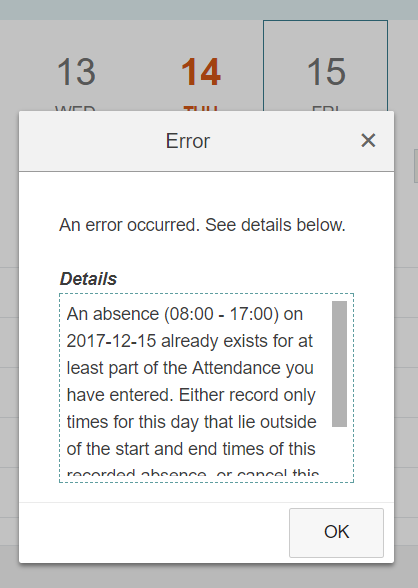
Screen shot 2

2 : Time Sheet Week – Time sheet by default will open the current week always. You can use the slide option < > to navigate to the past & future time sheets.The time sheet is displayed on weekly basis and time is captured on a hourly base.
3 : Total – Shows the total number of hours booked by the employee for the week. Please note the total is only based on the number hours entered by the employee and not any vaulated time (refer point 4).
4 : Valuation Result – Shows valuation result of the time entered by the employee. E.g. If the employee enters 10 hours of working time for particular day and by rule 8 hours is regular paid and any additional hours paid at 1.5 times as OT. This rule would be incorporated by time valuation which will split 10 hours into Regular Hours Paid (8) & OT1.5 (2). These two time components are displayed in the Valuation Result section.
Note
* The total hours display in this section may differ to total hours display in section (4) depending on the valuation.
5 : Status – Shows the time sheet status. By default when a fresh time sheet is open, it is To be submitted. If there time sheet requires approval, then upon submission by employee will be on To be approved status. Once approved, it will be on Approved status.
For any reason if the approved sheet is withdrawn by employee the status would be Draft amendment status.
6 : Working Time Account Balance – This shows if there any balance in hours for the hours booked by the employee. E.g. by schedule the employee needs to work 8 hours/day for 5 day a week. On the first day, he works 10 hours, then the 2 hours will appear in the working time account balance as 2 hours. Then on the next day he works only 7.30 hours instead of 8, the balance will reduce by 30 mins and will show 1.30 mins. This balance will also show negative balance.
7 : Allocated Hours – Employee selects the time types allocated to his/her profile (Time Profile) and enters the time in this section.
8 : Details – The detail section hold additional field like Cost Center or any custom field created for that particular entry. Each entry will have details option to be entered. However
Note
If an employee wants to assign a different cost center, he/she may choose to enter the deviating cost center in the details option. This field can also be suppressed by making it not visible in the object definition.
9 : Additional Booking – Apart from booking the allocating time types, employee can also add any ‘On Call Time’ and ‘Allowances’. Separate time type & allowance types are configured for these add-ons.
In addition to recording attendance time, timesheet also support absences from time-off functionality. Employee can apply for leave through timesheet in the same way as in time-off.
10 : Submit - Once the employee has completed entering the time, he/she can choose the Submit option. Once the Submit is entered the time types which are valuated automatically is send the required approver, if any. Else, the timesheet stays as Approved. Refer to point 6 for Status.
Employees can save the timesheet as Draft and in additional he/she can edit back the Approved time sheets using Make Amendments option.
Trace option comes only if the permission is provided in RBP. This provides log of how time valuation run & the output time types.
Step 6: Testing Scenario
Note: Taking absence from time sheet uses the same time-off absence application and hence this can be deemed as time-off testing.
Being a Success Factors consultant implementing EC,Time-Off and EC Payroll Time Sheet for multiple customers, I have been asked the same set of questions multiple times. How should I test the system, do you have a document to refer? How can I ask my business users who were not a part of workshop to test the solution, can you refer some testing specific document ?
Ideally the workbook is used for testing across each requirement captured. There is column with test result for each object , however this does not cover the entire functionality of product like functionality (e.g. how to use a timesheet) and to business users it requires an additional explanation.
Hence I came up with following. Have a good reading 🙂
Purpose of the document:
Customer requires a simple EC Payroll Time sheet guide for their non-core team to do the testing. Instead of making the read the entire user guide, the customer might require a simple document explaining the feature of EC Payroll time sheet and the relevant features to be tested.
This document also serves as a quick read for beginners in EC Payroll Time sheet and what is expected out of this application. Have fun learning!
Pre-requisite:
Moderate knowledge in EC & EC time-off and awareness of the technical terms used in time.
Step 1: Proxy as test user


Step 2(a): Access Time Sheet via Home Page

or
Step 2(b): Access Time Sheet via People Profile

Step 3: Familiarize time sheet



Refer to number marked in the screen shot above for reference
1 : Time Sheet Day – The time sheet will always denote the current day by default when it is opened and the day is marked in ‘red’ and highlighed with the box. You can always choose any day of the week to enter time by just selecting a day.
If the day has scheduled working time (from work schedule), it will show the start & end time of the schedule. Then when an employee books the orginal start & end time, the total hours will be displayed for that day.
Note
* If employee is on an approved leave, the day marked in grey and you cannot input time for that day. If you force any input, it will throw an error message (Refer screen shot 1 a&b below)
* If the day is Public Holiday, the day is marked with an astrix (*) besides the date, however you may input time for that day. (Refer screen shot 2 below)
Screen shot 1(a)

Screen shot 1(b)
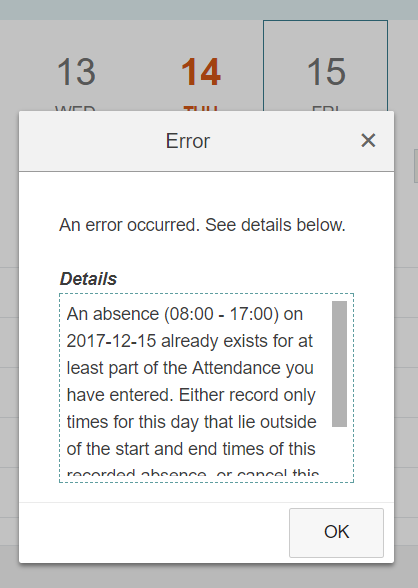
Screen shot 2

2 : Time Sheet Week – Time sheet by default will open the current week always. You can use the slide option < > to navigate to the past & future time sheets.The time sheet is displayed on weekly basis and time is captured on a hourly base.
3 : Total – Shows the total number of hours booked by the employee for the week. Please note the total is only based on the number hours entered by the employee and not any vaulated time (refer point 4).
4 : Valuation Result – Shows valuation result of the time entered by the employee. E.g. If the employee enters 10 hours of working time for particular day and by rule 8 hours is regular paid and any additional hours paid at 1.5 times as OT. This rule would be incorporated by time valuation which will split 10 hours into Regular Hours Paid (8) & OT1.5 (2). These two time components are displayed in the Valuation Result section.
Note
* The total hours display in this section may differ to total hours display in section (4) depending on the valuation.
5 : Status – Shows the time sheet status. By default when a fresh time sheet is open, it is To be submitted. If there time sheet requires approval, then upon submission by employee will be on To be approved status. Once approved, it will be on Approved status.
For any reason if the approved sheet is withdrawn by employee the status would be Draft amendment status.
6 : Working Time Account Balance – This shows if there any balance in hours for the hours booked by the employee. E.g. by schedule the employee needs to work 8 hours/day for 5 day a week. On the first day, he works 10 hours, then the 2 hours will appear in the working time account balance as 2 hours. Then on the next day he works only 7.30 hours instead of 8, the balance will reduce by 30 mins and will show 1.30 mins. This balance will also show negative balance.
7 : Allocated Hours – Employee selects the time types allocated to his/her profile (Time Profile) and enters the time in this section.
8 : Details – The detail section hold additional field like Cost Center or any custom field created for that particular entry. Each entry will have details option to be entered. However
Note
If an employee wants to assign a different cost center, he/she may choose to enter the deviating cost center in the details option. This field can also be suppressed by making it not visible in the object definition.
9 : Additional Booking – Apart from booking the allocating time types, employee can also add any ‘On Call Time’ and ‘Allowances’. Separate time type & allowance types are configured for these add-ons.
In addition to recording attendance time, timesheet also support absences from time-off functionality. Employee can apply for leave through timesheet in the same way as in time-off.
10 : Submit - Once the employee has completed entering the time, he/she can choose the Submit option. Once the Submit is entered the time types which are valuated automatically is send the required approver, if any. Else, the timesheet stays as Approved. Refer to point 6 for Status.
Employees can save the timesheet as Draft and in additional he/she can edit back the Approved time sheets using Make Amendments option.
Trace option comes only if the permission is provided in RBP. This provides log of how time valuation run & the output time types.
Step 6: Testing Scenario
| S.NO | Scenario | Step to perform | Actual Outcome | Status |
| 1 | Check allowed time types: Depending on employee type, a time profile is attached in Job Info (Time Section). Each of these time profile has the list of attendance types eligible for the employee. | Check the drop-down option in allocated hour (6) and Additional booking (7) to see if the eligible time types are available to enter. | Attendance time types available to enter and save without any error | Pass/Fail |
| 2 | Cost Center available in details section: If cost center field is not hidden in details section, it should be available with list of cost centers for employee to choose. | Choose allocated hours (6) or add on-call time or allowance (7) and choose details option. From the drop-down list, choose the relevant cost center. After entering the time entries, save the time sheet. | List of cost center is available to enter and employee able to save the data without any error | Pass/Fail |
| 3 | Time Valuation: This scenario is subject customer requirement and the major part of testing goes here. | Time Valuation run the moment we complete the entering the hours. Make sure the booked time is split or accumulated in the right time type group (result). Refer to point 4. | Time records are valuated and resulted in the correct time type group (result) | Pass/Fail |
| 4. | Workflow: This scenario is subject to customer requirement, however if there is requirement for approving the timesheet, this is applicable | Once the time entries are captured for the week, click on Submit button. | Pop-up window appears with option to enter comment to the approver. Make sure the right approver receives the workflow request. | Pass/Fail |
| 5. | Time Recording Admissibility: This field in Job Info (time section) determines, how far in past can the employee edit the time sheet which is approved. E.g. Let assume the admissibility if 4 weeks for this scenario. | Open the timesheet and from the current week, and go back to 4 week using cursor option (refer to point 2). Make amendments to 4th week time sheet and Save. After that try going 1 week further in past (5th week) and try to edit the time sheet. | You should be able to edit the 4th week time sheet but not the 5th week. | Pass/Fail |
| 6. | Working time balance: This is also subject to customer requirement. If required, check the scheduled hours per day and week that the employee needs to work. | E.g. if the EE needs to work 8hr/day and 40hrs/week. Enter 10 hours on day 1 , 7.30 hrs in day 2, 4 hrs in day 3 , 12 hrs in day 4 and 12hrs in day 5. Refer to point 6. | Day 1 balance = 2 Day 2 balance = 1.30 Day 3 balance = (-) 2.30 Day 4 balance =1.30 Day 5 balance =5.30 |
Note: Taking absence from time sheet uses the same time-off absence application and hence this can be deemed as time-off testing.
- SAP Managed Tags:
- SAP SuccessFactors Employee Central
4 Comments
You must be a registered user to add a comment. If you've already registered, sign in. Otherwise, register and sign in.
Labels in this area
-
1H 2023 Product Release
3 -
2H 2023 Product Release
3 -
Business Trends
104 -
Business Trends
4 -
Cross-Products
13 -
Event Information
75 -
Event Information
9 -
Events
5 -
Expert Insights
26 -
Expert Insights
19 -
Feature Highlights
16 -
Hot Topics
20 -
Innovation Alert
8 -
Leadership Insights
4 -
Life at SAP
67 -
Life at SAP
1 -
Product Advisory
5 -
Product Updates
499 -
Product Updates
40 -
Release
6 -
Technology Updates
408 -
Technology Updates
10
Related Content
- New 1H 2024 SAP Successfactors Time (Tracking) Features in Human Capital Management Blogs by SAP
- Country Compliance - Configure overrides for US WTPA Form fields in Human Capital Management Blogs by SAP
- Delivery of Legal Forms for the UK using My Fiori Forms App. in Human Capital Management Blogs by SAP
- Payroll control center FICO simulation document during Payroll simulation in Human Capital Management Q&A
- It’s about TIME: Highlights of the SAP SuccessFactors Time Management 2H 2023 release in Human Capital Management Blogs by SAP
Top kudoed authors
| User | Count |
|---|---|
| 6 | |
| 4 | |
| 3 | |
| 2 | |
| 2 | |
| 2 | |
| 2 | |
| 2 | |
| 2 | |
| 2 |