
- SAP Community
- Products and Technology
- Technology
- Technology Blogs by SAP
- SAP Fiori for SAP S/4HANA - Where to find App-spec...
Technology Blogs by SAP
Learn how to extend and personalize SAP applications. Follow the SAP technology blog for insights into SAP BTP, ABAP, SAP Analytics Cloud, SAP HANA, and more.
Turn on suggestions
Auto-suggest helps you quickly narrow down your search results by suggesting possible matches as you type.
Showing results for
Product and Topic Expert
Options
- Subscribe to RSS Feed
- Mark as New
- Mark as Read
- Bookmark
- Subscribe
- Printer Friendly Page
- Report Inappropriate Content
01-25-2018
5:04 AM
Latest Update November 2020: Updated for SAP S/4HANA 1909 and higher where due to SAP Fiori 3 design changes the Me Area no longer exists and app-specific settings have been moved to the User Actions menu.
Several times customers have asked me – as a Fiori and Workflow expert – where do I find Manage Substitutions for Fiori My Inbox. Now these customers have often been working for a while in SAP Fiori for SAP S/4HANA or SAP S/4HANA Cloud (or for SAP Business Suite on Fiori 2.0). They typically know the Fiori launchpad reasonably well. And yet have still managed to miss this useful functionality. So in this blog you will find out where to check for app-specific settings for all sorts of SAP Fiori apps.
One of the most interesting parts of the Fiori launchpad used to be the Me Area pane for SAP S/4HANA releases 1511 to 1809. With SAP S/4HANA 1909 the move from SAP Fiori 2.0 to SAP Fiori 3 design, this meant features that were previously seen in the Me Area have largely moved to the User Actions menu as explained in Upgrading from SAP Fiori 2.0 to SAP Fiori 3. This includes many app-specific settings.
While most people will have found the User Actions menu (or Me Area pane) when using the Home Page, you may not be aware that it contains many additional hidden gems of functionality depending on:
Many SAP Fiori apps have app specific settings. Unlike Default Values - refer to Setting User Defaults in SAP S/4HANA - app-specific settings typically only appear in the User Actions menu (or Me Area pane) when you are focused on that specific SAP Fiori app.
For example, when you are focussed on SAP Fiori app My Inbox (or a scenario specific equivalent variation of the app such as My Inbox for Bank Accounts), you can see there are additional icon buttons for managing substitutions and for acting as a substitute for someone else.
With more than 2K SAP Fiori apps already delivered for SAP S/4HANA as at November 2020, you probably will not have time to go through every app personally. However...
...so you can make the most of your SAP Fiori apps, you need to what standard icon buttons you should always see in the Me Area, and see some examples of apps that use app-specific settings so you know what to look for in the apps you are using. And you will find a little tip on how to find other app-specific settings at the end.
Naturally there are some icon buttons that you will almost always find in the User Actions menu (or Me Area pane) even when you are only focused on the Fiori launchpad Home Page, such as the App Finder, Settings, Edit Home Page, and Help (User Assistance).
TIP: If you don't find them, check with your Administrator! Sometimes they have moved them to the shell header (top of the Home Page and every Fiori app). Sometimes they just haven't configured them yet.
See this example in the User Actions menu in SAP S/4HANA 1909:
And compare it to this example in SAP S/4HANA 1709:

Settings contains Default Values (among other Personalization options), provided you have activated Default Values as explained in Activating User Defaults in SAP S/4HANA. For many apps, Default Values are all the settings that they need. Default Values can even be applied to your own custom Fiori apps as explained in Applying User Defaults in SAP S/4HANA.
If you are a Key User with authorization to adjust Fiori apps (add/hide/move/group fields) you might see the Adapt UI button, as explained in Key User Extensibility on SAP S/4HANA Cloud – UI Adaptions for Key User.
TIP: Adapt UI is available in SAP S/4HANA Cloud and SAP S/4HANA.
Depending on what your Administrator has enabled you might see Contact Support or Give Feedback icon buttons.
You can find examples of app-specific settings in many SAP Fiori apps. You will find a few selected examples below including:
And there are other such as:
My Inbox has some additional app-specific features in the User Actions menu (or Me Area pane):
See this example from SAP S/4HANA 1909:
And this earlier example from SAP S/4HANA 1709:

Manage My Substitutes supports both Planned ("I'm going on leave") and Unplanned ("I'm sick today) use cases.

Substitute For is specific to unplanned substitution ("Keep things moving when my colleague is away").

When acting as a Substitute - whether planned or unplanned - even the inbox master list shows a small reminder of who they are acting on behalf of, in case they are substituting for more than one person.

As at time of writing this blog (back in January 2018) there were 22 Overview Pages in SAP S/4HANA so far, and 19 in SAP S/4HANA Cloud.
Now with SAP S/4HANA 2020 we have 55 Overview Pages! You can find out more in Overview Pages - a good place to start.
With each new SAP S/4HANA version or feature pack stack, and with each SAP S/4HANA Cloud quarterly feature update, more Overview Pages can be added.
All Overview Pages have the Manage Cards option that the business user can use to hide/show cards depending on their personal productivity needs.
Here's an example showing the Inventory Overview Page
In SAP S/4HANA 1909:
And in SAP S/4HANA 1709:

Using Manage Cards the business user can hide/show any of the cards on the page.
The Manage Cards dialog looks like this in SAP S/4HANA 1909:
And was much the same back in SAP S/4HANA 1709:

And once settings are adjusted the Overview Page is immediately updated.
And then looks like this in SAP S/4HANA 1909:
Or like this in SAP S/4HANA 1709:
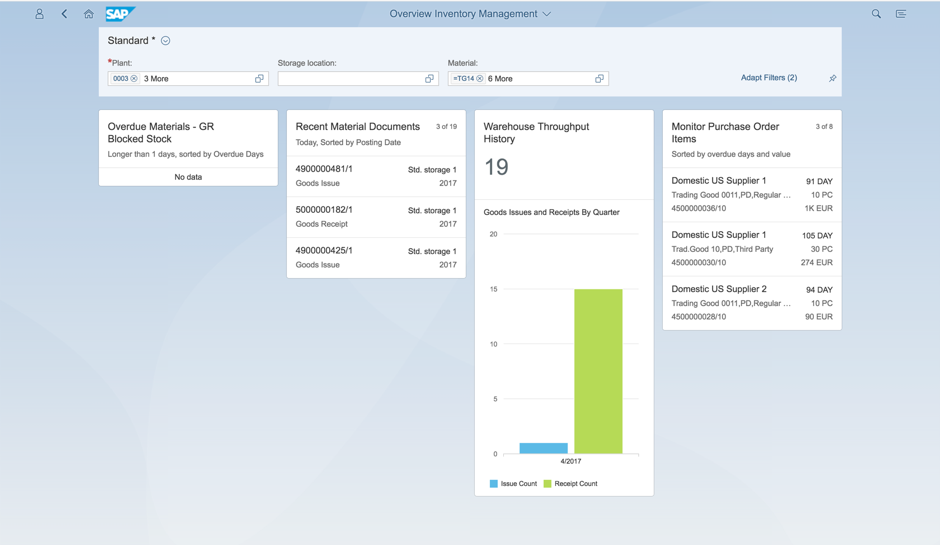
TIP: You can also drag and drop the cards of an Overview Page into the order that works best for you, and save that as a variant so it's there next time you enter.
IMPORTANT: If you are using SAP S/4HANA you can also create your own custom Fiori Overview Pages. Custom Fiori Overview Pages automatically inherit the Manage Cards settings and other Overview Page features (such as drag and drop for cards).
Manage Cost Centers provides a simple option to set your Controlling Area. It's one of those settings that change rarely, but occasionally you might need to adjust it, if for example you move to a similar role in a new department of your organization. With SAP S/4HANA 1709 this used to be a special app-specific setting in the Me Area pane. However with the widespread use of Default Values, in SAP S/4HANA 1909 you will find Controlling Area can be set using Default Values.
In SAP S/4HANA 1909: Manage Cost Centers has no special app-specific settings.
The Controlling Area is set in the standard Default Values dialog accessed via the Settings feature in the User Actions menu.
In SAP S/4HANA 1709: There was a special app-specific feature Set Controlling Area.

The business user simply selects the relevant Controlling Area.

Production Cost Analysis provides some configuration options to adjust the currency and exception rules relevant to your production site.
In SAP S/4HANA 1909 this Application Configuration feature appears in the User Actions menu.
In SAP S/4HANA 1709 this appeared in the Me Area pane.

Once they select the Application Configuration icon button, the business user can chose the relevant option to make their changes.

Well of course you should find them mentioned in the App Documentation. You can find the app documentation link for any app in the app's details in the SAP Fiori apps library - look for the App Documentation link on the Product Features tab.
You can also find the app documentation by searching in the official Product Assistance documentation for SAP S/4HANA in the SAP Help Portal - just search for the app by name.
What's my advice? Any time you start to use a new SAP Fiori app – take a quick look in the User Actions menu (or Me Area pane in SAP S/4HANA 1511-1809). You might be surprised!
Found any others? Add it to the comments in this blog!
You’ll find much more on our SAP Fiori for SAP S/4HANA wiki
Brought to you by the S/4HANA RIG
Several times customers have asked me – as a Fiori and Workflow expert – where do I find Manage Substitutions for Fiori My Inbox. Now these customers have often been working for a while in SAP Fiori for SAP S/4HANA or SAP S/4HANA Cloud (or for SAP Business Suite on Fiori 2.0). They typically know the Fiori launchpad reasonably well. And yet have still managed to miss this useful functionality. So in this blog you will find out where to check for app-specific settings for all sorts of SAP Fiori apps.
One of the most interesting parts of the Fiori launchpad used to be the Me Area pane for SAP S/4HANA releases 1511 to 1809. With SAP S/4HANA 1909 the move from SAP Fiori 2.0 to SAP Fiori 3 design, this meant features that were previously seen in the Me Area have largely moved to the User Actions menu as explained in Upgrading from SAP Fiori 2.0 to SAP Fiori 3. This includes many app-specific settings.
While most people will have found the User Actions menu (or Me Area pane) when using the Home Page, you may not be aware that it contains many additional hidden gems of functionality depending on:
- What business role has been assigned to you
- What your Administrator has enabled
- And crucially …. which SAP Fiori app you have open!
Many SAP Fiori apps have app specific settings. Unlike Default Values - refer to Setting User Defaults in SAP S/4HANA - app-specific settings typically only appear in the User Actions menu (or Me Area pane) when you are focused on that specific SAP Fiori app.
For example, when you are focussed on SAP Fiori app My Inbox (or a scenario specific equivalent variation of the app such as My Inbox for Bank Accounts), you can see there are additional icon buttons for managing substitutions and for acting as a substitute for someone else.
With more than 2K SAP Fiori apps already delivered for SAP S/4HANA as at November 2020, you probably will not have time to go through every app personally. However...
...so you can make the most of your SAP Fiori apps, you need to what standard icon buttons you should always see in the Me Area, and see some examples of apps that use app-specific settings so you know what to look for in the apps you are using. And you will find a little tip on how to find other app-specific settings at the end.
Standard Icons in the User Actions menu (Me Area pane)
Naturally there are some icon buttons that you will almost always find in the User Actions menu (or Me Area pane) even when you are only focused on the Fiori launchpad Home Page, such as the App Finder, Settings, Edit Home Page, and Help (User Assistance).
TIP: If you don't find them, check with your Administrator! Sometimes they have moved them to the shell header (top of the Home Page and every Fiori app). Sometimes they just haven't configured them yet.
See this example in the User Actions menu in SAP S/4HANA 1909:

Standard User Menu Actions in SAP S/4HANA 1909
And compare it to this example in SAP S/4HANA 1709:
Settings contains Default Values (among other Personalization options), provided you have activated Default Values as explained in Activating User Defaults in SAP S/4HANA. For many apps, Default Values are all the settings that they need. Default Values can even be applied to your own custom Fiori apps as explained in Applying User Defaults in SAP S/4HANA.
If you are a Key User with authorization to adjust Fiori apps (add/hide/move/group fields) you might see the Adapt UI button, as explained in Key User Extensibility on SAP S/4HANA Cloud – UI Adaptions for Key User.
TIP: Adapt UI is available in SAP S/4HANA Cloud and SAP S/4HANA.
Depending on what your Administrator has enabled you might see Contact Support or Give Feedback icon buttons.
App-Specific Icons in the Me Area – Some Examples
You can find examples of app-specific settings in many SAP Fiori apps. You will find a few selected examples below including:
- My Inbox
- Any SAP Fiori Overview Page
- Manage Cost Centers
- Production Cost Analysis
And there are other such as:
- Create Purchase Requisitions which provides a Default Settings for User icon button, which is specific to the Self-Service Procurement process. This lets the business user adjust the settings to suit their personal buying habits.
- TIP: There is also a companion SAP Fiori app Default Settings for Users that is used by your procurement expert or administrator to preset the defaults, and control certain settings that cannot be changed by individual users, such as which shopping catalogs users can access.
My Inbox
My Inbox has some additional app-specific features in the User Actions menu (or Me Area pane):
- Manage My Substitutes – assign/delete substitutes for yourself
- Substitute for – act as a substitute for someone else
- Support information - additional support information came in later releases
See this example from SAP S/4HANA 1909:

App-specific settings for SAP Fiori app My Inbox
And this earlier example from SAP S/4HANA 1709:

Manage My Substitutes supports both Planned ("I'm going on leave") and Unplanned ("I'm sick today) use cases.

Substitute For is specific to unplanned substitution ("Keep things moving when my colleague is away").

When acting as a Substitute - whether planned or unplanned - even the inbox master list shows a small reminder of who they are acting on behalf of, in case they are substituting for more than one person.

Overview Pages
As at time of writing this blog (back in January 2018) there were 22 Overview Pages in SAP S/4HANA so far, and 19 in SAP S/4HANA Cloud.
Now with SAP S/4HANA 2020 we have 55 Overview Pages! You can find out more in Overview Pages - a good place to start.
With each new SAP S/4HANA version or feature pack stack, and with each SAP S/4HANA Cloud quarterly feature update, more Overview Pages can be added.
All Overview Pages have the Manage Cards option that the business user can use to hide/show cards depending on their personal productivity needs.
Here's an example showing the Inventory Overview Page
In SAP S/4HANA 1909:

And in SAP S/4HANA 1709:

Using Manage Cards the business user can hide/show any of the cards on the page.
The Manage Cards dialog looks like this in SAP S/4HANA 1909:

Manage Cards dialog for SAP Fiori app Overview Inventory Management
And was much the same back in SAP S/4HANA 1709:

And once settings are adjusted the Overview Page is immediately updated.
And then looks like this in SAP S/4HANA 1909:

SAP Fiori app Overview Inventory Management with a hidden card
Or like this in SAP S/4HANA 1709:
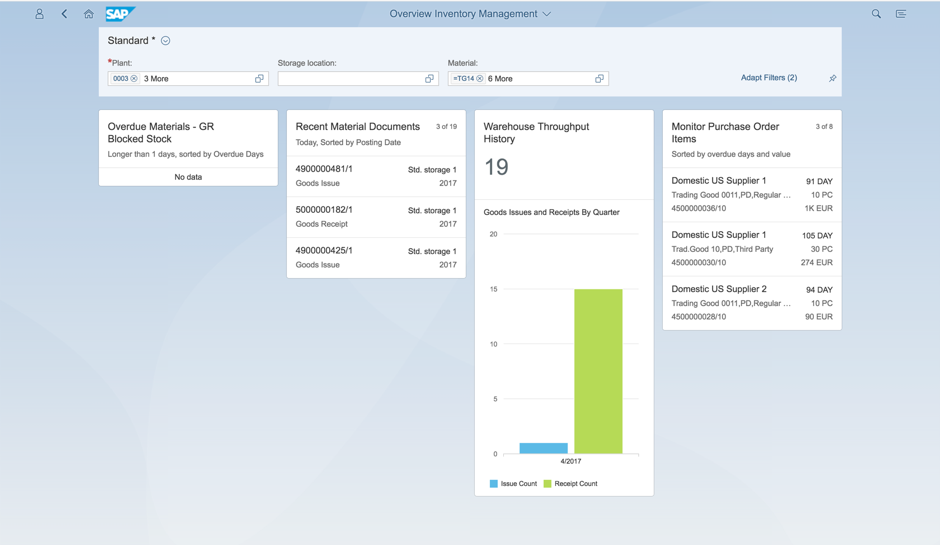
TIP: You can also drag and drop the cards of an Overview Page into the order that works best for you, and save that as a variant so it's there next time you enter.
IMPORTANT: If you are using SAP S/4HANA you can also create your own custom Fiori Overview Pages. Custom Fiori Overview Pages automatically inherit the Manage Cards settings and other Overview Page features (such as drag and drop for cards).
Manage Cost Centers
Manage Cost Centers provides a simple option to set your Controlling Area. It's one of those settings that change rarely, but occasionally you might need to adjust it, if for example you move to a similar role in a new department of your organization. With SAP S/4HANA 1709 this used to be a special app-specific setting in the Me Area pane. However with the widespread use of Default Values, in SAP S/4HANA 1909 you will find Controlling Area can be set using Default Values.
In SAP S/4HANA 1909: Manage Cost Centers has no special app-specific settings.
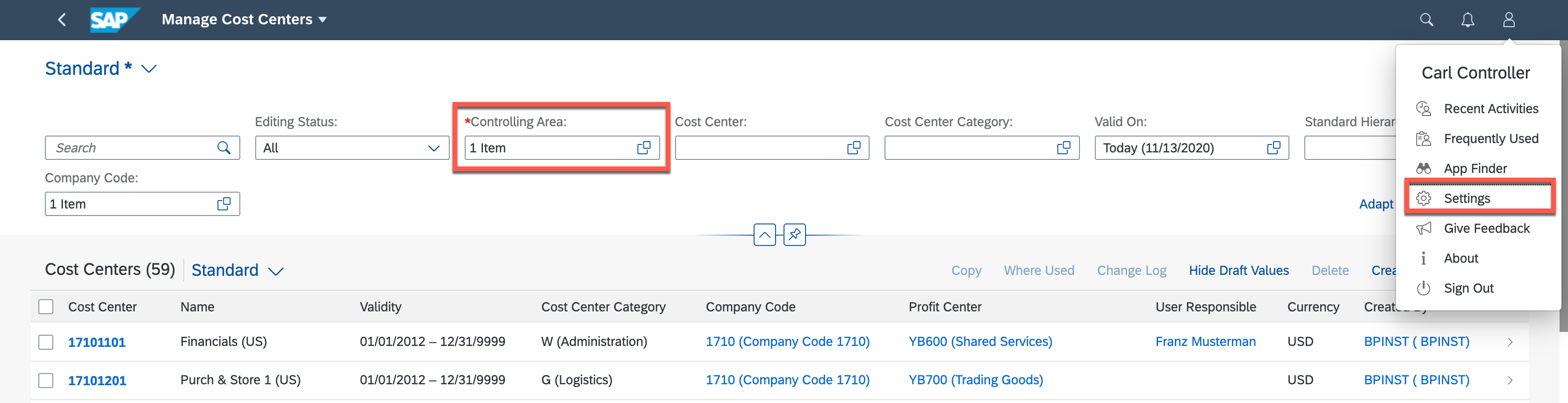
SAP Fiori app Manage Cost Centers with default controlling area automatically defaulted in the filter
The Controlling Area is set in the standard Default Values dialog accessed via the Settings feature in the User Actions menu.
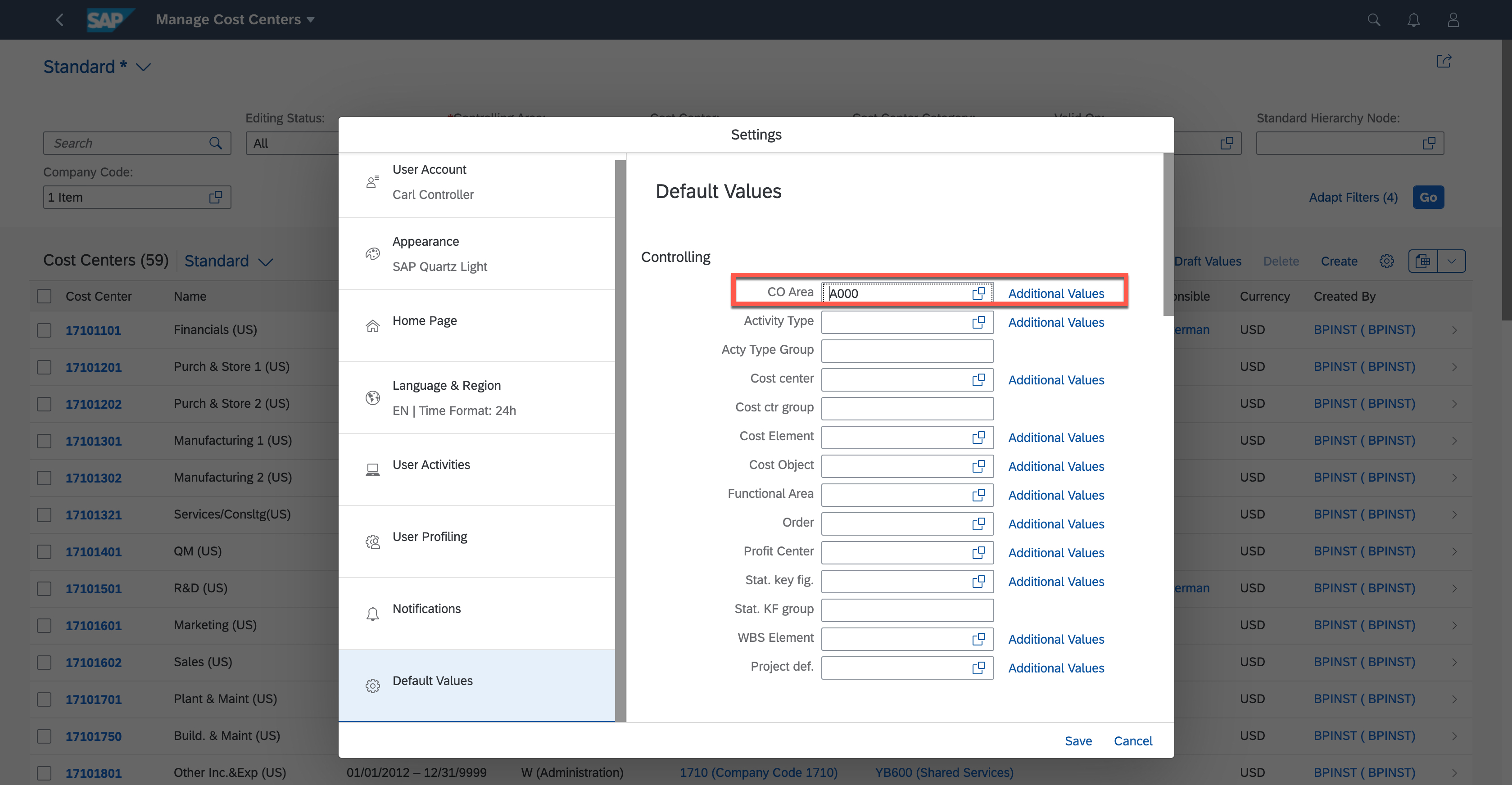
Default Values is where you set your default Controlling Area
In SAP S/4HANA 1709: There was a special app-specific feature Set Controlling Area.

The business user simply selects the relevant Controlling Area.

Production Cost Analysis
Production Cost Analysis provides some configuration options to adjust the currency and exception rules relevant to your production site.
In SAP S/4HANA 1909 this Application Configuration feature appears in the User Actions menu.

SAP Fiori app Production Cost Analysis has an app-specific setting for currency and exception rules
In SAP S/4HANA 1709 this appeared in the Me Area pane.

Once they select the Application Configuration icon button, the business user can chose the relevant option to make their changes.

How to find Other App-specific Settings
Well of course you should find them mentioned in the App Documentation. You can find the app documentation link for any app in the app's details in the SAP Fiori apps library - look for the App Documentation link on the Product Features tab.
You can also find the app documentation by searching in the official Product Assistance documentation for SAP S/4HANA in the SAP Help Portal - just search for the app by name.
What's my advice? Any time you start to use a new SAP Fiori app – take a quick look in the User Actions menu (or Me Area pane in SAP S/4HANA 1511-1809). You might be surprised!
Found any others? Add it to the comments in this blog!
Becoming a SAP Fiori for SAP S/4HANA guru
You’ll find much more on our SAP Fiori for SAP S/4HANA wiki
Brought to you by the S/4HANA RIG
- SAP Managed Tags:
- SAP Fiori,
- SAPUI5,
- SAP Cloud Portal service,
- SAP Fiori for SAP S/4HANA,
- SAP S/4HANA,
- SAP S/4HANA Public Cloud
Labels:
28 Comments
You must be a registered user to add a comment. If you've already registered, sign in. Otherwise, register and sign in.
Labels in this area
-
ABAP CDS Views - CDC (Change Data Capture)
2 -
AI
1 -
Analyze Workload Data
1 -
BTP
1 -
Business and IT Integration
2 -
Business application stu
1 -
Business Technology Platform
1 -
Business Trends
1,661 -
Business Trends
88 -
CAP
1 -
cf
1 -
Cloud Foundry
1 -
Confluent
1 -
Customer COE Basics and Fundamentals
1 -
Customer COE Latest and Greatest
3 -
Customer Data Browser app
1 -
Data Analysis Tool
1 -
data migration
1 -
data transfer
1 -
Datasphere
2 -
Event Information
1,400 -
Event Information
65 -
Expert
1 -
Expert Insights
178 -
Expert Insights
280 -
General
1 -
Google cloud
1 -
Google Next'24
1 -
Kafka
1 -
Life at SAP
784 -
Life at SAP
11 -
Migrate your Data App
1 -
MTA
1 -
Network Performance Analysis
1 -
NodeJS
1 -
PDF
1 -
POC
1 -
Product Updates
4,577 -
Product Updates
330 -
Replication Flow
1 -
RisewithSAP
1 -
SAP BTP
1 -
SAP BTP Cloud Foundry
1 -
SAP Cloud ALM
1 -
SAP Cloud Application Programming Model
1 -
SAP Datasphere
2 -
SAP S4HANA Cloud
1 -
SAP S4HANA Migration Cockpit
1 -
Technology Updates
6,886 -
Technology Updates
408 -
Workload Fluctuations
1
Related Content
- Empowering Retail Business with a Seamless Data Migration to SAP S/4HANA in Technology Blogs by Members
- Single Sign On to SAP Cloud Integration (CPI runtime) from an external Identity Provider in Technology Blogs by SAP
- Advanced Event Mesh Connectors and Easy Event-Driven Example of S/4HANA with Amazon S3 Integration in Technology Blogs by Members
- Exploring Datasphere & BW Bridge : Technical Insights in Technology Blogs by Members
- Consume Machine Learning API in SAPUI5, SAP Build, SAP ABAP Cloud and SAP Fiori IOS SDK in Technology Blogs by Members
Top kudoed authors
| User | Count |
|---|---|
| 13 | |
| 10 | |
| 10 | |
| 7 | |
| 6 | |
| 5 | |
| 5 | |
| 5 | |
| 4 | |
| 4 |