
- SAP Community
- Products and Technology
- Technology
- Technology Blogs by SAP
- Analysis Office and BPC integration
Technology Blogs by SAP
Learn how to extend and personalize SAP applications. Follow the SAP technology blog for insights into SAP BTP, ABAP, SAP Analytics Cloud, SAP HANA, and more.
Turn on suggestions
Auto-suggest helps you quickly narrow down your search results by suggesting possible matches as you type.
Showing results for
former_member22
Explorer
Options
- Subscribe to RSS Feed
- Mark as New
- Mark as Read
- Bookmark
- Subscribe
- Printer Friendly Page
- Report Inappropriate Content
01-08-2018
10:43 AM
AO and BPC/4 Work status Integration.
A work status that will be used in Analysis, has to be defined with SAP Business Planning and Consolidation (BPC), version for SAP NetWeaver embedded. The work status is configured in the BPC Web Admin Tool and is based on a BPC model. A model can include one or several Info Providers. All Info Providers in the model must contain the owner dimension.
In order to create this workflow, first of all we need to create certain Planning objects. Here I have used a BPC 11.0.
Pre-requisites:
1.Create a planning enabled Advanced DSO.
I have used a DSO with the following structure
2.The dimension CITY, in this case the info object SP_CITY has 3 display attributes, of which OWNER and TEAM are mandatory and COUNTRY

- Since I will be planning for a product in a city. It is necessary to create a hierarchy for the City Dimension in the backend via Tx: RSH1.
The hierarchy looks as follows.
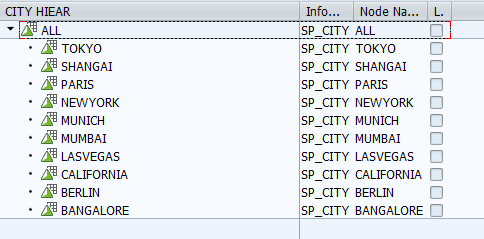
- Create an aggregation Level and a query.
Once these prerequisites are done, we shall move towards BPC web Client
Configuration steps in BPC Web Client
- Launch BPC client:
http://<hostname>:<portnumber>/sap/bc/ui5_ui5/sap/bpc4webclient/index.html
- Create an environment
Go to settings, select the environment to which you have currently logged into, a Connect to Environment dialog appears
To create a new environment à Manage all Environments

In Manage All Environments, click on Create. Enter type, name and description

Now connect to the environment created.
Once connected, check if you are in desired environment

- Creation of Model:
Via the menu à navigate to Administration à Modeling à Models
Click on +New to create a new model. Specify a name and description and select the model type as Planning
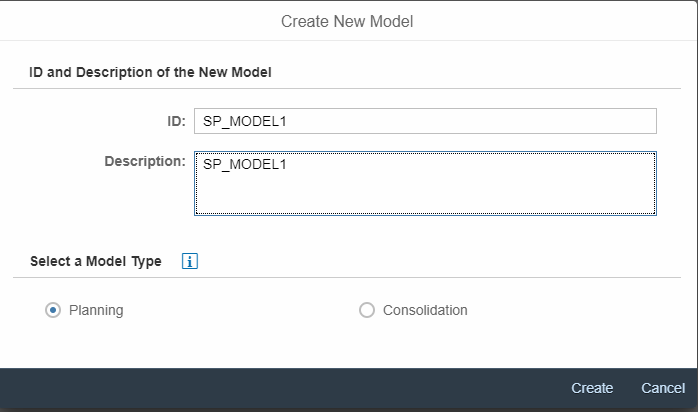
Select the Planning enabled ADSO.
Click on – Click here to select an Info provider. Search for the info provider.
Save.

- Work Status Configuration
Navigate to Administration à Featuresà Work Status Configuration
Select the above created model
Add different Work states:


Consider Order1 – Start Planning , only Manager can set it to this status and in this state Manual entry of values is not allowed by neither manager nor owner.
Similarly consider, Order3- Planning in Progress , only Owner can set it to this state and manual entry is allowed only by owner .
For the dimension SP_CITY , since already a hiearrachy is defined, select it as Owner Dimension and select the appropriate hieararchy
[Note that : if no hieararchy is defined then dimension cannot be slected as owner dimension ]
Under Owner :
select Owner Property : SP_OWNER ; Team Property : SP_TEAM

In the Other dimensions , add the Other Dimensions , say SP_PROD
Check the option
And then to complete the work status configuration , save it .
- Creation of Teams:
Navigate to menu à Administration à Security àTeams
Click on + New, Add Team window opens up , Specify the name SP_PLAN_TEAM1 and appropriate description
Click on Next .
Add the users who should be part of team
Review and Add .

Similarly create another team SP_PLAN_TEAM2 and add users who would act as planners
Create another team SP_PLAN_MANAGE and add users who are managers
After completion of all the configuration in the BPC web client, we now should be able to set the work status in Analysis Office.
Setting work status in Analysis Office
- Launch Analysis Office and insert the planning enabled query.
To integrate the work status, it is necessary to assign the planning model. Go to the properties of the work book, Planning tab In the Planning model, select the Environment and then select the model , in this case, SP_MODEL1
The work status option will be effective only on reopening the workbook.
- Launch the workbook again ,this time login with the credentials of a manager , say a user who belongs to the SP_PLAN_MANAGE team .
- Select any cell for the planned Sales for the city and set the work status hierarchy via the ribbon menu Work Status ->Set Work Status Hierarchy

- Currently for the city Shanghai, the work status is unlocked, change it to Start Planning

Now you will see that the selected cell is not available for editing. Save the Data.
- Now close the workbook and launch again with the user credentials of a planner who belongs to SP_PLAN_TEAM1.
Now for the same data cell as selected in step13, the work status is Planning in Progress
Manually change the value and set it to Sent for Approval.
- Again launch the workbook, by logging in as manager, either approve or Reject the planning.
More information can be found here:
https://help.sap.com/viewer/a2049170bfeb4178ace32222842c3ec1/10.1/en-US/4c335371ad165792e10000000a15...
- SAP Managed Tags:
- SAP Analysis for Microsoft Office
You must be a registered user to add a comment. If you've already registered, sign in. Otherwise, register and sign in.
Labels in this area
-
ABAP CDS Views - CDC (Change Data Capture)
2 -
AI
1 -
Analyze Workload Data
1 -
BTP
1 -
Business and IT Integration
2 -
Business application stu
1 -
Business Technology Platform
1 -
Business Trends
1,658 -
Business Trends
93 -
CAP
1 -
cf
1 -
Cloud Foundry
1 -
Confluent
1 -
Customer COE Basics and Fundamentals
1 -
Customer COE Latest and Greatest
3 -
Customer Data Browser app
1 -
Data Analysis Tool
1 -
data migration
1 -
data transfer
1 -
Datasphere
2 -
Event Information
1,400 -
Event Information
66 -
Expert
1 -
Expert Insights
177 -
Expert Insights
299 -
General
1 -
Google cloud
1 -
Google Next'24
1 -
Kafka
1 -
Life at SAP
780 -
Life at SAP
13 -
Migrate your Data App
1 -
MTA
1 -
Network Performance Analysis
1 -
NodeJS
1 -
PDF
1 -
POC
1 -
Product Updates
4,577 -
Product Updates
344 -
Replication Flow
1 -
RisewithSAP
1 -
SAP BTP
1 -
SAP BTP Cloud Foundry
1 -
SAP Cloud ALM
1 -
SAP Cloud Application Programming Model
1 -
SAP Datasphere
2 -
SAP S4HANA Cloud
1 -
SAP S4HANA Migration Cockpit
1 -
Technology Updates
6,873 -
Technology Updates
422 -
Workload Fluctuations
1
Related Content
- Issues with "SAP Analytics Cloud, add-in for Microsoft Excel" while working with SAP Datasphere in Technology Q&A
- Analysis for Office - Lost Functionality - View Query Documents? RSA1 -> Documents in Technology Q&A
- Merge cells in analysis for office? in Technology Q&A
- SAP Signavio is the highest ranked Leader in the SPARK Matrix™ Digital Twin of an Organization (DTO) in Technology Blogs by SAP
- Hack2Build on Business AI – Highlighted Use Cases in Technology Blogs by SAP
Top kudoed authors
| User | Count |
|---|---|
| 39 | |
| 25 | |
| 17 | |
| 13 | |
| 7 | |
| 7 | |
| 7 | |
| 7 | |
| 6 | |
| 6 |