
- SAP Community
- Products and Technology
- Spend Management
- Spend Management Blogs by SAP
- BSAO - Installation & Upgrade tutorial
Spend Management Blogs by SAP
Stay current on SAP Ariba for direct and indirect spend, SAP Fieldglass for workforce management, and SAP Concur for travel and expense with blog posts by SAP.
Turn on suggestions
Auto-suggest helps you quickly narrow down your search results by suggesting possible matches as you type.
Showing results for
Advisor
Options
- Subscribe to RSS Feed
- Mark as New
- Mark as Read
- Bookmark
- Subscribe
- Printer Friendly Page
- Report Inappropriate Content
01-02-2018
5:33 PM
This guide is valid for new installations and upgrades of the Ariba Network Integration for SAP Business Suite [SAP Add-On Adapter] on SAP ECC, SRM or SNC that are not using SAP Solution Manager.
The complete documentation on the installation of the Add-On can be found at:
https://help.sap.com/bni
The Installation Note 1841471 can be found at: https://launchpad.support.sap.com/#/notes/0001841471
Step 1: Download the software
Go to https://launchpad.support.sap.com and download the Initial version and Maintenance versions for the Ariba Network Integration for SAP Business Suite.
For a new installation, it is mandatory to download and install the installation files and all Support Package versions.
1. Search for "Ariba Network Integration"

2. Download the Installation files

3. Download the Support Packages versions.
Note. They are not cumulative. You need to download all the versions.


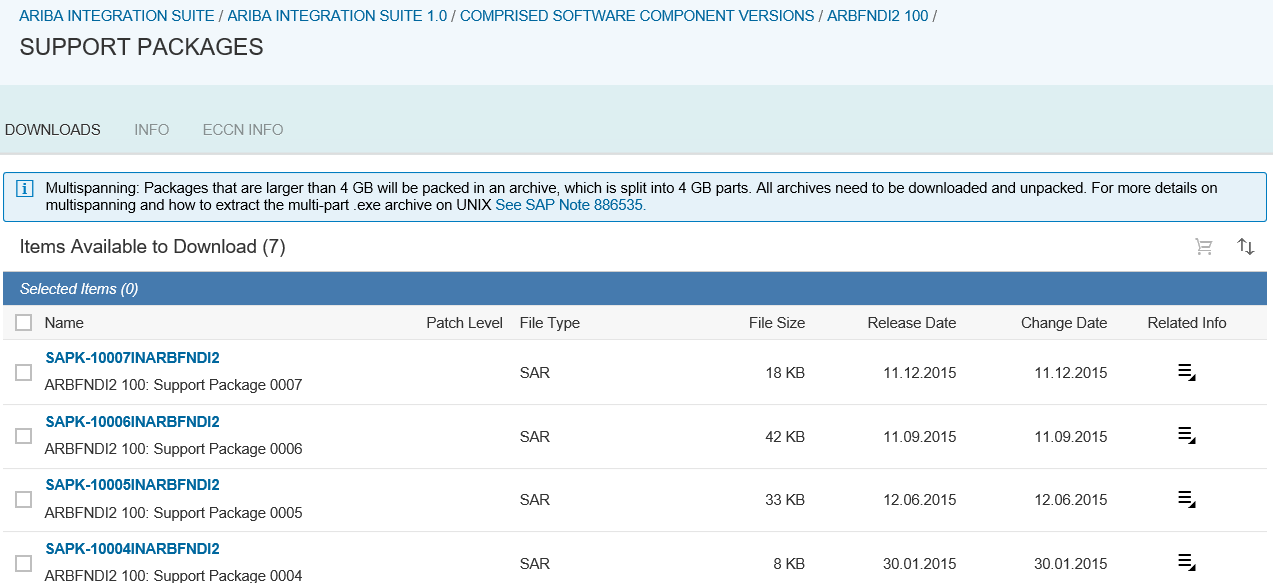
Step 2: Install the component
1. Logon to client 000
2. Use transaction SAINT to install the main version of the software

2. Select the components ARBERPI1, ARBFNDI1 and ARBFNDI2 and Continue to install them
3. The components will now appear under the Installed Software tab

Step 3: Upgrade the component
1. Logon to client 000
2. Import all the relevant SP files. The SP versions are not cumulative. You will need to install all SP versions.

3. Select "New Support Packages" and click "Display"

4. All Imported Support Packages will show up

5. Click the Display / Define button

6. Select the components you want to update

7. Click the OK button to start the process. SPAM will identify all the dependencies and install them in order

8. Check that the queue was created and click the import queue button

9. Confirm the queue

10. Confirm that the queue is being imported
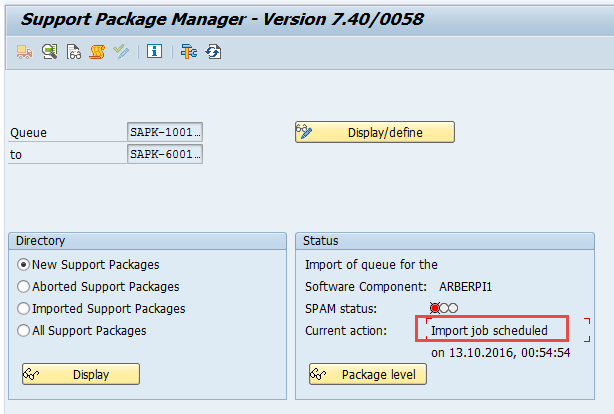
11. it is possible to check the job execution on SM37

12. After the job is executed, the SPAM should display the status of Confirm queue. Click the Confirm Queue button.

Step 4: Verify the installation
1. After completing the Step 3, you can check the SP levels at SPAM


2. You can also check the status of all SP versions on Imported Support Packages option and clicking Display



- SAP Managed Tags:
- Ariba Network Integration for SAP Business Suite
You must be a registered user to add a comment. If you've already registered, sign in. Otherwise, register and sign in.
Labels in this area
-
Business Trends
113 -
Business Trends
10 -
Event Information
44 -
Event Information
2 -
Expert Insights
18 -
Expert Insights
23 -
Life at SAP
32 -
Product Updates
253 -
Product Updates
21 -
Technology Updates
82 -
Technology Updates
13
Related Content
- SPDD and SPAU TR during SP Upgrade via SPAM or Add-On Installation via SAINT in Spend Management Q&A
- Introduction to SAP Ariba in Spend Management Blogs by SAP
- Cannot connect to SLD server; verify site user password or check proxy server connection settings in Spend Management Q&A
- SAP Ariba integration Using Cloud Integration Gateway in Spend Management Blogs by Members
Top kudoed authors
| User | Count |
|---|---|
| 4 | |
| 4 | |
| 3 | |
| 3 | |
| 2 | |
| 1 | |
| 1 | |
| 1 | |
| 1 | |
| 1 |