
- SAP Community
- Products and Technology
- Enterprise Resource Planning
- ERP Blogs by Members
- Backup – Restore SAP Business One 9.2 Database
Enterprise Resource Planning Blogs by Members
Gain new perspectives and knowledge about enterprise resource planning in blog posts from community members. Share your own comments and ERP insights today!
Turn on suggestions
Auto-suggest helps you quickly narrow down your search results by suggesting possible matches as you type.
Showing results for
kenan_jaddeny
Contributor
Options
- Subscribe to RSS Feed
- Mark as New
- Mark as Read
- Bookmark
- Subscribe
- Printer Friendly Page
- Report Inappropriate Content
11-14-2017
10:05 AM
Backup - Restore SAP Business One 9.2 Database
Using SQL Server Management Studio (SSMS)
During this operation we’ll need to two tools;
- SAP Business One, to browse, refresh and read the databases’ contains.
- SQL Server Management Studio (SSMS), to Backup – Restore databases.
https://www.youtube.com/watch?v=nClujQWFSiU
Backup Database
From your work machine, open the SQL Server Management Studio (SSMS)

Put your “sa” credentials. The System Administration authorities.

From Object Explorer > the wanted server > Databases > the wanted database.

Right click on the wanted database to be backed up > Tasks > Backup

A new window will show up “Back Up Database”, in this window we have to two sections; General – Options.
From General Section
Source
- Define the source of the database “Which one you want to back up?”
- Choose the backup type: Full – Different – Transaction Log.
- Choose the backup component: Database – Files and Filegroups.
Backup Set
- Define the Name and Description the database.
- Set the expiration date if you want to, or leave it “0” days.
Destination
- Choose the path that you want to back up to, often it will be “Disk”
If you want to add a new one, press “Add” button and choose the file that you want to put it in.

From the Option Section
Overwrite media
- Backup to the existing media set, we’ve two choices:
- Append the existing backup set put additional to the old one.
- Overwrite all existing back up set, replace the old one with the new one.
- Check media set name and backup set expiration if you want to.
- Backup to a new media set, and erase all existing backup sets.
Other Settings
- Reliability: choose to verify back up when finish, continue on error, perform checks before writing to media.
- Transaction Log: Tap drive, Compression
After you set all the previous options, hit the “ok” button down there, and wait until the execution process ends.
When it’s being done, a new message will appear to you with “The Backup Completed Successfully”.
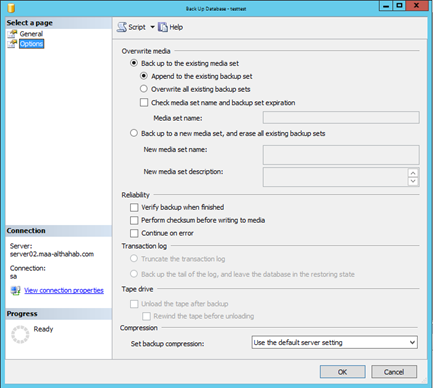
Restore Database to a new one
Right click on any database you want > Tasks > Restore > Database.

A new window will come up, there are three sections; General – Files – Options
General
- Source: Define the Database or the Device “Path of Database”
- Under Restore Plan Section, we’ve to make sure the “Restore” check box has checked.
Files
- Just to check the folder and other required information for restore operation.
Note: when we want to restore a database from one of our backup, the database is already existing, for that we do have to change its name to be able to restore it, otherwise we won’t able to complete the restoring process.

Options
- Restore option: choose what you want to do:
- Overwrite the existing database (with replicate) – Recommended –
- Reserve the replication Settings (with keep replication)
- Restrict access to the restored database (with restricted user)
- Prompt before restoring each backup
- Recovery state: we have to choose whether we want to:
- Restore with recovery – Recommended –
- Restore with no-recovery
- Restore with standby.
After put all settings perfectly, press “ok” button to complete.
After the operation is being done, a new message window will show up saying that “The Database Restored Successfully”.

Using the Database in SAP Business One 9.2
- Open SAP Business One, and put your credentials
- When you open it at the first time after the Data Restoring process has been done, the new one will not show up immediately, you have to press the “Refresh” button on the mid-right of the “Choose Company” window.
- After refresh the database, the restored one will appear right there.
- In the restored database you have to use the credentials that you used to use in the origin one.

Note:
- During the Backup and Restore operations, you have to keep SAP Business One closed, don’t open it!
- You have to get Administrative authorities on your Work Machine.
For more visit us https://glyceria.com
Best Regards.
KENAN JADDENE
- SAP Managed Tags:
- SAP Business One
1 Comment
You must be a registered user to add a comment. If you've already registered, sign in. Otherwise, register and sign in.
Labels in this area
-
"mm02"
1 -
A_PurchaseOrderItem additional fields
1 -
ABAP
1 -
ABAP Extensibility
1 -
ACCOSTRATE
1 -
ACDOCP
1 -
Adding your country in SPRO - Project Administration
1 -
Advance Return Management
1 -
AI and RPA in SAP Upgrades
1 -
Approval Workflows
1 -
ARM
1 -
ASN
1 -
Asset Management
1 -
Associations in CDS Views
1 -
auditlog
1 -
Authorization
1 -
Availability date
1 -
Azure Center for SAP Solutions
1 -
AzureSentinel
2 -
Bank
1 -
BAPI_SALESORDER_CREATEFROMDAT2
1 -
BRF+
1 -
BRFPLUS
1 -
Bundled Cloud Services
1 -
business participation
1 -
Business Processes
1 -
CAPM
1 -
Carbon
1 -
Cental Finance
1 -
CFIN
1 -
CFIN Document Splitting
1 -
Cloud ALM
1 -
Cloud Integration
1 -
condition contract management
1 -
Connection - The default connection string cannot be used.
1 -
Custom Table Creation
1 -
Customer Screen in Production Order
1 -
Data Quality Management
1 -
Date required
1 -
Decisions
1 -
desafios4hana
1 -
Developing with SAP Integration Suite
1 -
Direct Outbound Delivery
1 -
DMOVE2S4
1 -
EAM
1 -
EDI
2 -
EDI 850
1 -
EDI 856
1 -
EHS Product Structure
1 -
Emergency Access Management
1 -
Energy
1 -
EPC
1 -
Find
1 -
FINSSKF
1 -
Fiori
1 -
Flexible Workflow
1 -
Gas
1 -
Gen AI enabled SAP Upgrades
1 -
General
1 -
generate_xlsx_file
1 -
Getting Started
1 -
HomogeneousDMO
1 -
IDOC
2 -
Integration
1 -
Learning Content
2 -
LogicApps
2 -
low touchproject
1 -
Maintenance
1 -
management
1 -
Material creation
1 -
Material Management
1 -
MD04
1 -
MD61
1 -
methodology
1 -
Microsoft
2 -
MicrosoftSentinel
2 -
Migration
1 -
MRP
1 -
MS Teams
2 -
MT940
1 -
Newcomer
1 -
Notifications
1 -
Oil
1 -
open connectors
1 -
Order Change Log
1 -
ORDERS
2 -
OSS Note 390635
1 -
outbound delivery
1 -
outsourcing
1 -
PCE
1 -
Permit to Work
1 -
PIR Consumption Mode
1 -
PIR's
1 -
PIRs
1 -
PIRs Consumption
1 -
PIRs Reduction
1 -
Plan Independent Requirement
1 -
Premium Plus
1 -
pricing
1 -
Primavera P6
1 -
Process Excellence
1 -
Process Management
1 -
Process Order Change Log
1 -
Process purchase requisitions
1 -
Product Information
1 -
Production Order Change Log
1 -
Purchase requisition
1 -
Purchasing Lead Time
1 -
Redwood for SAP Job execution Setup
1 -
RISE with SAP
1 -
RisewithSAP
1 -
Rizing
1 -
S4 Cost Center Planning
1 -
S4 HANA
1 -
S4HANA
3 -
Sales and Distribution
1 -
Sales Commission
1 -
sales order
1 -
SAP
2 -
SAP Best Practices
1 -
SAP Build
1 -
SAP Build apps
1 -
SAP Cloud ALM
1 -
SAP Data Quality Management
1 -
SAP Maintenance resource scheduling
2 -
SAP Note 390635
1 -
SAP S4HANA
2 -
SAP S4HANA Cloud private edition
1 -
SAP Upgrade Automation
1 -
SAP WCM
1 -
SAP Work Clearance Management
1 -
Schedule Agreement
1 -
SDM
1 -
security
2 -
Settlement Management
1 -
soar
2 -
SSIS
1 -
SU01
1 -
SUM2.0SP17
1 -
SUMDMO
1 -
Teams
2 -
User Administration
1 -
User Participation
1 -
Utilities
1 -
va01
1 -
vendor
1 -
vl01n
1 -
vl02n
1 -
WCM
1 -
X12 850
1 -
xlsx_file_abap
1 -
YTD|MTD|QTD in CDs views using Date Function
1
- « Previous
- Next »
Related Content
- Automate [Inventory Valuation Simulation Report] in SAP Business One in Enterprise Resource Planning Q&A
- FAQ on Upgrading SAP S/4HANA Cloud Public Edition in Enterprise Resource Planning Blogs by SAP
- Is it possible to manage bindings and users in the System Landscape Directory on Premise via API in Enterprise Resource Planning Q&A
- Five Key assessments for a Smooth ECC to S/4HANA Transformation in Enterprise Resource Planning Q&A
- Upgrade SAP B1 v10 2208 to v10 2402 still has issues with table indices in Enterprise Resource Planning Q&A
Top kudoed authors
| User | Count |
|---|---|
| 2 | |
| 2 | |
| 2 | |
| 2 | |
| 2 | |
| 1 | |
| 1 | |
| 1 | |
| 1 | |
| 1 |