
- SAP Community
- Products and Technology
- Technology
- Technology Blogs by SAP
- How to configure File Server for importing data an...
Technology Blogs by SAP
Learn how to extend and personalize SAP applications. Follow the SAP technology blog for insights into SAP BTP, ABAP, SAP Analytics Cloud, SAP HANA, and more.
Turn on suggestions
Auto-suggest helps you quickly narrow down your search results by suggesting possible matches as you type.
Showing results for
former_member58
Active Participant
Options
- Subscribe to RSS Feed
- Mark as New
- Mark as Read
- Bookmark
- Subscribe
- Printer Friendly Page
- Report Inappropriate Content
10-24-2017
4:07 PM
Introduction
A file server (or fileserver) is a computer attached to a network that provides a location for shared disk access, i.e. shared storage of computer files (such as text, image, sound, video) that can be accessed by the workstations that are able to reach the computer that shares the access through a computer network.
SAP Analytics Cloud allows Data Import and Model Export with a File Server. To achieve this, SAP Analytics Cloud agent must be configured in order to allow importing data from a file server or exporting a model to a file server.
Customer may use this feature to store data, and schedule refresh. Example Microsoft excel file.
How to configure File Server for importing data and exporting a model
The SAP Analytics Cloud agent must be configured in order to allow importing data from a file server or exporting a model to a file server.
Prerequisites
The SAP Analytics Cloud agent must be installed. For more information, see Installing SAP Analytics Cloud Agent.
Data import from file server or model export to file server will assume the file permission level based on the user that started the Tomcat process. For import, read permission is required. For export, write permission is required. The user depends on your Tomcat setup. This may be the Windows system user, a specific user account that started Tomcat as a service in Windows, or the user that executes startup.bat for Windows or startup.sh for Linux. The system administrator must ensure this user has permissions to access the local share or the network share on a different machine.
Note
Any users under the specific tenant will have access to all files defined within the whitelist.
For importing data, a file server location whitelist must be configured. Only file server paths allowed by this whitelist can be accessed when creating a model from file, or importing data from files.
For exporting models, another file server location whitelist must be configured. Only file server paths allowed by this whitelist can be accessed when exporting a model.
Procedure
1. Create a whitelist file.
The file must follow the following format:


Windows example here:

Note
Leading, trailing, and empty lines are ignored.
2. Define the file server whitelist
Using one of the following methods, add the whitelist location in your Tomcat JVM properties.
In Apache Tomcat 7.0, in the Properties menu, select the Java tab. Under Java Options, add one of these lines:
Alternatively, you can add the whitelist location to JAVA_OPTS.
Please refer to the Apache Tomcat guide for detail.

You must specify the complete path up to and including the whitelist file. For example, C:\<full path to file>\whitelist.txt.

Note
If you choose to use an environment variable, you must restart Tomcat.
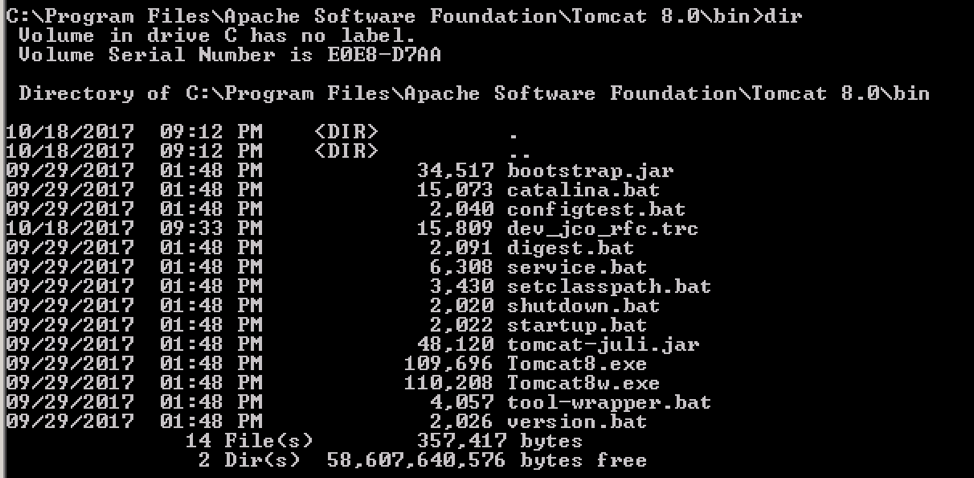
3. Restart the SAP Analytics Cloud agent.

Note
Updates to the whitelist environment variable will not take effect until the agent is restarted, and after restart, may require up to one minute to take effect.
4. In SAP Analytics Cloud, update System Configuration
Go to (Main Menu) System Administration System Configuration

For data import, turn on Allow model import from File Server. For model export, turn on Allow model export to File Server.
5. Add connection details
Go to connection and click the + sign to add

Enter ‘Connection information’, and connection Details”
Connection details will be location to your Import or Export folder
Save your entry

Conclusion: File system setup is complete.
The environment variables and whitelist files are pulled once a minute.
A file server (or fileserver) is a computer attached to a network that provides a location for shared disk access, i.e. shared storage of computer files (such as text, image, sound, video) that can be accessed by the workstations that are able to reach the computer that shares the access through a computer network.
SAP Analytics Cloud allows Data Import and Model Export with a File Server. To achieve this, SAP Analytics Cloud agent must be configured in order to allow importing data from a file server or exporting a model to a file server.
Customer may use this feature to store data, and schedule refresh. Example Microsoft excel file.
How to configure File Server for importing data and exporting a model
The SAP Analytics Cloud agent must be configured in order to allow importing data from a file server or exporting a model to a file server.
Prerequisites
The SAP Analytics Cloud agent must be installed. For more information, see Installing SAP Analytics Cloud Agent.
Data import from file server or model export to file server will assume the file permission level based on the user that started the Tomcat process. For import, read permission is required. For export, write permission is required. The user depends on your Tomcat setup. This may be the Windows system user, a specific user account that started Tomcat as a service in Windows, or the user that executes startup.bat for Windows or startup.sh for Linux. The system administrator must ensure this user has permissions to access the local share or the network share on a different machine.
Note
Any users under the specific tenant will have access to all files defined within the whitelist.
Context
For importing data, a file server location whitelist must be configured. Only file server paths allowed by this whitelist can be accessed when creating a model from file, or importing data from files.
For exporting models, another file server location whitelist must be configured. Only file server paths allowed by this whitelist can be accessed when exporting a model.
Procedure
1. Create a whitelist file.
The file must follow the following format:
- The file must be in UTF-8 format.

- Each line in the file should specify only one allowed path. All descendant paths will be allowed. This is very important line, and 99% error will happen due to missing entry

- The folder path is system specific. If the agent is running on a Microsoft web application server, the path should follow Windows format. For example: C:\folder1\folder2or \\servername\volume\path. If the agent is running on a Linux system, the path should follow Linux format. For example, /net/abc/
- Multiple lines are allowed
Windows example here:

Note
Leading, trailing, and empty lines are ignored.
2. Define the file server whitelist
Using one of the following methods, add the whitelist location in your Tomcat JVM properties.
In Apache Tomcat 7.0, in the Properties menu, select the Java tab. Under Java Options, add one of these lines:
- For import data: -DSAP_CLOUD_AGENT_FILE_SERVER_WHITELIST_PATH=<WhitelistFilepath>
- For export model: -DSAP_CLOUD_AGENT_FILE_SERVER_EXPORT_WHITELIST_PATH=<WhitelistFilepath>
Alternatively, you can add the whitelist location to JAVA_OPTS.
Please refer to the Apache Tomcat guide for detail.

- Set the operating system environment variable SAP_CLOUD_AGENT_FILE_SERVER_WHITELIST_PATHor SAP_CLOUD_AGENT_FILE_SERVER_EXPORT_WHITELIST_PATH to the location of the whitelist file.
You must specify the complete path up to and including the whitelist file. For example, C:\<full path to file>\whitelist.txt.

Note
If you choose to use an environment variable, you must restart Tomcat.
- If you’re running Tomcat via command line: Shut down the existing Tomcat process, then add the environment variable, and then start Tomcat from a new command line window.
- If you’re running Tomcat as a Windows service: Restart the Tomcat service by using the Tomcat configuration manager.
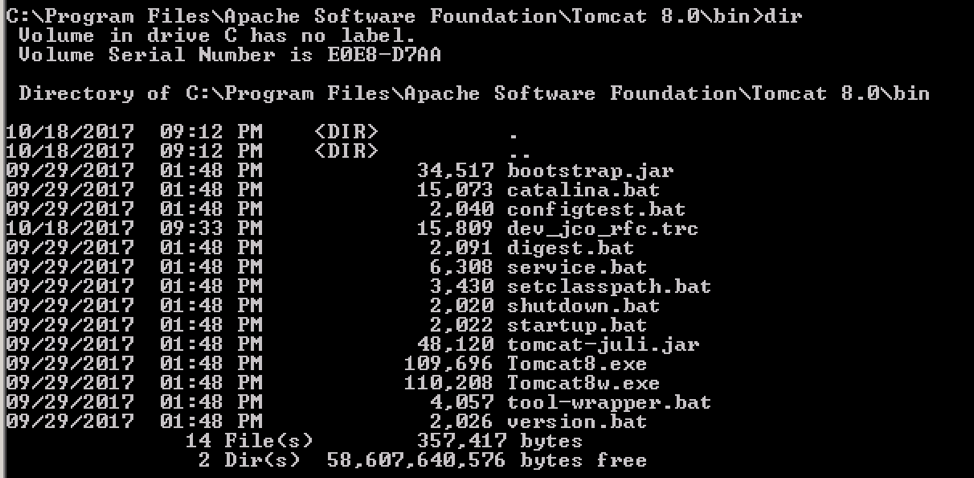
3. Restart the SAP Analytics Cloud agent.

Note
Updates to the whitelist environment variable will not take effect until the agent is restarted, and after restart, may require up to one minute to take effect.
4. In SAP Analytics Cloud, update System Configuration
Go to (Main Menu) System Administration System Configuration

For data import, turn on Allow model import from File Server. For model export, turn on Allow model export to File Server.
5. Add connection details
Go to connection and click the + sign to add

Enter ‘Connection information’, and connection Details”
Connection details will be location to your Import or Export folder
Save your entry

Conclusion: File system setup is complete.
The environment variables and whitelist files are pulled once a minute.
- SAP Managed Tags:
- SAP Analytics Cloud
5 Comments
You must be a registered user to add a comment. If you've already registered, sign in. Otherwise, register and sign in.
Labels in this area
-
ABAP CDS Views - CDC (Change Data Capture)
2 -
AI
1 -
Analyze Workload Data
1 -
BTP
1 -
Business and IT Integration
2 -
Business application stu
1 -
Business Technology Platform
1 -
Business Trends
1,658 -
Business Trends
93 -
CAP
1 -
cf
1 -
Cloud Foundry
1 -
Confluent
1 -
Customer COE Basics and Fundamentals
1 -
Customer COE Latest and Greatest
3 -
Customer Data Browser app
1 -
Data Analysis Tool
1 -
data migration
1 -
data transfer
1 -
Datasphere
2 -
Event Information
1,400 -
Event Information
66 -
Expert
1 -
Expert Insights
177 -
Expert Insights
299 -
General
1 -
Google cloud
1 -
Google Next'24
1 -
Kafka
1 -
Life at SAP
780 -
Life at SAP
13 -
Migrate your Data App
1 -
MTA
1 -
Network Performance Analysis
1 -
NodeJS
1 -
PDF
1 -
POC
1 -
Product Updates
4,577 -
Product Updates
344 -
Replication Flow
1 -
RisewithSAP
1 -
SAP BTP
1 -
SAP BTP Cloud Foundry
1 -
SAP Cloud ALM
1 -
SAP Cloud Application Programming Model
1 -
SAP Datasphere
2 -
SAP S4HANA Cloud
1 -
SAP S4HANA Migration Cockpit
1 -
Technology Updates
6,873 -
Technology Updates
422 -
Workload Fluctuations
1
Related Content
- Composite Data Source Configuration in Optimized Story Experience in Technology Blogs by SAP
- fuzzy search with multiple name fields in Technology Q&A
- Error while consuming S/4 On premise oData from ABAP on Cloud Environment in Technology Q&A
- SAP HANA Cloud's Vector Engine vs. HANA on-premise in Technology Blogs by Members
- I cannot cancel an import in SAP Analytics Cloud from SAP Hana. in Technology Q&A
Top kudoed authors
| User | Count |
|---|---|
| 39 | |
| 25 | |
| 17 | |
| 13 | |
| 7 | |
| 7 | |
| 7 | |
| 7 | |
| 6 | |
| 6 |