
- SAP Community
- Products and Technology
- Technology
- Technology Blogs by SAP
- Part 1A: Build your Custom HTML5 application in SA...
Technology Blogs by SAP
Learn how to extend and personalize SAP applications. Follow the SAP technology blog for insights into SAP BTP, ABAP, SAP Analytics Cloud, SAP HANA, and more.
Turn on suggestions
Auto-suggest helps you quickly narrow down your search results by suggesting possible matches as you type.
Showing results for
Product and Topic Expert
Options
- Subscribe to RSS Feed
- Mark as New
- Mark as Read
- Bookmark
- Subscribe
- Printer Friendly Page
- Report Inappropriate Content
10-12-2017
8:06 PM
Most of the developers who want to use workflow in their cloud applications always have this larger question as: “how can I integrate my scenario specific user interface as task UI in workflow?”
In this blog, I will show you how to make your custom HTML5 application integrated with User Task in workflow. For that, I am assuming that you already have an SAPUI5 application which is running standalone.
Part 1A is for the readers who do not have any HTML5 application to be used as user task in workflow. You can skip Part1A if you already have a custom application.
We start with creating an easy “hello world” SAPUI application first.
You have now finished creating a simple application which we will integrate as Task UI inPart1B: Using your Custom HTML5 application as User Task in Workflow of the blog series
Previous Blogs
Understanding Custom UI Integration with SAP Cloud Platform Workflow
Part1A: Build your Custom HTML5 application in SAP WebIDE for Workflow
In this blog, I will show you how to make your custom HTML5 application integrated with User Task in workflow. For that, I am assuming that you already have an SAPUI5 application which is running standalone.
PART 1A
Part 1A is for the readers who do not have any HTML5 application to be used as user task in workflow. You can skip Part1A if you already have a custom application.
We start with creating an easy “hello world” SAPUI application first.
- Open SAP Cloud Platform cockpit and go to Services
- Search for SAP Web IDE Full-Stack service
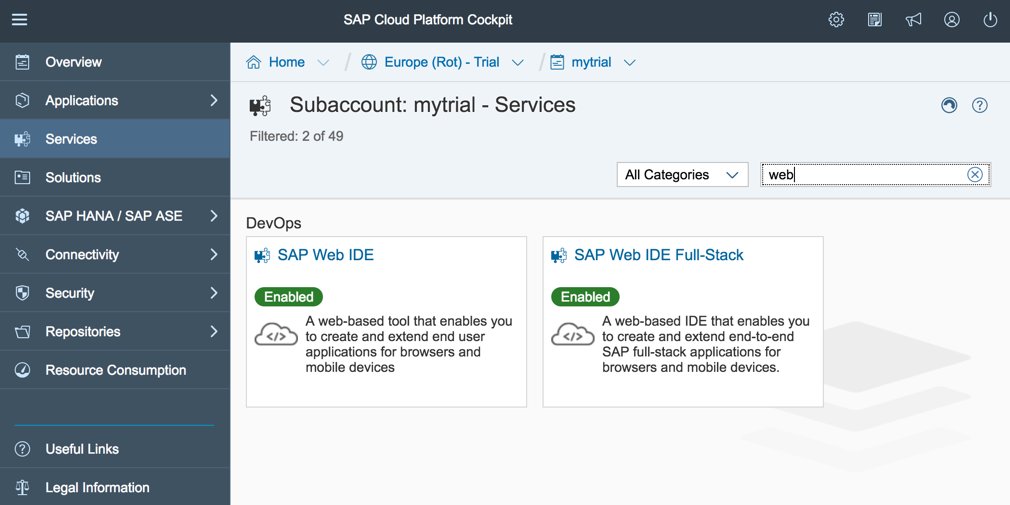
- Click on the tile to navigate into the service
- If the service is not enabled, then click on Enabled button and wait for service to be enabled
- Click on the link Go to Service link to open the Web IDE in browser
 Note: Due to recent updates with the Wed IDE you need to open the URL with parameter “sap-ide-external=true”. If you do not do that then it assumes that you are Fiori developer and the application your building must go through regular release build process.For example:
Note: Due to recent updates with the Wed IDE you need to open the URL with parameter “sap-ide-external=true”. If you do not do that then it assumes that you are Fiori developer and the application your building must go through regular release build process.For example:
https://webidecp-mytrial.dispatcher.hanatrial.ondemand.com/?sap-ide-external=true - Right click on the File --> New --> Project from Template
- Select SAPUI5 Application template

- Click Next and all the required details as project name, namespace and view name
- Finally, click Finish to see the project created in the workspace.Note: Due to recent updates from Web IDE, you might see new build files created Gruntfile.js and package.json

- For ease of the explanation, I have built a simple application on “Hello World” which will show a user information like first name, last name and address. For that, I changed view.xml as shown

- Once you have finished building the view, right-click on the project and select option:
Deploy --> Deploy to SAP Cloud Platform
- Now you can open the cockpit and find the application URL

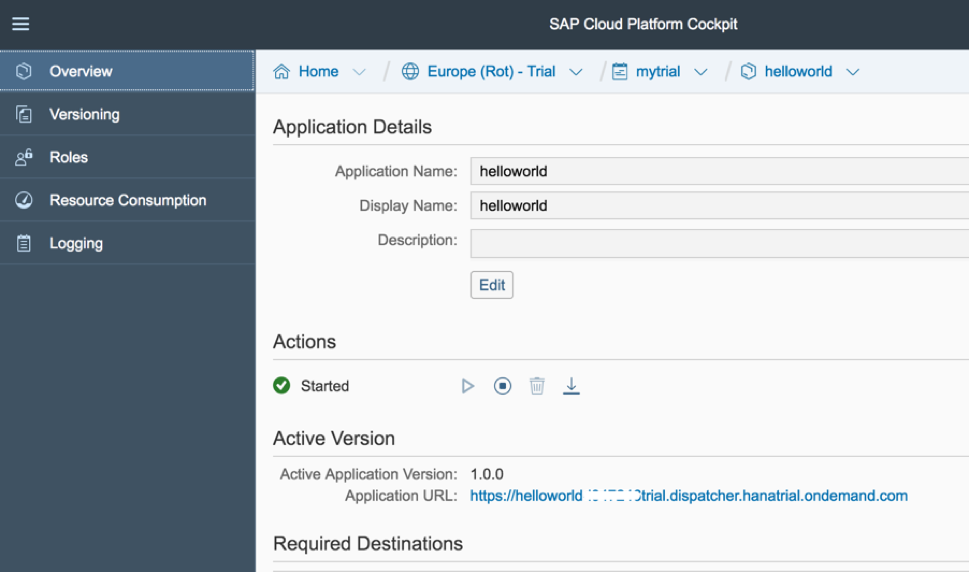
- Click on the Application URL to open the application and you will the personal information of a user

You have now finished creating a simple application which we will integrate as Task UI inPart1B: Using your Custom HTML5 application as User Task in Workflow of the blog series
Previous Blogs
Understanding Custom UI Integration with SAP Cloud Platform Workflow
Part1A: Build your Custom HTML5 application in SAP WebIDE for Workflow
7 Comments
You must be a registered user to add a comment. If you've already registered, sign in. Otherwise, register and sign in.
Labels in this area
-
ABAP CDS Views - CDC (Change Data Capture)
2 -
AI
1 -
Analyze Workload Data
1 -
BTP
1 -
Business and IT Integration
2 -
Business application stu
1 -
Business Technology Platform
1 -
Business Trends
1,661 -
Business Trends
87 -
CAP
1 -
cf
1 -
Cloud Foundry
1 -
Confluent
1 -
Customer COE Basics and Fundamentals
1 -
Customer COE Latest and Greatest
3 -
Customer Data Browser app
1 -
Data Analysis Tool
1 -
data migration
1 -
data transfer
1 -
Datasphere
2 -
Event Information
1,400 -
Event Information
64 -
Expert
1 -
Expert Insights
178 -
Expert Insights
275 -
General
1 -
Google cloud
1 -
Google Next'24
1 -
Kafka
1 -
Life at SAP
784 -
Life at SAP
11 -
Migrate your Data App
1 -
MTA
1 -
Network Performance Analysis
1 -
NodeJS
1 -
PDF
1 -
POC
1 -
Product Updates
4,577 -
Product Updates
329 -
Replication Flow
1 -
RisewithSAP
1 -
SAP BTP
1 -
SAP BTP Cloud Foundry
1 -
SAP Cloud ALM
1 -
SAP Cloud Application Programming Model
1 -
SAP Datasphere
2 -
SAP S4HANA Cloud
1 -
SAP S4HANA Migration Cockpit
1 -
Technology Updates
6,886 -
Technology Updates
407 -
Workload Fluctuations
1
Related Content
- Top Picks: Innovations Highlights from SAP Business Technology Platform (Q1/2024) in Technology Blogs by SAP
- Consume Ariba APIs using Postman in Technology Blogs by SAP
- Change customer master data using workflow management / SAP Business Process Automation in Technology Q&A
- What’s New in SAP Analytics Cloud Release 2024.07 in Technology Blogs by SAP
- Integrate C4P-Resource Management with SAP Analytics Cloud or SAP DataSphere in Technology Blogs by SAP
Top kudoed authors
| User | Count |
|---|---|
| 13 | |
| 10 | |
| 10 | |
| 7 | |
| 7 | |
| 6 | |
| 5 | |
| 5 | |
| 5 | |
| 4 |