
- SAP Community
- Products and Technology
- Technology
- Technology Blogs by SAP
- Predictive Analytics using SAP Smart Business Serv...
Technology Blogs by SAP
Learn how to extend and personalize SAP applications. Follow the SAP technology blog for insights into SAP BTP, ABAP, SAP Analytics Cloud, SAP HANA, and more.
Turn on suggestions
Auto-suggest helps you quickly narrow down your search results by suggesting possible matches as you type.
Showing results for
Former Member
Options
- Subscribe to RSS Feed
- Mark as New
- Mark as Read
- Bookmark
- Subscribe
- Printer Friendly Page
- Report Inappropriate Content
10-06-2017
12:53 AM
Before we begin:
SAP Smart Business is a framework for exposing strategic (key) and operational performance indicators (KPIs, OPIs) as Fiori applications without the need to write any code.
It can be used by customers, partners and SAP’s development teams for making highly aggregated analytical data accessible via Fiori Launchpad tiles.
I have included the necessary blogs and help pages which will catapult your adoption of SAP Smart Business at the end of this article.
SAP SmartBusiness is providing you the tools to be make your predictions as easy as clicking your “mouse” button.
Here we combine your data with strength of SAP HANA’s Predictive Analytical Library to provide you with graphical prediction results which are quick and easy to understand, consequently, enabling you to simplify your critical business decisions.
How to Configure Predictions in a Drilldown
Prequisites
Procedure

2. Select your activated Evaluation
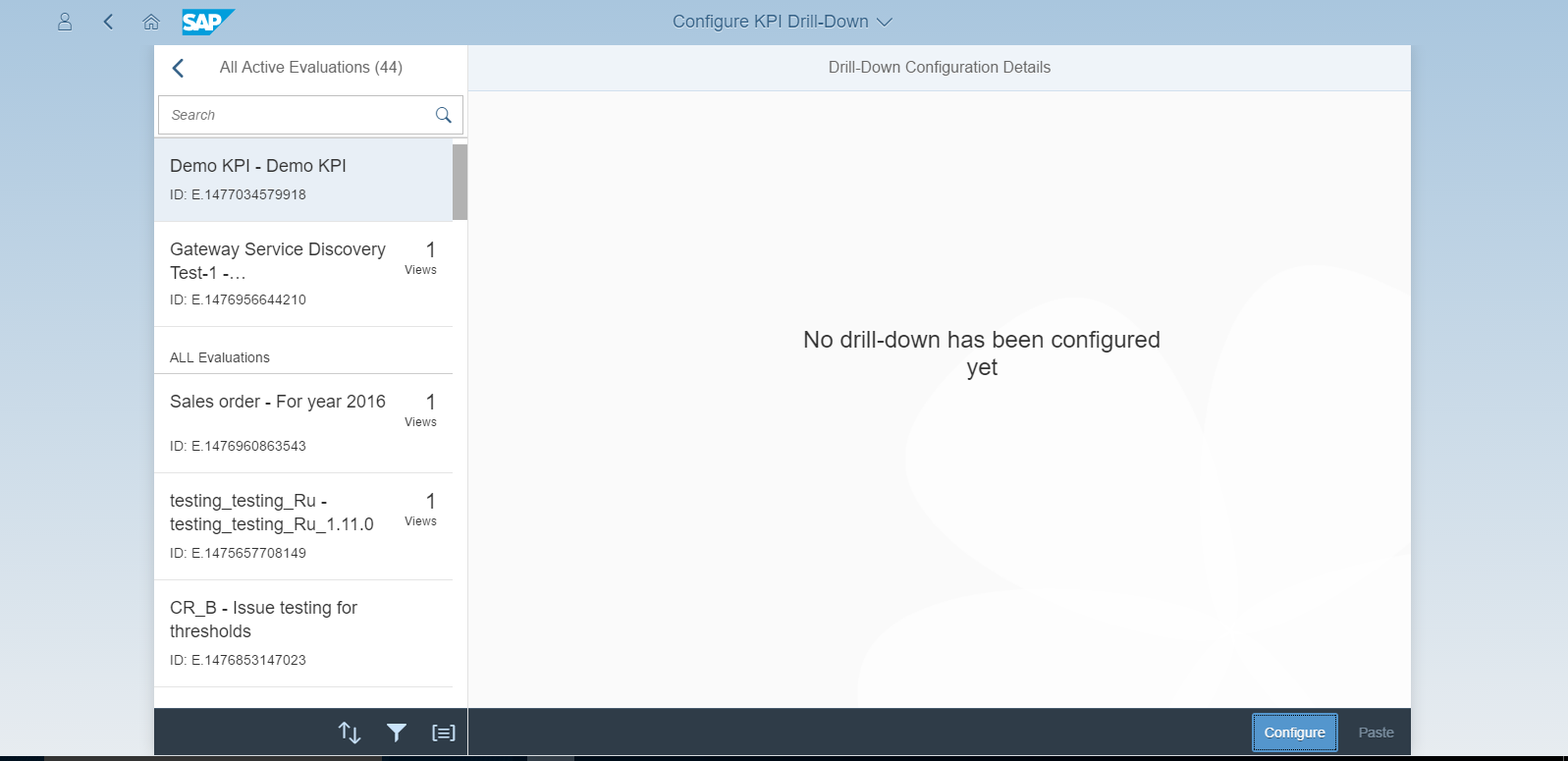
3. Click the Configure button.
4. Choose the required Dimensions and Measures from the list displayed.
You could use the filter to find the Dimension or Measure you are looking for.
Once found click on the corresponding Check-Box.
INFORMATION: At least one Measure has to be chosen mandatorily.
A sample selection list is displayed below:

5. Click ‘OK’ button and the data is displayed using a graph.
WARNING: The data displayed is NOT the actual data from the Data Source, but dummy data.
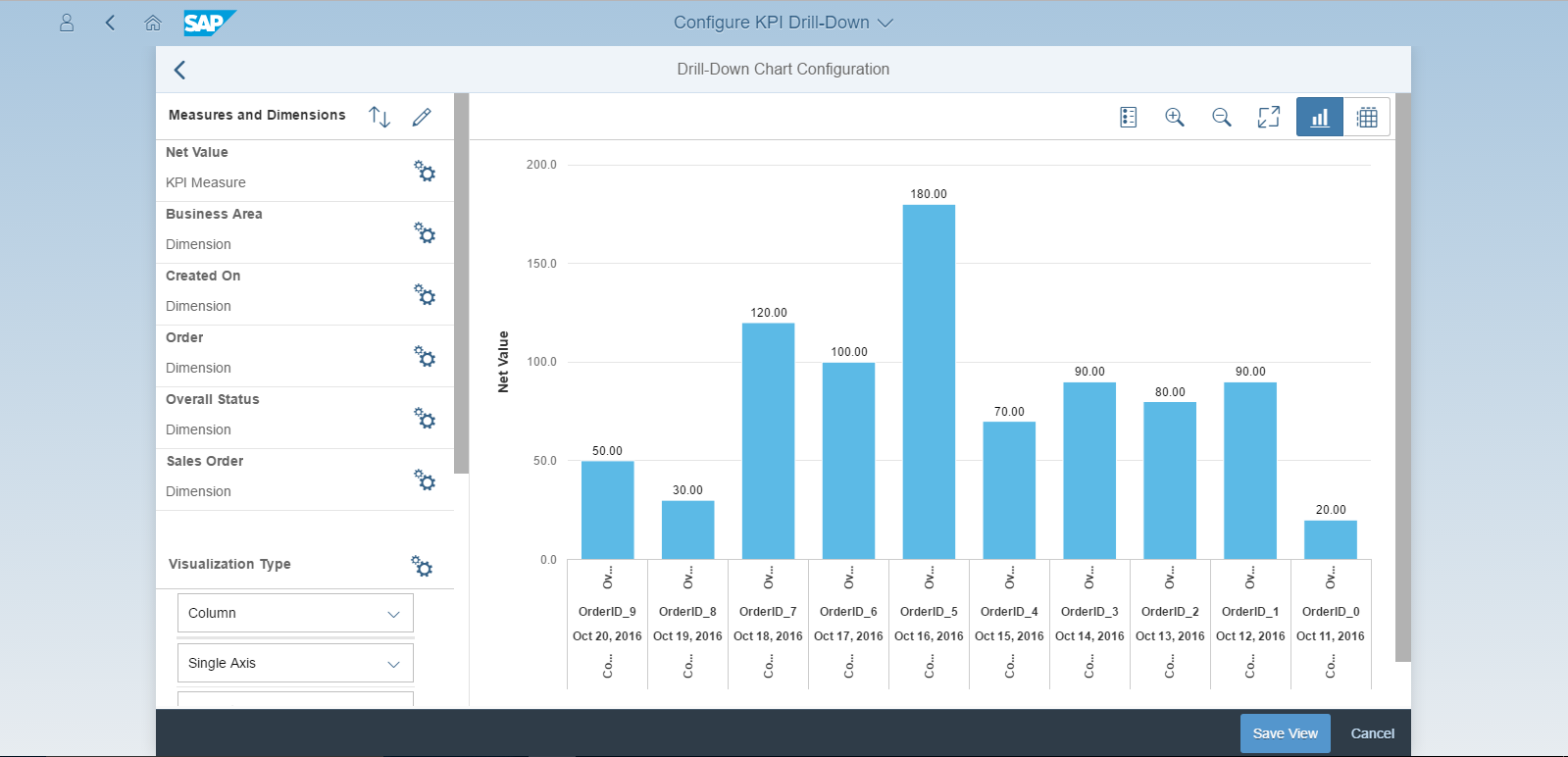
6. User is allowed to change the values and the order of data elements using buttons and
and 

7. Select a chart type from the ‘Visualization Type’.

8. Provide an appropriate View Title in the field represented below.

9. You may add additional language support using the link ‘Additional Languages’.
A popup will be displayed to user, and the user can choose the language they need.
9.1. Provide an appropriate title
9.2 Choose the language from the drop-down.
9.3 Click on the ‘+’ button.
9.4 Press OK, once all required languages are added.

10. You may choose to limit the number of records to be fetched using the option :’ Limit Data Records’
10.1. A text-box will appear and you can provide the number of records to be fetched as appropriate.
A sample representation is given below:

11.Choose Outlier detection with either Dummy data or Actual backend Data.
If you choose Dummy data, you will view the chart based on a pre-defined set of data. If you choose Actual backend Data, you will view the chart based on the customer data and the anomaly on this data will be calculated in process.

12. On the Select Predictive Algorithm dropdown list, choose either None or Outlier detection.
If you choose None, then a normal drilldown will be created.

If you choose Outlier detection(also called Anomaly Detection), then a drill-down will be created using the Outlier algorithm to analyze the data based on the measure and dimensions chosen. You can identify an outlier by the diagonal pattern on the column, or a dotted line in a Line chart. Also, the legend will show the Outlier.

INFORMATION: Depending on the choice the graph display will change.
Diagonal pattern in Bar Chart(Sample representation only).
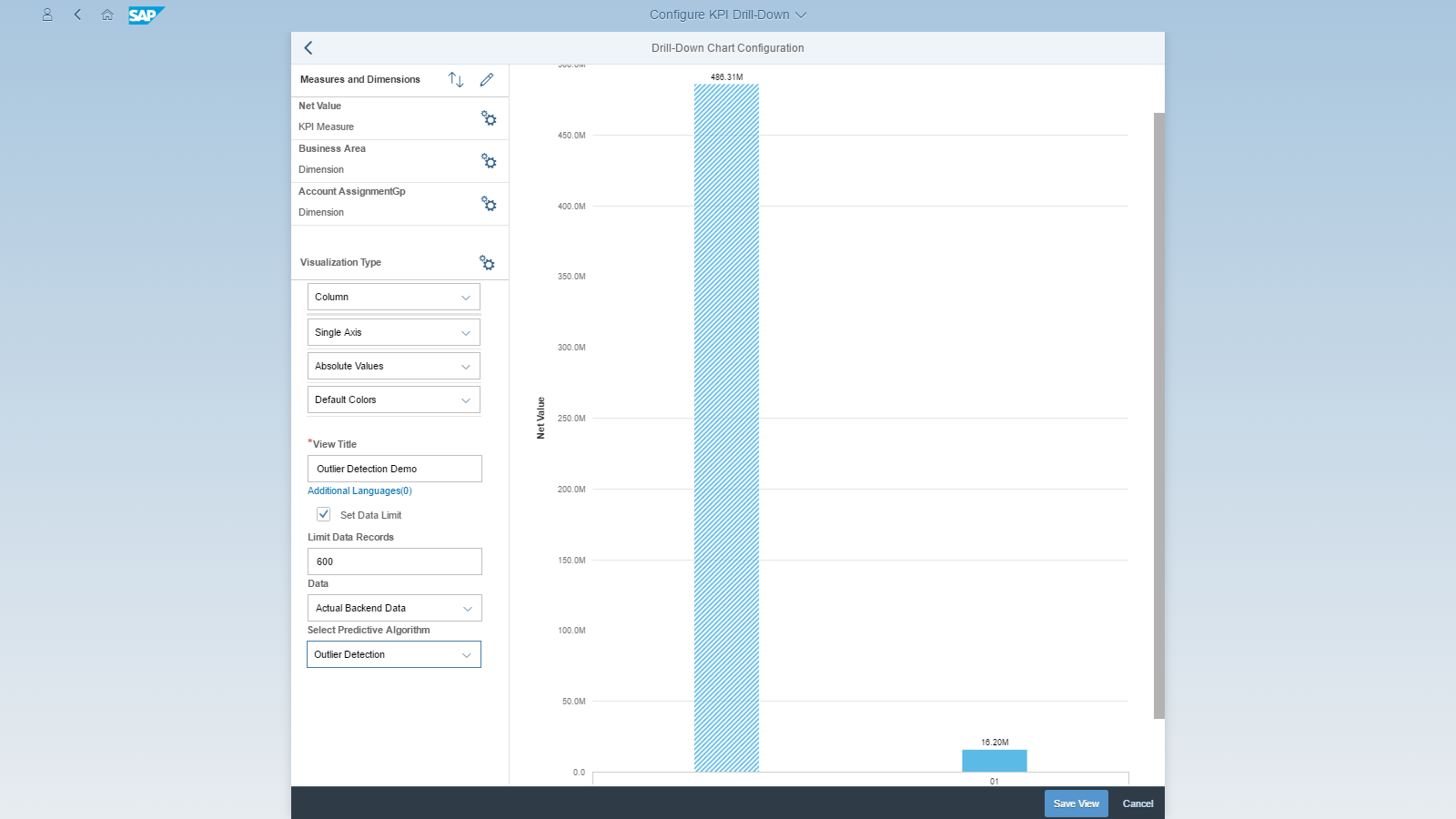
Dotted line pattern in Line Chart(Sample representation only).

Supported Chart Types
In Visualization Types, if Outlier detection is selected then only a few chart types are enabled for this functionality, as follows:
If you select a chart type other than the Column, Bar or Line chart, then Outlier Detection will not be enabled.
Supported Colors
If Outlier detection is selected then only Default colors is enabled. Semantic and Manual colors are not supported in Predictions.
Help Document
https://help.us1.hana.ondemand.com/ssb_service/frameset.htm
Blogs
Note: In case you face any issue with Smart Business Service, you can create an Incident on SAP Support Portal with the components: CA-GTF-SB-HCP. You may also contact Smart Business team at smartbusiness@sap.com
SAP Smart Business is a framework for exposing strategic (key) and operational performance indicators (KPIs, OPIs) as Fiori applications without the need to write any code.
It can be used by customers, partners and SAP’s development teams for making highly aggregated analytical data accessible via Fiori Launchpad tiles.
I have included the necessary blogs and help pages which will catapult your adoption of SAP Smart Business at the end of this article.
SAP SmartBusiness is providing you the tools to be make your predictions as easy as clicking your “mouse” button.
Here we combine your data with strength of SAP HANA’s Predictive Analytical Library to provide you with graphical prediction results which are quick and easy to understand, consequently, enabling you to simplify your critical business decisions.
How to Configure Predictions in a Drilldown
Prequisites
- Create a KPI and an Evaluation.
- Activate the evaluation and create a drilldown.
Procedure
- In Smart Business Modeler apps, click on Configure KPI Drilldown.

2. Select your activated Evaluation
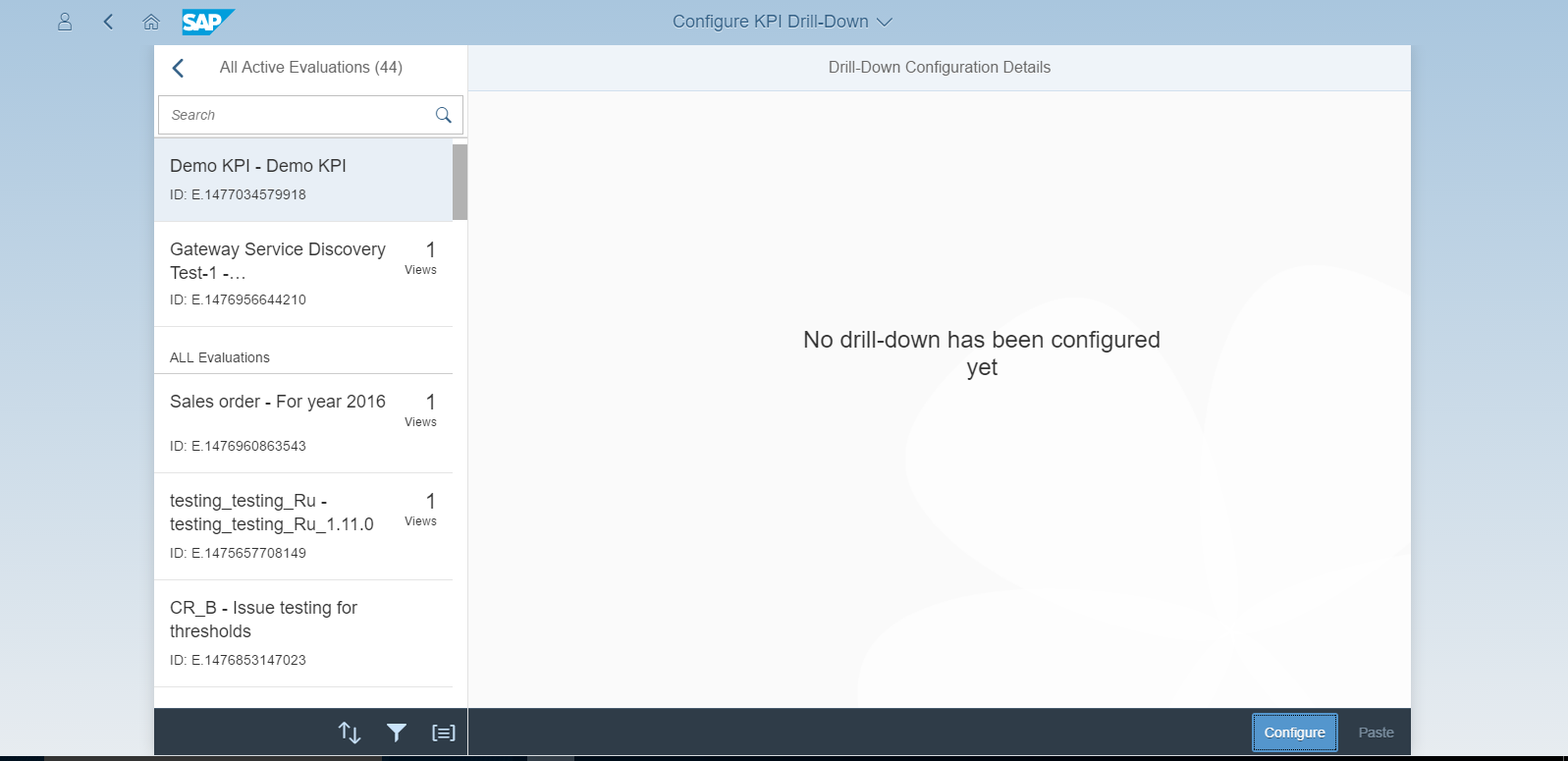
3. Click the Configure button.
4. Choose the required Dimensions and Measures from the list displayed.
You could use the filter to find the Dimension or Measure you are looking for.
Once found click on the corresponding Check-Box.
INFORMATION: At least one Measure has to be chosen mandatorily.
A sample selection list is displayed below:

5. Click ‘OK’ button and the data is displayed using a graph.
WARNING: The data displayed is NOT the actual data from the Data Source, but dummy data.
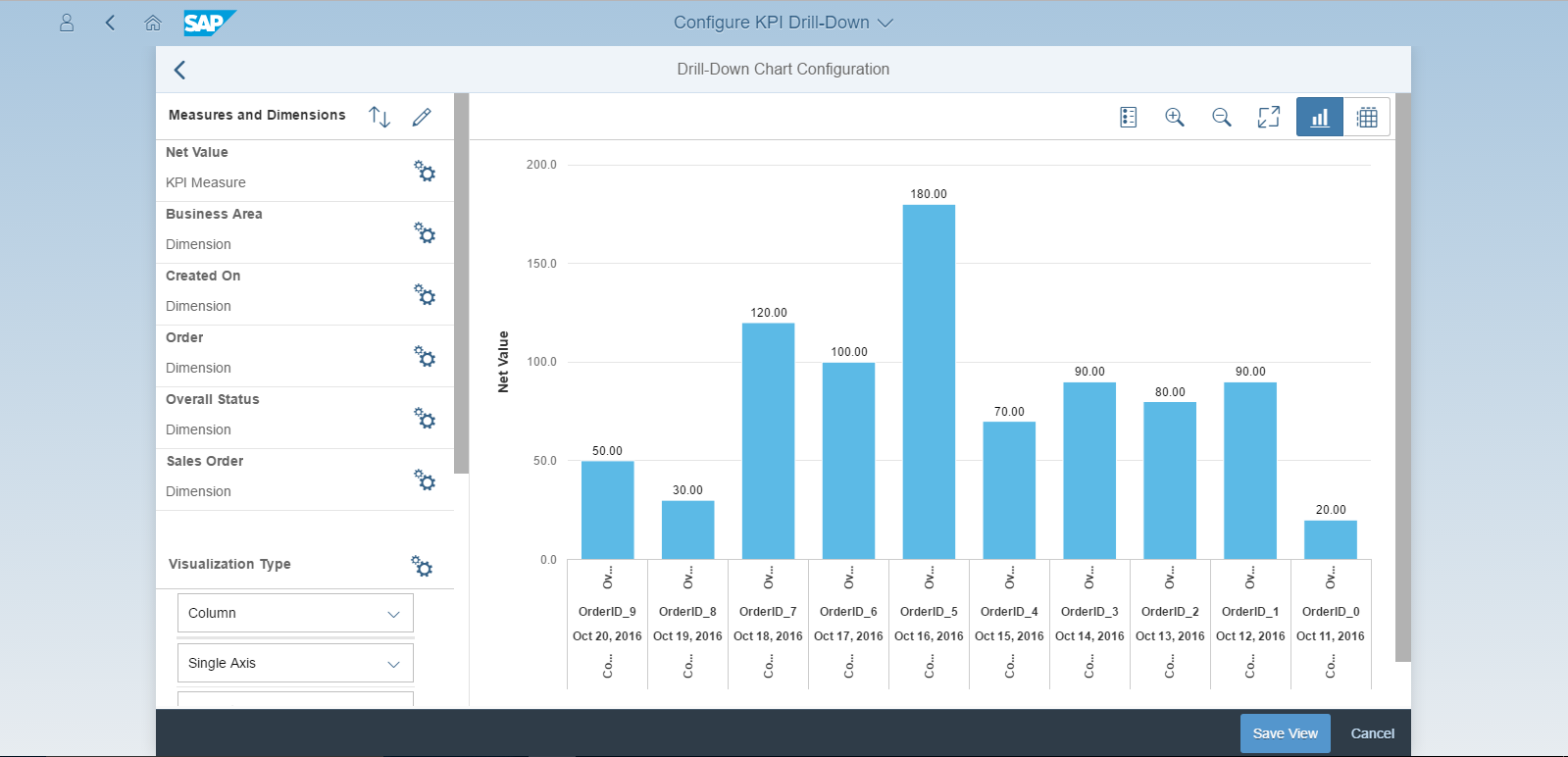
6. User is allowed to change the values and the order of data elements using buttons
 and
and 

7. Select a chart type from the ‘Visualization Type’.

8. Provide an appropriate View Title in the field represented below.

9. You may add additional language support using the link ‘Additional Languages’.
A popup will be displayed to user, and the user can choose the language they need.
9.1. Provide an appropriate title
9.2 Choose the language from the drop-down.
9.3 Click on the ‘+’ button.
9.4 Press OK, once all required languages are added.

10. You may choose to limit the number of records to be fetched using the option :’ Limit Data Records’
10.1. A text-box will appear and you can provide the number of records to be fetched as appropriate.
A sample representation is given below:

11.Choose Outlier detection with either Dummy data or Actual backend Data.
If you choose Dummy data, you will view the chart based on a pre-defined set of data. If you choose Actual backend Data, you will view the chart based on the customer data and the anomaly on this data will be calculated in process.

12. On the Select Predictive Algorithm dropdown list, choose either None or Outlier detection.
If you choose None, then a normal drilldown will be created.

If you choose Outlier detection(also called Anomaly Detection), then a drill-down will be created using the Outlier algorithm to analyze the data based on the measure and dimensions chosen. You can identify an outlier by the diagonal pattern on the column, or a dotted line in a Line chart. Also, the legend will show the Outlier.

INFORMATION: Depending on the choice the graph display will change.
Diagonal pattern in Bar Chart(Sample representation only).
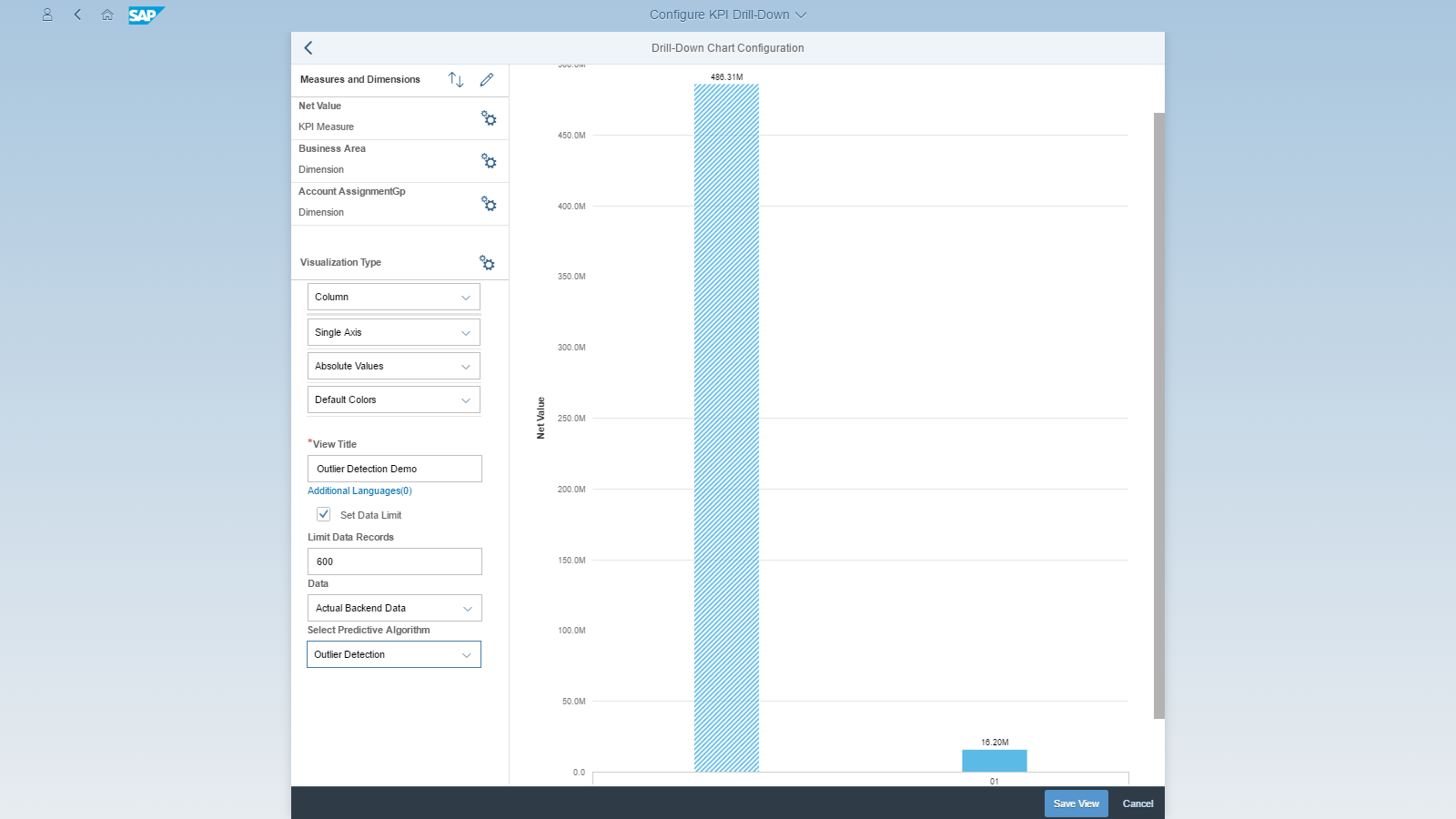
Dotted line pattern in Line Chart(Sample representation only).

Supported Chart Types
In Visualization Types, if Outlier detection is selected then only a few chart types are enabled for this functionality, as follows:
| Chart Type | Enabled |
| Column | True |
| Bar | True |
| Line | True |
| Combination | False |
| Bubble | False |
| Donut | False |
| Pie | False |
| Scatter | False |
| Table | False |
| Timeseries line | False |
| Geo Map | False |
| Heat Map | False |
| Vertical Bullet | False |
If you select a chart type other than the Column, Bar or Line chart, then Outlier Detection will not be enabled.
Supported Colors
If Outlier detection is selected then only Default colors is enabled. Semantic and Manual colors are not supported in Predictions.
| Colors | Enabled |
| Default Colors | True |
| Auto Semantic Colors | False |
| Manual Semantic Colors | False |
| Manual Colors | False |
Documents and Blogs on Smart Business Service
Help Document
https://help.us1.hana.ondemand.com/ssb_service/frameset.htm
Blogs
- SAP Smart Business Service – Create Analytic Content in HCP without Coding
- How to Subscribe to SAP Smart Business Service
- SAP Smart Business Service Roles
- Create Your First Smart Business KPI and Tiles in 10 Minutes
- Connect On-Premise HANA to Smart Business Service – An End-to-End Example
- How to create ABAP CDS view and OData with SAP Annotations
- Connect S/4HANA with HCP and Create Analytic Content using Smart Business
- How to create Smart Business Apps using HANA Calculation View and XSOData
- Connect Multiple Worlds Together with Smart Business Service
- How to Manage Alerts in Smart Business Service
Note: In case you face any issue with Smart Business Service, you can create an Incident on SAP Support Portal with the components: CA-GTF-SB-HCP. You may also contact Smart Business team at smartbusiness@sap.com
- SAP Managed Tags:
- SAP Fiori,
- SAP Smart Business
1 Comment
You must be a registered user to add a comment. If you've already registered, sign in. Otherwise, register and sign in.
Labels in this area
-
ABAP CDS Views - CDC (Change Data Capture)
2 -
AI
1 -
Analyze Workload Data
1 -
BTP
1 -
Business and IT Integration
2 -
Business application stu
1 -
Business Technology Platform
1 -
Business Trends
1,658 -
Business Trends
91 -
CAP
1 -
cf
1 -
Cloud Foundry
1 -
Confluent
1 -
Customer COE Basics and Fundamentals
1 -
Customer COE Latest and Greatest
3 -
Customer Data Browser app
1 -
Data Analysis Tool
1 -
data migration
1 -
data transfer
1 -
Datasphere
2 -
Event Information
1,400 -
Event Information
66 -
Expert
1 -
Expert Insights
177 -
Expert Insights
293 -
General
1 -
Google cloud
1 -
Google Next'24
1 -
Kafka
1 -
Life at SAP
780 -
Life at SAP
12 -
Migrate your Data App
1 -
MTA
1 -
Network Performance Analysis
1 -
NodeJS
1 -
PDF
1 -
POC
1 -
Product Updates
4,577 -
Product Updates
340 -
Replication Flow
1 -
RisewithSAP
1 -
SAP BTP
1 -
SAP BTP Cloud Foundry
1 -
SAP Cloud ALM
1 -
SAP Cloud Application Programming Model
1 -
SAP Datasphere
2 -
SAP S4HANA Cloud
1 -
SAP S4HANA Migration Cockpit
1 -
Technology Updates
6,873 -
Technology Updates
416 -
Workload Fluctuations
1
Related Content
- Improvising Time Management in SAP S/4HANA Cloud: A Co-Innovation Solution in Technology Blogs by SAP
- IoT - Ultimate Data Cyber Security - with Enterprise Blockchain and SAP BTP 🚀 in Technology Blogs by Members
- Unify your process and task mining insights: How SAP UEM by Knoa integrates with SAP Signavio in Technology Blogs by SAP
- Kyma Integration with SAP Cloud Logging. Part 2: Let's ship some traces in Technology Blogs by SAP
- Deep dive into Q4 2023, What’s New in SAP Cloud ALM for Implementation Blog Series in Technology Blogs by SAP
Top kudoed authors
| User | Count |
|---|---|
| 31 | |
| 24 | |
| 10 | |
| 7 | |
| 6 | |
| 6 | |
| 5 | |
| 5 | |
| 5 | |
| 4 |