
- SAP Community
- Products and Technology
- Technology
- Technology Blogs by SAP
- Interoperability between SAP Lumira 2.0 Discovery ...
Technology Blogs by SAP
Learn how to extend and personalize SAP applications. Follow the SAP technology blog for insights into SAP BTP, ABAP, SAP Analytics Cloud, SAP HANA, and more.
Turn on suggestions
Auto-suggest helps you quickly narrow down your search results by suggesting possible matches as you type.
Showing results for
Product and Topic Expert
Options
- Subscribe to RSS Feed
- Mark as New
- Mark as Read
- Bookmark
- Subscribe
- Printer Friendly Page
- Report Inappropriate Content
09-20-2017
11:59 AM
With SAP Lumira 2.0, comes the convergence of SAP Lumira and SAP Design Studio. Hence forward, we call SAP Lumira as SAP Lumira Discovery and SAP Design Studio as SAP Lumira Designer.
How the fusion of both the tool works? Here comes the concept of Interoperability. Interoperability between Discovery and Designer. You build storyboards with SAP Lumira Discovery and to make them more professionalized we consume the same storyboards in SAP Lumira Designer.
So let’s get started.
Create Storyboards in Lumira 2.0 Discovery
We can create stories in Lumira Discovery using data from different sources:

You can connect to SAP BW and HANA Live connections or import data from them and use that to create your story.
Also, you can use SAP Universes, Microsoft Excel and Query with SQL as your data source.
In the home page of SAP Lumira, there are some sample documents to start with.
Let’s use one of them to create our story.



Chart data now shows top 10 team member’s name:


Now we are done with creating story in Lumira Discovery. Next we will see how we can consume the same story in Lumira Designer.
Consume the story board of Lumira Discovery in Lumira Designer

2. You can either work in online mode by entering Web Service URL and BIP credentials or work in offline mode by clicking the button “Work Offline”

3. Close the Welcome screen. In the Documents pane, you can see the list of both local and BIP .lumx documents.

4. Since we have saved the Lumira Discovery story board locally, we can see it under the list of Local Documents. In case you have saved your story in BIP, you can invoke context menu on the BI Platform Documents node and select Download Documents… Browse for the created document.

5. Let’s open the saved story. In case you are unable to view the locally saved document under the list of Local Documents, invoke context menu on Local Documents node and select Refresh.
Expand the node for the document and you can see a Story inside it. Double click on it to open.

Observe the below points:



8. Save the story. A warning message displays as below: You will not be able to edit the story in Lumira Discovery anymore.

Click on Save button.
Now we are done with the necessary modifications in Lumira Designer and want to add some more pages to the story in Lumira Discovery.
Open the modified story in Lumira Discovery

2. Warning message appears. Few stories in the document are read only.
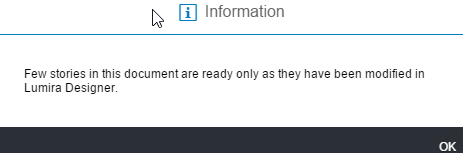
3. Observe the below points:
How the fusion of both the tool works? Here comes the concept of Interoperability. Interoperability between Discovery and Designer. You build storyboards with SAP Lumira Discovery and to make them more professionalized we consume the same storyboards in SAP Lumira Designer.
So let’s get started.
Create Storyboards in Lumira 2.0 Discovery
We can create stories in Lumira Discovery using data from different sources:

You can connect to SAP BW and HANA Live connections or import data from them and use that to create your story.
Also, you can use SAP Universes, Microsoft Excel and Query with SQL as your data source.
In the home page of SAP Lumira, there are some sample documents to start with.
Let’s use one of them to create our story.
- In the Lumira Discovery home page, under Samples Document select a tile:

- Navigate to Page-04 and click on the Tag cloud chart for Team Review. Select Ranking from the list of options on the right.

- Select Top 10 and click on OK.

Chart data now shows top 10 team member’s name:

- Once we are done with the modification, we will click on Save icon at the top and do Save As.
- Let’s save the document locally. Enter some name and description and click on Save.

Now we are done with creating story in Lumira Discovery. Next we will see how we can consume the same story in Lumira Designer.
Consume the story board of Lumira Discovery in Lumira Designer
- Launch Lumira Deisgner in SAP BusinessObjects Lumira Documents mode. You can change the mode of startup by navigating to Tools à Preferences and select the option from Preferred Startup Mode:
2. You can either work in online mode by entering Web Service URL and BIP credentials or work in offline mode by clicking the button “Work Offline”

3. Close the Welcome screen. In the Documents pane, you can see the list of both local and BIP .lumx documents.

4. Since we have saved the Lumira Discovery story board locally, we can see it under the list of Local Documents. In case you have saved your story in BIP, you can invoke context menu on the BI Platform Documents node and select Download Documents… Browse for the created document.

5. Let’s open the saved story. In case you are unable to view the locally saved document under the list of Local Documents, invoke context menu on Local Documents node and select Refresh.
Expand the node for the document and you can see a Story inside it. Double click on it to open.

- Now you can start modifying your story in Lumira Designer and make it more interactive using the available script APIs.
Observe the below points:
- Stories from Lumira discovery are considered as Composites in Lumira Designer.

- Select Story-01 in the outline pane and observe its properties. It shows that it was last edited with Lumira Discovery.

- You cannot execute a story. Story should be added to an application to execute them.
- In the Designer, navigate to Page-03 and select the geomap to display its additional properties. For LAYER_1, change the layer type to Bubble charts.

8. Save the story. A warning message displays as below: You will not be able to edit the story in Lumira Discovery anymore.

Click on Save button.
Now we are done with the necessary modifications in Lumira Designer and want to add some more pages to the story in Lumira Discovery.
Open the modified story in Lumira Discovery
- Launch Lumira Discovery and in the home page, under local documents, the recently modified story should be listed. Click on it to open

2. Warning message appears. Few stories in the document are read only.
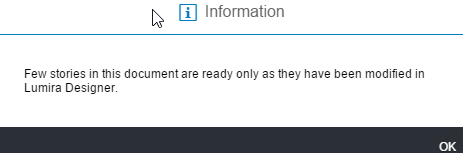
3. Observe the below points:
- We cannot change the chart types anymore in Discovery.
- Few options like applying filter, creating conditional fomatting, rankings, formula, etc. are still possible.
- No new component addition to the original story.
- Cannot delete any component of the original story.
- We can create another story and add new data set.
- SAP Managed Tags:
- SAP BusinessObjects Design Studio,
- SAP Lumira
2 Comments
You must be a registered user to add a comment. If you've already registered, sign in. Otherwise, register and sign in.
Labels in this area
-
ABAP CDS Views - CDC (Change Data Capture)
2 -
AI
1 -
Analyze Workload Data
1 -
BTP
1 -
Business and IT Integration
2 -
Business application stu
1 -
Business Technology Platform
1 -
Business Trends
1,658 -
Business Trends
91 -
CAP
1 -
cf
1 -
Cloud Foundry
1 -
Confluent
1 -
Customer COE Basics and Fundamentals
1 -
Customer COE Latest and Greatest
3 -
Customer Data Browser app
1 -
Data Analysis Tool
1 -
data migration
1 -
data transfer
1 -
Datasphere
2 -
Event Information
1,400 -
Event Information
66 -
Expert
1 -
Expert Insights
177 -
Expert Insights
293 -
General
1 -
Google cloud
1 -
Google Next'24
1 -
Kafka
1 -
Life at SAP
780 -
Life at SAP
13 -
Migrate your Data App
1 -
MTA
1 -
Network Performance Analysis
1 -
NodeJS
1 -
PDF
1 -
POC
1 -
Product Updates
4,577 -
Product Updates
340 -
Replication Flow
1 -
RisewithSAP
1 -
SAP BTP
1 -
SAP BTP Cloud Foundry
1 -
SAP Cloud ALM
1 -
SAP Cloud Application Programming Model
1 -
SAP Datasphere
2 -
SAP S4HANA Cloud
1 -
SAP S4HANA Migration Cockpit
1 -
Technology Updates
6,873 -
Technology Updates
417 -
Workload Fluctuations
1
Related Content
- Statement of Direction - SAP Data Services and SAP Information Steward, as of November 2023 in Technology Blogs by SAP
- Data Democratization with SAP in Technology Blogs by Members
- Accelerate your move from SAP Lumira Designer to SAP Analytics Cloud in Technology Blogs by SAP
- SAC, How to run smart Discovery in Optimized Design Mode? in Technology Q&A
- Managing the Update and Migration Challenge for SAP BusinessObjects BI Platform: Staying Aligned with SAP Roadmap for Analytics in Technology Blogs by SAP
Top kudoed authors
| User | Count |
|---|---|
| 35 | |
| 25 | |
| 13 | |
| 7 | |
| 7 | |
| 6 | |
| 6 | |
| 6 | |
| 5 | |
| 4 |