
- SAP Community
- Products and Technology
- Human Capital Management
- HCM Blogs by Members
- Company Org Structure in Successfactors Employee C...
Human Capital Management Blogs by Members
Gain valuable knowledge and tips on SAP SuccessFactors and human capital management from member blog posts. Share your HCM insights with a post of your own.
Turn on suggestions
Auto-suggest helps you quickly narrow down your search results by suggesting possible matches as you type.
Showing results for
sandbisw
Explorer
Options
- Subscribe to RSS Feed
- Mark as New
- Mark as Read
- Bookmark
- Subscribe
- Printer Friendly Page
- Report Inappropriate Content
09-07-2017
6:45 PM
Company Org Structure in Successfactors Employee Central based on 1705 release
Author: Sandip Biswas, Certified Employee Central Consultant
Help Taken from: Implementation Guide, Company Structure Overview, Document Version: Q2 2017 – 2017-06-10
Background: In EC, we have position org chart & people org chart. Before release 1705, there was nothing called as company structure overview org chart. In 1705 SAP has introduced a very nice functionality named as “Company Structure Overview” org chart which requires minimum configuration to represent the company org structure graphically.
Let’s take an example here. For a company, there are 3 layers in company org structure. At the top it has Business Unit, under Business Unit it has Division & under division it has Department. All the three org objects data are maintained at position as well as employee level (job Information). That means whenever any position is created business unit, division & department are maintained at position record & also from position the record it is transferred at employee job information level during hiring or any other job information record change.
Now Business requires a statistic on how many employees belong to a particular business unit/ division/ department. Also, who is the head of the division or department etc. Through ORD we can have a report with the above-mentioned detail but we can’t get any graphical representation as a form of org structure for the same. The same can be achieved through “Company Structure Overview” org chart. In the org chart, it will show how many employees/ positions belong to a particular org object, like department. Also from the company org chart based on RBP access action can be taken on employee.
Sample Company Org Structure:

Configuration requires for the “Company Structure Overview” Org chart:
Step 1: Activation of “Company Structure Overview” in Admin Center. Path: Admin Center --> Employee Files --> Manage Employee Central Settings. Then Turn on the Company Structure Overview.

Step 2: Providing Access in RBP for the configuration of org chart: Provide access to the role which is responsible to configure the company org structure (normally EC configuration consultant’s role). Path, Admin Center --> Set User Permissions --> Manage Permission Roles. For the configuration of company org structure, the below mentioned accesses are required.
Section Company Structure Overview:

Section Miscellaneous Permissions:

Step 3: Creation of tree for the company org structure. Path: Admin Center --> Employee Files --> Manage Data.
From Manage Data Create the “Company Structure Definition”.

Sample Company Structure Definition of 3-layer org structure.

The source & target object name can be found in Admin Center under Configure Object Definitions (code). Here we have to keep in mind the below mentioned limitations (as per Implementation Guide of 1705 release)

Step 4: Customizing of UI. Path, Admin Center --> Employee Files --> Manage Data.
From manage data create “Company Structure UI Configuration”.

Sample UI configuration:

In the UI configuration, we can add some additional features in the org chart’s UI. Like what will be the color, what will be additional fields to be displayed in the org chart for an object etc. For Card color we have to specify the Hex code of color. The hex code is available in website --> http://htmlcolorcodes.com/ .
There are three more important attributes here, named as Referencing Job Information Field, Referencing Position Field & Fields shown in card. Referencing Job Information Field is the field name of identifier of the org object which is available at “Manage Business Configuration” & Referencing Position Field is the field name of the org object which is available in “Configure Object Definition” for object “Position”. Fields shown in card is the fields related to the org object which will show in the org chart which is available at “Configure Object Definition” for the org object.
Let’s take an example for Business Unit.
Org Object Business Unit code is “BusinessUnit” (for field Object Type in the above screen shot) available in Configure Object Defination in Admin Center.

Business Unit is available in employee job information & the identifier for Business unit in employee job information is “business-unit” which is available in “Manage Business Configuration”

In position level, field name for Business Unit is “businessUnit” which can be found in “Configure Object definition” for object Position.
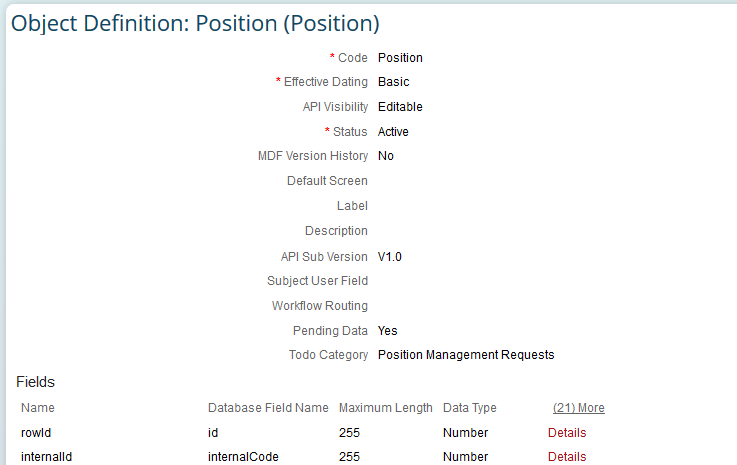

Details for Business Unit field configuration in the org chart. Here externalCode has been added a field which will be displayed in the org chart for business unit. If require we can add some other fields.

Now the configuration is done for the company org structure. As a next step, we have to provide access to the role which is responsible for viewing the company org structure. To do the same provide the below mentioned access to the role. Please keep in mind that the role should have only view access.
Miscellaneous Permissions. View access to Company Structure Definition & Company Structure UI Configuration

MDF Foundation Objects: Business Unit, Division & Department View Access.


Company Structure Overview: Access Company Structure Overview is mandatory. Rest is based on client’s requirement.

That’s all for the configuration & access. Let’s see how the company org structure looks like on screen & some nice functionalities of the org structure.
To access the company org structure. Navigate to Company Info from Home Page

Then Company Structure Overview.

Sample Org Structure:

If you click on the employee assigned button, then based on RBP access the below screen appears & from the screen you can take action on employee as well as you can view the employee record.

In the Details section, you can view the additional fields which has been configured at step 4 (Fields shown in card). History option appears based on RBP access given to the role.

From the chart, we can see there are 223 persons & 235 positions belong the Business unit. Also, it shows who are the persons belong to the business unit with search functionality which is really very useful.

Also, like other org chart it has export functionality available.

That’s all on the Company Structure Org chart functionality in Successfactors Employee Central. Don’t wait, implement the same for your client to provide them one new nice functionality of SAP SF.
- SAP Managed Tags:
- SAP SuccessFactors Employee Central
11 Comments
You must be a registered user to add a comment. If you've already registered, sign in. Otherwise, register and sign in.
Labels in this area
-
1H 2024 Product Release
5 -
2H 2023 Product Release
1 -
ACCRUAL TRANSFER
1 -
Advanced Workflow
1 -
Anonymization
1 -
BTP
1 -
Business Rules
1 -
Canvas Report
1 -
Career Development
1 -
Certificate-Based Authentication
1 -
Cloud Platform Integration
1 -
Compensation
1 -
Compensation Information Management
1 -
Compensation Management
1 -
Compliance
2 -
Content
1 -
Conversational AI
2 -
Custom Data Collection
1 -
custom portlet
1 -
Data & Analytics
1 -
Data Integration
1 -
Dayforce
1 -
deep link
1 -
deeplink
1 -
Delimiting Pay Components
1 -
Deprecation
1 -
Employee Central
1 -
Employee Central Global Benefits
1 -
Employee Central Payroll
1 -
employee profile
1 -
Employee Rehires
1 -
external terminal
1 -
external time events
1 -
Generative AI
2 -
Getting Started
1 -
Global Benefits
1 -
Guidelines
1 -
H2 2023
1 -
HR
2 -
HR Data Management
1 -
HR Transformation
1 -
ilx
1 -
Incentive Management Setup (Configuration)
1 -
Integration Center
2 -
Integration Suite
1 -
internal mobility
1 -
Introduction
1 -
learning
3 -
LMS
2 -
LXP
1 -
Massively MDF attachments download
1 -
Mentoring
1 -
Metadata Framework
1 -
Middleware Solutions
1 -
OCN
1 -
OData APIs
1 -
ONB USA Compliance
1 -
Onboarding
2 -
Opportunity Marketplace
1 -
Pay Component Management
1 -
Platform
1 -
portlet
1 -
POSTMAN
1 -
Predictive AI
2 -
Recruiting
1 -
recurring payments
1 -
Role Based Permissions (RBP)
2 -
SAP CPI (Cloud Platform Integration)
1 -
SAP HCM (Human Capital Management)
2 -
SAP HR Solutions
2 -
SAP Integrations
1 -
SAP release
1 -
SAP successfactors
5 -
SAP SuccessFactors Customer Community
1 -
SAP SuccessFactors OData API
1 -
SAP Workzone
1 -
SAP-PAYROLL
1 -
skills
1 -
Skills Management
1 -
sso deeplink
1 -
Stories in People Analytics
3 -
Story Report
1 -
SuccessFactors
2 -
SuccessFactors Employee central home page customization.
1 -
SuccessFactors Onboarding
1 -
successfactors onboarding i9
1 -
Table Report
1 -
talent
1 -
Talent Intelligence Hub
2 -
talents
1 -
Tax
1 -
Tax Integration
1 -
Time Accounts
1 -
Workflows
1 -
XML Rules
1
Related Content
- New 1H 2024 SAP Successfactors Time (Tracking) Features in Human Capital Management Blogs by SAP
- Final Review Step in Onboarding 2.0 Process in Human Capital Management Blogs by Members
- First Half 2024 Release: What’s New for Employee Central Service Center? in Human Capital Management Blogs by SAP
- How to change a date format when exporting employee time sap successfactors in Human Capital Management Q&A
- 1H 2024 - Release highlights of SuccessFactors Career Development Planning in Human Capital Management Blogs by Members
Top kudoed authors
| User | Count |
|---|---|
| 11 | |
| 8 | |
| 4 | |
| 4 | |
| 2 | |
| 2 | |
| 1 | |
| 1 | |
| 1 | |
| 1 |